Internet Explorer 11 puuttuu Windows 10? Tuo se takaisin [MiniTool News]
Internet Explorer 11 Missing Windows 10
Yhteenveto:

Jos kohtaat Internet Explorer 11: n puuttuvan / kadonneen / ei näy virheen Windows 10: ssä, tarkista, miten Internet Explorer 11 voidaan palauttaa ja avata Windows 10: ssä monin tavoin. Jos tarvitset ammattimaista tietojen palautusohjelmistoa, kiintolevyn osionhallintaohjelmaa, järjestelmän varmuuskopiointi- ja palautusohjelmistoa, MiniTool-ohjelmisto on sinun valintasi.
Jotkut ihmiset huomaavat, että Internet Explorer katosi heidän Windows 10 -tietokoneestaan. Tämä viesti yrittää auttaa korjaamaan Internet Explorer 11: n, joka puuttuu Windows 10 -virheestä, useilla ratkaisuilla.
Kuinka korjata Internet Explorer puuttuu Windows 10: stä
Tapa 1. Tarkista Käynnistä-valikosta Internet Explorer
Aluksi sinun on tarkistettava Windowsin Käynnistä-valikosta, onko siinä Internet Explorer.
Voit napsauttaa alkaa valikkoa ja etsi se vierittämällä alaspäin Windowsin lisävarusteet napsauttamalla sitä. Internet Explorer on Windowsin lisävarusteiden luokassa. Jos sitä ei ole, kokeile alla olevia korjauksia.
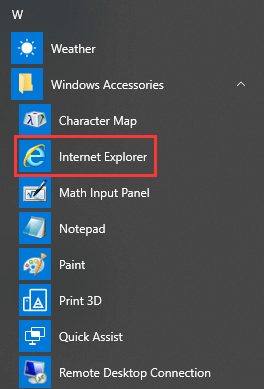
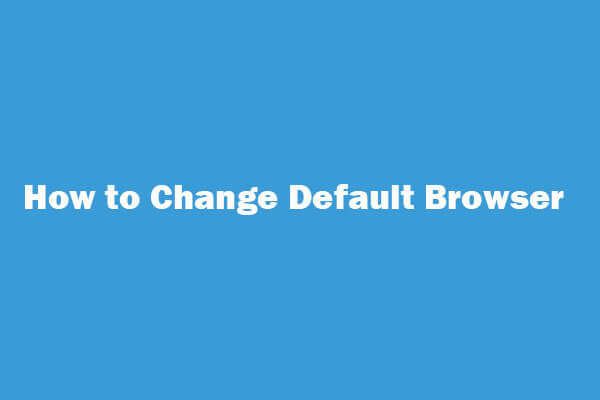 Kuinka muuttaa / tehdä (Chrome) oletusselain Windows 10/8/7
Kuinka muuttaa / tehdä (Chrome) oletusselain Windows 10/8/7 Oppaita oletusselaimen Windows 10/8/7 muuttamiseksi. Opi tekemään Chrome tai Firefox oletusselaimeksi Windows 10/8/7: ssä tai Androidissa.
Lue lisääTapa 2. Kytke Internet Explorer 11 päälle Windowsin ominaisuuksista
Voit käyttää Windowsin ominaisuuksia, joita käytetään yleensä Windows-tietokoneesi sovellusten käyttöönottoon tai poistamiseen käytöstä. Voit sallia tietokoneesi suorittamaan Internet Explorer 11: n Windowsin ominaisuudet -valintaikkunassa. Voit myös poistaa IE 11: n käytöstä ja ottaa sen uudelleen käyttöön päivittääksesi sen.
- Voit napsauttaa alkaa , kirjoita Windowsin ominaisuudet hakukentässä ja avaa Windowsin ominaisuudet valintaikkuna.
- löytö Internet Explorer 11 Windowsin ominaisuudet -ikkunassa ja poista valinta. Klikkaus OK .
- Sitten voit käyttää Windowsin ominaisuuksia uudelleen ja tarkistaa Internet Explorer 11 uudelleen ja napsauta OK ja käynnistä tietokone uudelleen.
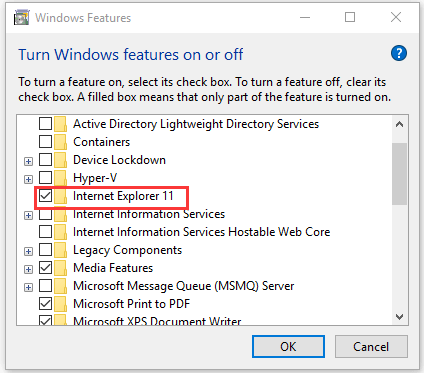
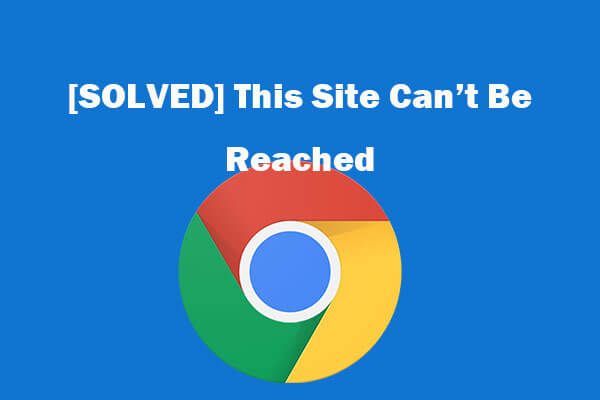 8 vinkkiä tämän sivuston korjaamiseen ei voida saavuttaa Google Chrome -virheessä
8 vinkkiä tämän sivuston korjaamiseen ei voida saavuttaa Google Chrome -virheessä [Ratkaistu] Kuinka korjata tämä sivusto ei ole tavoitettavissa Google Chromessa? Tässä on 8 ratkaisua, joiden avulla voit ratkaista tämän sivuston, Chrome-virhe ei onnistu.
Lue lisääTapa 3. Siirrä iexplorer.exe uudelleen
Jos Internet Explorer puuttuu Windows 10: stä etkä löydä sitä Käynnistä-valikosta tai Windowsin ominaisuuksista, voit luoda pikakuvakkeen iexplorer.exe-tiedostolle ja liittää sen oikeaan hakemistoon. Tämä tuo Internet Explorerin takaisin alkuperäiseen paikkaansa.
- Voit napsauttaa hiiren kakkospainikkeella työpöydän tyhjää tilaa ja napsauttaa Uusi -> pikakuvake avata Luo pikakuvake Ikkuna.
- Seuraavaksi voit kirjoittaa % programfiles% Internet Explorer iexplore.exe Luo pikakuvake -ikkunassa ja jatka pikakuvakkeelle nimen kuten IE kirjoittamista. Klikkaus Suorittaa loppuun luoda pikakuvake Internet Explorerille Windows 10: ssä.
- Sitten voit painaa Windows + R , Kopioi ja liitä % ProgramData% Microsoft Windows Start Menu Programs Accessories Suorita-ikkunassa ja osuma Tulla sisään avata Lisätarvikkeet ikkuna.
- Viimeinkin voit kopioida ja liittää Internet Explorerin pikakuvakkeen Tarvikkeet-hakemistopolulle. Nyt sinun pitäisi pystyä löytämään Internet Explorer Windowsin lisävarusteista.
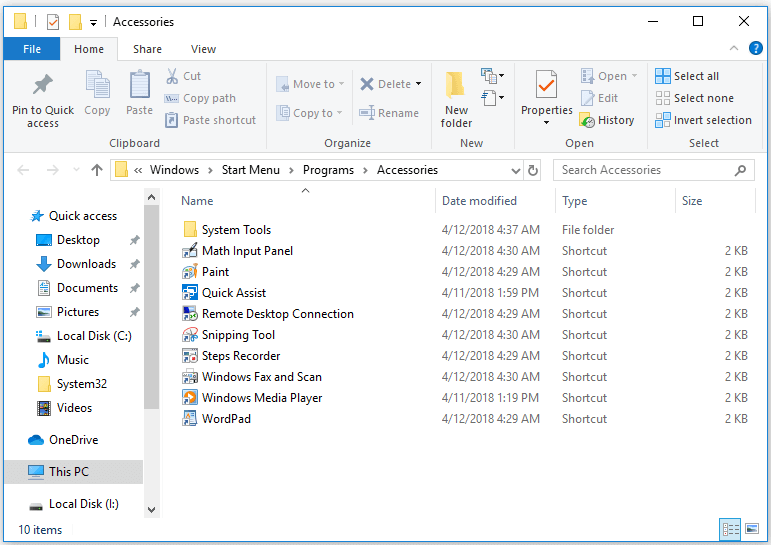
Internet Explorer 11: n avaaminen Windows 10: ssä
Tapa 1. Napsauta Käynnistä -> Windows-tarvikkeet -> Internet Explorer.
Tapa 2. Napsauta Käynnistä-painiketta tai Cortana-hakukenttää tai paina Windows-näppäintä, kirjoita Internet Explorer ja avaa se napsauttamalla luettelosta Internet Explorer -sovellus.
Tapa 3. Paina Windows + R, kirjoita iexplore Suorita-ikkunaan ja paina Enter.
Voit käyttää Internet Exploreria nopeasti seuraavan kerran kiinnittämällä sen tehtäväpalkkiin. Voit napsauttaa hiiren kakkospainikkeella Internet Explorer -sovellusta, kun olet löytänyt sen Käynnistä-valikosta, ja valitse Kiinnitä tehtäväpalkkiin .
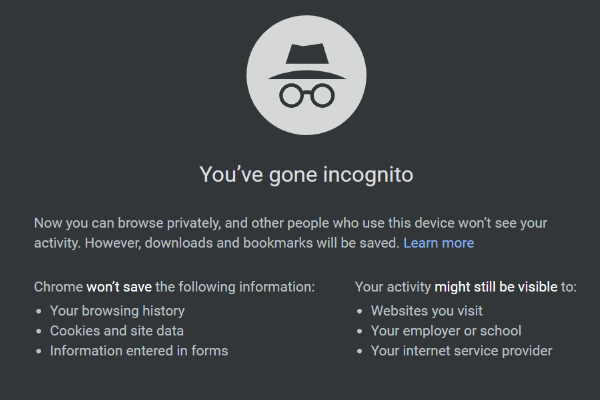 Kuinka kytkeä inkognito-tila päälle / pois päältä Chrome / Firefox-selain
Kuinka kytkeä inkognito-tila päälle / pois päältä Chrome / Firefox-selain Kuinka kytkeä incognito-tila päälle tai pois päältä Chrome / Firefox-selaimessa, Android / iPhone? Seuraa tämän opetusohjelman yksityiskohtaisia ohjeita.
Lue lisääBottom Line
Tämä viesti tarjoaa 3 tapaa auttaa korjaamaan Internet Explorer puuttuvan / kadonneen Windows 10 -ongelman ja antaa myös 3 tapaa avata Internet Explorer 11 helposti Windows 10: ssä.

![5 ratkaisua verkon polun korjaamiseen ei löydy Windows 10 [MiniTool News]](https://gov-civil-setubal.pt/img/minitool-news-center/78/5-solutions-fix-network-path-not-found-windows-10.png)




![Hakemiston vaihtaminen CMD: ssä Kuinka käyttää CD-komentoa Win 10 [MiniTool News]](https://gov-civil-setubal.pt/img/minitool-news-center/85/how-change-directory-cmd-how-use-cd-command-win-10.jpg)

![[4 tapaa] Kuinka ajaa 32-bittisiä ohjelmia 64-bittisessä Windows 10/11:ssä?](https://gov-civil-setubal.pt/img/news/07/how-run-32-bit-programs-64-bit-windows-10-11.png)





![Kuinka korjata Destiny 2 -virhekoodikaali? Kokeile näitä menetelmiä [MiniTool News]](https://gov-civil-setubal.pt/img/minitool-news-center/19/how-fix-destiny-2-error-code-cabbage.jpg)
![6 tapaa korjata jäsennysvirhe Android-laitteellasi [MiniTool News]](https://gov-civil-setubal.pt/img/minitool-news-center/52/6-methods-fix-parse-error-your-android-device.png)


![BIOSin / CMOS: n palauttaminen Windows 10: ssä - 3 vaihetta [MiniTool News]](https://gov-civil-setubal.pt/img/minitool-news-center/87/how-reset-bios-cmos-windows-10-3-steps.jpg)
![Chrome-näytön välkkyvän ongelman korjaaminen Windows 10: ssä [MiniTool News]](https://gov-civil-setubal.pt/img/minitool-news-center/21/how-fix-chrome-screen-flickering-issue-windows-10.png)