Mikä on Windows 10:n nopea poisto? Kuinka ottaa se käyttöön laitteellasi
Mika On Windows 10 N Nopea Poisto Kuinka Ottaa Se Kayttoon Laitteellasi
Järjestelmän ja ulkoisten tallennuslaitteiden välisen vuorovaikutuksen hallitsemiseksi Windows tarjoaa sinulle kaksi käytäntöä – nopean poiston ja paremman suorituskyvyn. Tässä viestissä MiniTool-verkkosivusto , näytämme sinulle, mikä Windows 10:n pikapoisto on ja kuinka tämä ominaisuus otetaan käyttöön kolmella tavalla.
Yleensä, jos sinun on irrotettava USB-muistitikku, sinun on käytettävä poisto- tai turvallisesti poistamisvaihtoehtoa. Joidenkin mielestä on hankalaa käyttää kahta vaihtoehtoa yrittäessään poistaa USB-muistitikkua tietokoneesta joka kerta.
Mikä on nopea poisto?
Windows tarjoaa sinulle kahdenlaisia kiintolevyn poistokäytäntöjä – nopean poiston ja paremman suorituskyvyn. Windowsin aiemmassa versiossa oletuskäytäntö oli Parempi suorituskyky. Windows 10 -version 1809 julkaisun jälkeen oletuskäytäntö on muuttunut pikapoistoksi.
Syy siihen, miksi sinun on valittava poistovaihtoehto tai poisto turvallisesti, on se, että kirjoitusvälimuisti on päällä. Vaikka kirjoitusvälimuisti pystyy nopeuttamaan USB-levyn kirjoitusta, tämän prosessin ollessa käytössä USB-laitteesi tallentaa silti osan tiedoista välimuistiin myöhempää suorittamista varten, vaikka lopettaisit tiedonsiirron. Onneksi Windows 10:n pikapoisto voi poistaa USB-asemien kirjoitusvälimuistin käytöstä, joten sinun ei tarvitse käyttää poistovaihtoehtoa.
Toisin sanoen Windows 10:n pikapoiston avulla voit poistaa kiintolevyn turvallisesti ja nopeasti estämällä Windowsia yrittämästä jatkuvasti kirjoittaa järjestelmään kytkettyyn flash-asemaan. Samaan aikaan Windows 10:n pikapoiston rajoitus on melko ilmeinen. Jos otat Pikapoiston käyttöön, Windows ei voi tallentaa levyn kirjoitustoimintoja välimuistiin, mikä heikentää järjestelmän suorituskykyä.
Jos irrotat tai irrotat laitteen noudattamatta turvallisia poisto-ohjeita, on erittäin todennäköistä, että tietoja katoaa. Siksi sinun on parempi varmuuskopioida tietosi etukäteen tietojesi suojaamiseksi ilmainen varmuuskopiointiohjelmisto – MiniTool ShadowMaker.
Kuinka ottaa nopea poisto käyttöön tietokoneessa?
Kun sinulla on perustiedot nopeasta poistosta, haluan nyt näyttää sinulle, kuinka tämä kiintolevyn poistokäytäntö otetaan käyttöön tietokoneessasi. Voit ottaa sen käyttöön File Explorerin, Levynhallinnan tai Laitehallinnan kautta.
# Tapa 1: Resurssienhallinnan kautta
Vaihe 1. Paina Voittaa + JA kokonaan avautumaan Tiedostonhallinta .
Vaihe 2. Siirry kohtaan Tämä PC > etsi USB-muistitikku > napsauta sitä hiiren kakkospainikkeella valitaksesi Ominaisuudet .

Vaihe 3. Alla Laitteisto -välilehti, valitse kohdeasemasi ja paina Ominaisuudet .
Vaihe 4. Sisään Kenraali , Klikkaa Vaihda asetuksia .
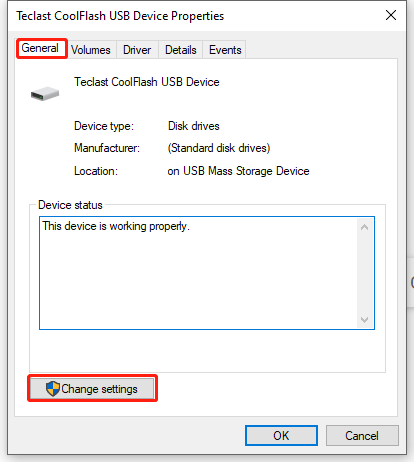
Vaihe 5. Alla Käytännöt välilehti, rasti Nopea poisto (oletus) ja osui OK tallentaaksesi muutokset.
# Tapa 2: Levynhallinnan kautta
Vaihe 1. Napsauta hiiren kakkospainikkeella alkaa -kuvaketta valitaksesi Levynhallinnointi kontekstivalikossa.
Vaihe 2. Etsi USB-muistitikku ja napsauta sitä hiiren kakkospainikkeella valitaksesi Ominaisuudet .
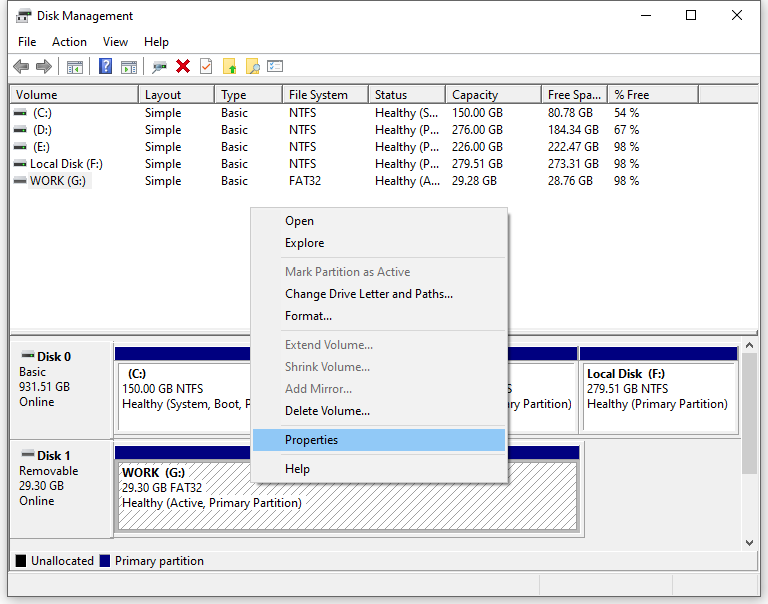
Vaihe 3. Sisään Laitteisto , valitse kohdeasemasi ja paina Ominaisuudet .
Vaihe 4. Alla Käytännöt välilehti, rasti Nopea poisto (oletus) ja osui OK .
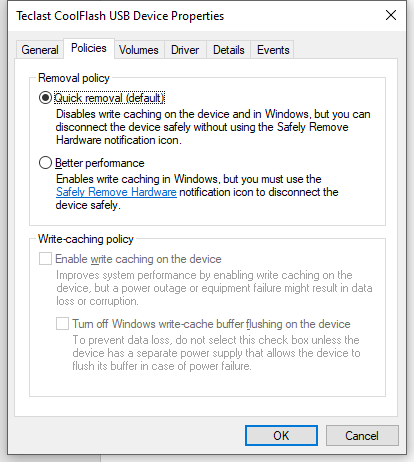
# Tapa 3: Laitehallinnan kautta
Vaihe 1. Paina Voittaa + S herättääksesi hakupalkin.
Vaihe 2. Kirjoita Laitehallinta ja osui Tulla sisään .
Vaihe 3. Sisään Laitehallinta , laajentaa Levyasemat löytääksesi kiintolevysi ja napsauta sitä hiiren kakkospainikkeella valitaksesi Ominaisuudet .
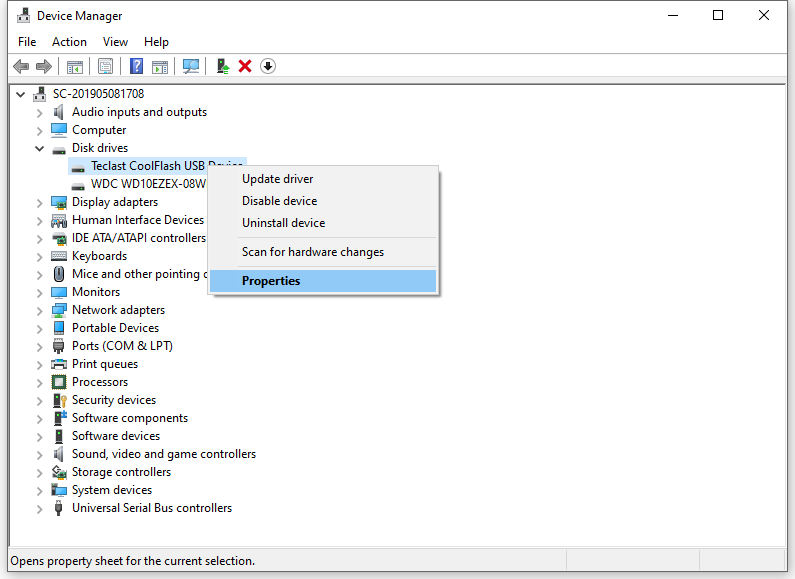
Vaihe 4. Alla Käytännöt välilehti, rasti Nopea poisto ja osui OK tallentaaksesi muutokset.
Asioiden päättäminen
Yhteenvetona voidaan todeta, että Windows 10 Quick Remover hallitsee tallennustoimintoja tavalla, joka pitää laitteen valmiina poistettavaksi milloin tahansa. Sillä välin on hyvä vaihtoehto luoda varmuuskopio tärkeistä tiedostoistasi MiniTool ShadowMakerilla siltä varalta, että joitain tietoja puuttuu vahingossa.

![Kolme parasta tapaa korjata OneDrive ei ole tarkoitettu tälle käyttäjälle [MiniTool News]](https://gov-civil-setubal.pt/img/minitool-news-center/19/top-3-ways-fix-onedrive-is-not-provisioned.png)
![Korjaa Logitech G933 -mikrofoni, joka ei toimi, 3 menetelmällä [MiniTool News]](https://gov-civil-setubal.pt/img/minitool-news-center/12/fix-logitech-g933-mic-not-working-error-with-3-methods.jpg)







![Ratkaistu: Windowsin päivityksen uudelleenjärjestäminen jumissa tapahtuu levyn uudelleenjärjestämisessä [MiniTool News]](https://gov-civil-setubal.pt/img/minitool-news-center/27/solved-windows-update-cleanup-stuck-happens-disk-cleanup.png)
![Kuinka kiertää näyttöä Windows 10: ssä? 4 yksinkertaista menetelmää ovat täällä! [MiniTool-uutiset]](https://gov-civil-setubal.pt/img/minitool-news-center/30/how-rotate-screen-windows-10.jpg)
![Kuinka palauttaa poistetut Google-kuvat tehokkaasti? Täysi opas! [MiniTool-vinkit]](https://gov-civil-setubal.pt/img/android-file-recovery-tips/79/how-recover-deleted-google-photos-effectively.jpg)
![Kuinka korjata virhe 'Attribuuttien käyttämisessä tiedostoon'? [MiniTool-uutiset]](https://gov-civil-setubal.pt/img/minitool-news-center/51/how-fix-an-error-occurred-applying-attributes-file.png)





