3 tapaa korjata Ntfs.sys sininen ruutu Windows 7/8/10 -käyttöjärjestelmässä [MiniTool News]
3 Methods Fix Ntfs
Yhteenveto:
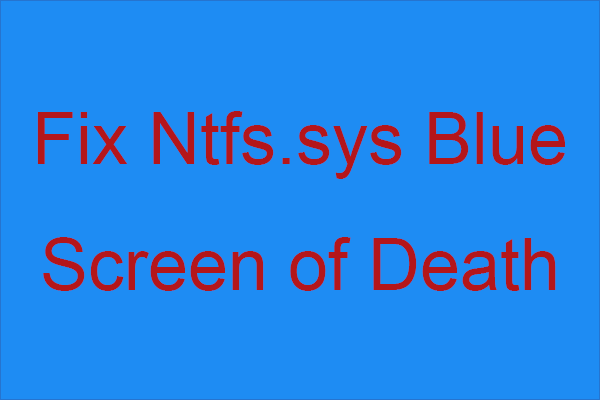
Mikä on ntfs.sys ja mitä aiot tehdä, jos tapaat ntfs.sys epäonnistuneen BSOD: n? Jos et tiedä, sinun on parempi lukea tämä viesti huolellisesti. Tässä viestissä MiniTool , voit löytää kolme hyödyllistä tapaa korjata ntfs.sys BSOD.
Mikä on Ntfs.sys?
Ensinnäkin, mikä on ntfs.sys? Se sijaitsee C: Windows System32 ohjaimet kansio. Ntsf.sys edustaa joko järjestelmätiedostoa, joka on kriittinen Windowsin ajamiseksi, tai laitteistoajuria, jonka avulla Windows-järjestelmä voi lukea ja kirjoittaa NTFS-asemille.
Kun ntfs.sys epäonnistui, saatat saada BSOD: n ja lopetuskoodin NTFS_FILE_SYSTEM kun laitteisto-ohjaimessasi on jotain vikaa, ja saatat saada myös virhekoodin Järjestelmäpalvelun poikkeus kun järjestelmätiedostosi on vioittunut.
Kuinka korjata Ntfs.sys epäonnistui?
Kuinka korjata ntfs.sys epäonnistui? Sinulle tarjotaan 3 menetelmää.
Tapa 1: Päivitä kaikki ohjaimet
Kuten tiedämme, suurin osa sinisen näytön virheistä johtuu vanhentuneista, virheellisistä tai puuttuvista ohjaimista tietokoneellasi. On vaikea tietää, mikä ohjain aiheutti BSOD: n, joten kun kohtaat ntfs.sys BSOD: n, voit yrittää päivittää kaikki ohjaimet ongelman ratkaisemiseksi.
Kuinka sitten tämä tehdään? Seuraa vain alla olevia ohjeita:
Vaihe 1: Paina Voita + X näppäimiä samanaikaisesti Laitehallinta .
Vaihe 2: Laajenna kutakin osiota ja napsauta sitten hiiren kakkospainikkeella laitettasi valitaksesi Päivitä ohjain .
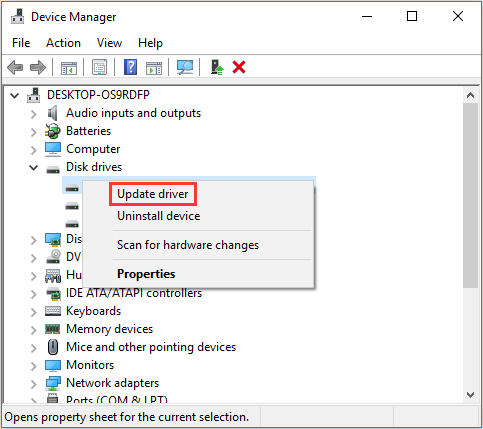
Vaihe 3: Napsauta Etsi päivitettyä ohjainohjelmistoa automaattisesti ja seuraa sitten näytöllä näkyviä ohjeita päivittääksesi ohjaimesi.
Vaihe 4: Käynnistä tietokone uudelleen ja päivitä sitten muut ohjaimet noudattamalla yllä olevia ohjeita.
merkintä: Jos tämä menetelmä on mielestäsi liian hankala, voit yrittää päivittää kaikki ohjaimet kerralla joillakin ammattimaisilla ohjelmilla.Jos tämä menetelmä ei korjaa ntfs.sys epäonnistui, kokeile seuraavia tapoja.
Tapa 2: Poista kolmannen osapuolen virustorjunta tai Webroot
Jos tietokoneesi käyttää Windows 10: ää ja olet asentanut tietokoneellesi kolmannen osapuolen virustentorjuntaohjelmiston, yritä poistaa ne ja tarkista, onnistuuko ntfs.sys korjaaminen. Ja useimmissa tapauksissa Webroot on ntfs.sys-BSOD: n syyllinen.
Ja jos luulet, että et asentanut virustentorjuntaohjelmaa, voit ladata sen bloatware-tiedostona tahattomasti. Joten on suositeltavaa tarkistaa, oletko asentanut, ja poistaa sen jälkeen. Tässä on opetusohjelma:
Vaihe 1: Paina Win + I näppäimiä samanaikaisesti asetukset . Valita Sovellukset .
Vaihe 2: Siirry Sovellukset ja ominaisuudet ja tarkista sitten, onko oikeanpuoleisessa paneelissa kolmannen osapuolen virustorjuntaohjelmistoa. Jos on, napsauta sitä valitaksesi Poista asennus .
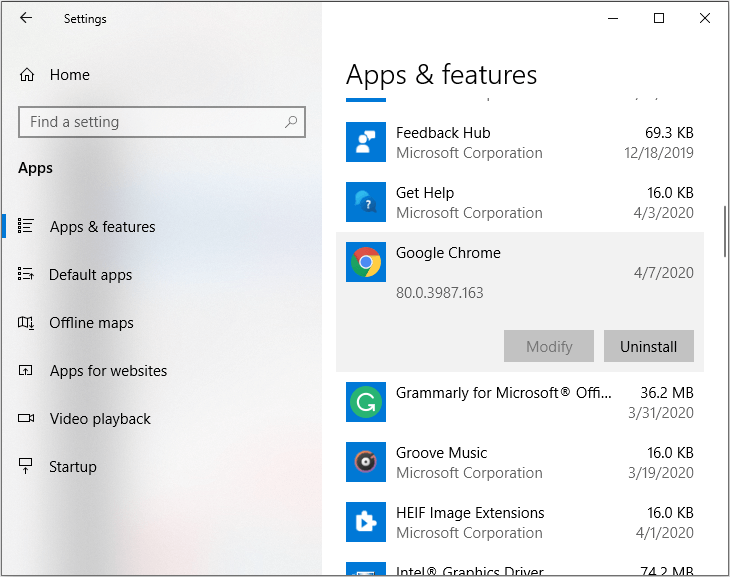
Vaihe 3: Käynnistä tietokone uudelleen tarkistaaksesi, oletko ratkaissut ongelman.
Tapa 3: Tarkista RAM-ongelmat
Jos ntfs.sys epäonnistui uudelleen, sinun on tarkistettava, onko RAM-muistissa jotain vikaa. Seuraa sitä alla olevan oppaan avulla:
Tarkista laitteesi
Vaihe 1: Katkaise tietokoneesta virta ja irrota sen virtajohto, ja poista sitten kaikki RAM-muistitikut.
Vaihe 2: Kiinnitä RAM-muistitikku yksitellen ja käynnistä tietokone sitten tarkistaaksesi, pystyykö se käynnistymään normaalisti. Jos tietokoneesi ei käynnisty tietyllä RAM-muistilla, se on ntfs.sys-BSOD: n syyllinen.
Tarkista RAM-muistisi ajoitus ja taajuus
Vaihe 1: Siirry RAM-muistin valmistajan verkkosivustolle ja selvitä mallisi ajoitukselle ja taajuudelle suositellut ja oletusarvot.
Vaihe 2: Jos arvot eivät täsmää, sinun on overlock / underlock RAM. On suositeltavaa hakea apua ammattilaiselta.
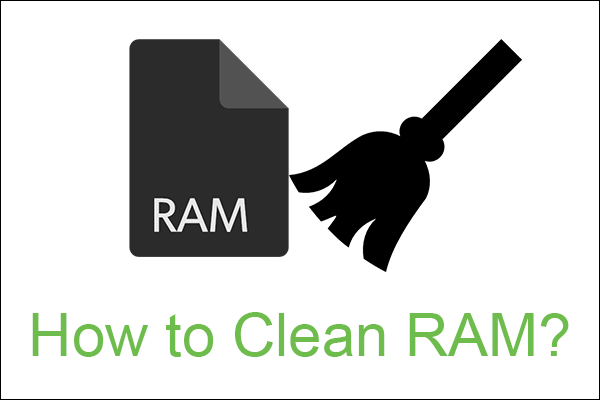 Kuinka puhdistaa RAM-muistia? Tässä on useita tehokkaita menetelmiä sinulle
Kuinka puhdistaa RAM-muistia? Tässä on useita tehokkaita menetelmiä sinulle Tietokone toimii hitaammin, ja mahdollinen syy on RAM-muistin puute. Tässä artikkelissa esitellään lyhyesti RAM-muistin puhdistaminen.
Lue lisääBottom Line
Tämä viesti on kerännyt kolme tehokasta tapaa päästä eroon ntfs.sys BSOD: sta, joten kun kohtaat virheen, älä paniikkia, kokeile vain tässä viestissä mainittuja menetelmiä ja voit korjata sen.
![Windows 10 -asennus jumissa 46: ssa? Seuraa korjausohjeita! [MiniTool-vinkit]](https://gov-civil-setubal.pt/img/backup-tips/47/windows-10-setup-stuck-46.jpg)
![Kolme parasta tapaa käynnistyshallintaan epäonnistui käyttöjärjestelmän lataimen löytämisessä [MiniTool Tips]](https://gov-civil-setubal.pt/img/backup-tips/55/top-3-ways-boot-manager-failed-find-os-loader.png)
![Etkö voi kirjautua Xbox Oneen? Kuinka saada se verkkoon? Opas sinulle! [MiniTool-uutiset]](https://gov-civil-setubal.pt/img/minitool-news-center/28/can-t-sign-into-xbox-one.jpg)

![Mikä on Powershell.exe-virus ja kuinka päästä eroon siitä? [MiniTool-vinkit]](https://gov-civil-setubal.pt/img/backup-tips/01/what-is-powershell-exe-virus.png)
![3 tehokasta ratkaisua Safarin kirjanmerkkien palauttamiseen iPadiin [MiniTool-vinkit]](https://gov-civil-setubal.pt/img/ios-file-recovery-tips/90/3-effective-solutions-restore-safari-bookmarks-ipad.jpg)
![4 tapaa avata istunto virtuaalikoneelle [MiniTool News]](https://gov-civil-setubal.pt/img/minitool-news-center/86/4-ways-failed-open-session.png)


![6 vinkkiä korjata Facebook kirjautui ulos satunnaisesti numero 2021 [MiniTool News]](https://gov-civil-setubal.pt/img/minitool-news-center/68/6-tips-fix-facebook-logged-me-out-randomly-issue-2021.png)
![3 hyödyllistä tapaa korjata Powershell on lakannut toimimasta virheessä [MiniTool News]](https://gov-civil-setubal.pt/img/minitool-news-center/47/3-useful-methods-fix-powershell-has-stopped-working-error.jpg)
![Pura valokuvia helposti iPhone-varmuuskopiosta näillä tavoilla [MiniTool-vinkit]](https://gov-civil-setubal.pt/img/ios-file-recovery-tips/07/easily-extract-photos-from-iphone-backup-with-these-ways.jpg)


![Windows-päivitysten tarkistaminen Windows 10: ssä [MiniTool News]](https://gov-civil-setubal.pt/img/minitool-news-center/56/how-check-windows-updates-windows-10.png)

![[Korjattu!] Kuinka korjata Ghost Window -ongelma Windows 11:ssä?](https://gov-civil-setubal.pt/img/backup-tips/CC/fixed-how-to-fix-ghost-window-issue-in-windows-11-1.png)
![[Arvostelu] Acer Configuration Manager: mikä se on ja voinko poistaa sen?](https://gov-civil-setubal.pt/img/news/47/acer-configuration-manager.png)

![Kuinka korjata Elden Ring -virhekoodi 30005 Windows 10/11? [Minityökaluvinkit]](https://gov-civil-setubal.pt/img/news/DA/how-to-fix-elden-ring-error-code-30005-windows-10/11-minitool-tips-1.png)