7 parasta ratkaisua Valorant Input Lag -viiveen korjaamiseen PC:ssä
Top 7 Solutions To Fix Valorant Input Lag On Pc
Riot Gamesin kehittämä Valorant on kuuma ensimmäisen persoonan taktinen sankariräiskintäpeli. Toisinaan saatat kärsiä Valorant-syötteen viiveestä jatkuvasti pelatessasi sitä Windows 10/11:ssä. Kuinka korjata tämä ongelma? Tämä viesti osoitteesta MiniTool-ratkaisu saattaa auttaa sinua.
Valorant Input Lag
Kun syötämme tietokoneemme, GPU näyttää vaaditun lähdön näytöllä. Mitä tehdä, jos tuloviive ja latenssi esiintyvät usein pelatessasi joitain pelejä tietokoneellasi. Tässä viestissä esittelemme kuinka käsitellä Valorant-syöttöviivettä ja vähentää syöttöviivettä tietokoneessasi.
Vinkkejä: Jatkuva viive pelissä saattaa aiheuttaa ongelmia, kuten satunnaisia kaatumisia. Jos et halua menettää pelin edistymistä, sinun on parempi varmuuskopioida pelin tallennukset ja konfigurointitiedostot ilmaisella PC-varmuuskopiointiohjelmisto nimeltään MiniTool ShadowMaker. Katso tämä opas - Kuinka varmuuskopioida pelitallennukset PC:llä .MiniTool ShadowMaker -kokeilu Lataa napsauttamalla 100 % Puhdas & Turvallinen
Kuinka korjata Valorant Input Lag Windows 10/11:ssä?
Korjaus 1: Tarkista Internet-yhteys
Koska peli on vahvasti riippuvainen verkkosta, varmista, että Internet-yhteytesi on aina vakaa. Klikkaus tässä mennä NOPEUSTESTI ja osui MENNÄ testata Internet-nopeutesi ilmaiseksi.
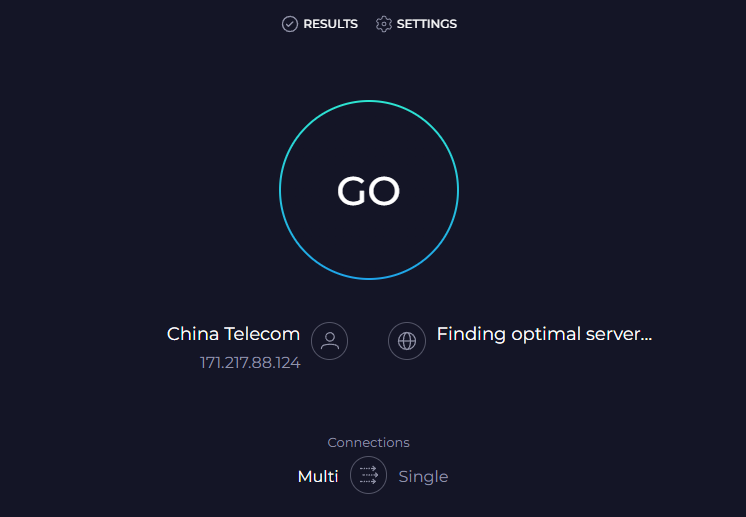
Korjaus 2: Poista koko näytön optimoinnit käytöstä
Koko näytön optimointi voi parantaa tietokoneesi suorituskykyä pelin aikana, mutta se voi myös aiheuttaa ongelmia, kuten Valorant-syöttöviiveen.
Vaihe 1. Paina Voittaa + JA avata Tiedostonhallinta .
Vaihe 2. Etsi pelin suoritettava tiedosto ( VALORANT-Win64-Shipping.exe ) ja napsauta sitä hiiren kakkospainikkeella valitaksesi Ominaisuudet . Pelin oletuspolku on: C:\Riot Games\VALORANT\live\ShooterGame\Binaries\Win64 .
Vaihe 3 Yhteensopivuus välilehti, rasti Poista koko näytön optimoinnit käytöstä .
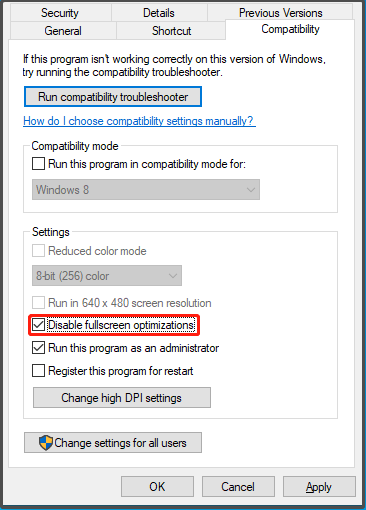
Vaihe 4. Napsauta Käytä & OK tallentaaksesi muutokset.
Korjaus 3: Poista V-Sync käytöstä
V-Sync on tunnettu pelien viivästymis- ja änkytysongelmista. Siksi voit harkita tämän ominaisuuden poistamista käytöstä. Näin voit poistaa V-Syncin käytöstä Valorantissa, NVIDIA Control Panelissa ja AMD Radeon Softwaressa:
Vaihe 1. Avaa Arvostaminen ja mene kohtaan asetukset .
Vaihe 2. Napsauta VIDEO > YLEISTÄ > poistaa käytöstä Rajoita FPS aina .
Vaihe 3. Sisään GRAFIIKAN LAATU , sammuttaa VSync .
Vaihe 1. Napsauta työpöytääsi hiiren kakkospainikkeella ja valitse NVIDIA Ohjauspaneeli kontekstivalikosta.
Vaihe 2. Siirry kohtaan 3D-asetukset > Hallitse 3D-asetuksia > Yleiset asetukset > sammuttaa Pystytahdistus .
Vaihe 1. Napsauta työpöytääsi hiiren kakkospainikkeella ja valitse AMD Radeon -ohjelmisto .
Vaihe 2. Siirry kohtaan asetukset > Grafiikka > Odota vertikaalista päivitystä > aseta arvo Odota vertikaalista päivitystä to Aina pois päältä .
Korjaus 4: Muuta virta-asetuksia
Windows tarjoaa useita virrankäyttösuunnitelmia, joiden avulla voit hallita virrankulutustasi. Vaikka High performance -tila saattaa kuluttaa enemmän virtaa, se voi tarjota paremman suorituskyvyn ja vähentää tuloviivettä Valorant. Voit tehdä sen seuraavasti:
Vaihe 1. Paina Voittaa + S herättämään hakupalkki .
Vaihe 2. Kirjoita tehovaihtoehdot ja osui Tulla sisään .
Vaihe 3. Vieritä alas löytääksesi Lisävirtavaihtoehdot ja osui siihen.
Vaihe 4. Valitse oikeasta ruudusta Korkea suorituskyky . Jos et näe tätä vaihtoehtoa, napsauta Näytä lisäsuunnitelmat ja sitten näet muita virrankäyttösuunnitelmia tietokoneellasi.
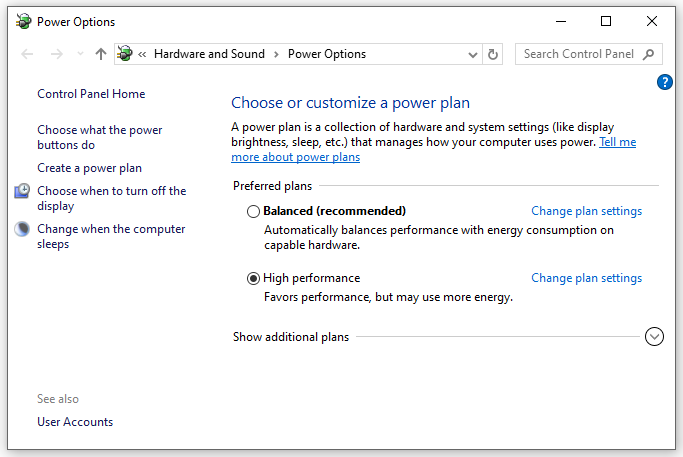
Korjaus 5: Ota pelitila käyttöön
Windows 10/11 sisältää ominaisuuden nimeltä Pelitila priorisoidaksesi pelikokemuksesi. Tämän ominaisuuden käyttöönotto voi auttaa korjaamaan joitain pelivirheitä, mukaan lukien Valorant-syöttöviive. Voit tehdä sen seuraavasti:
Vaihe 1. Avaa Windowsin asetukset .
Vaihe 2. Vieritä asetusvalikossa alas löytääksesi Pelaaminen ja osui siihen.
Vaihe 3 Pelitila -välilehti, ota tämä tila käyttöön.
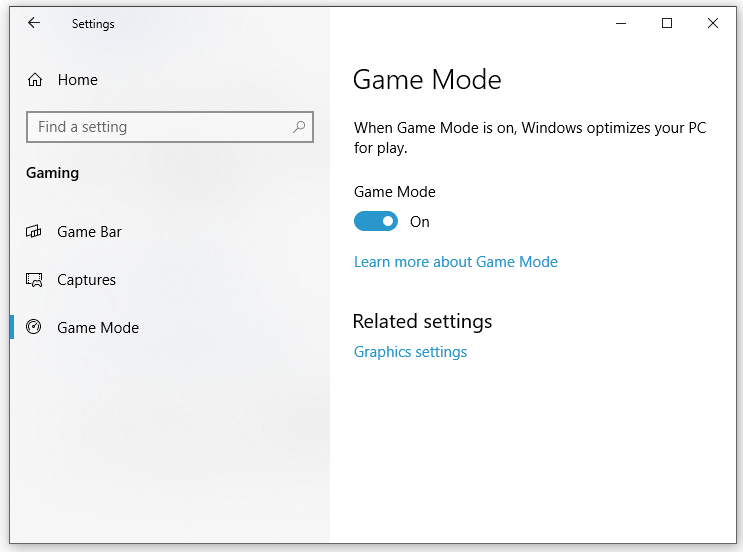
Korjaus 6: Päivitä grafiikkaohjain
Grafiikkaohjain voi vaikuttaa suuresti peliisi. Jotta Valorant toimii sujuvasti, sinun on ladattava ja asennettava uusin GPU-ohjain ajoissa. Toimi seuraavasti:
Vaihe 1. Napsauta hiiren kakkospainikkeella alkaa -kuvake ja valitse Laitehallinta pikavalikosta.
Vaihe 2. Laajenna Näytön sovittimet näyttääksesi näytönohjaimesi ja napsauta sitä hiiren kakkospainikkeella valitaksesi Päivitä ohjain .
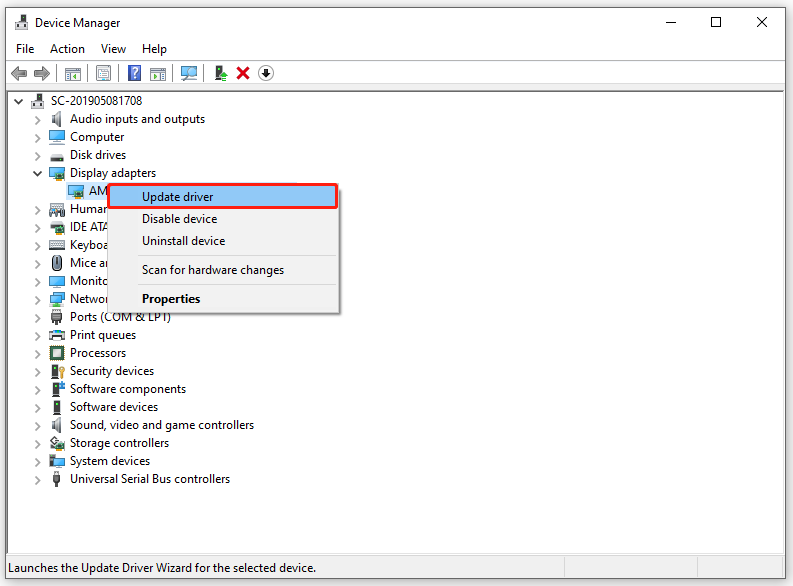
Vaihe 3. Napsauta Hae automaattisesti ohjaimia ja suorita prosessi loppuun noudattamalla näytön ohjeita.
Korjaus 7: Tarkista Windows-päivitykset
Microsoft julkaisee joitain päivityksiä säännöllisesti parantaakseen järjestelmän suorituskykyä. On myös erittäin tärkeää päivittää Windows. Tehdä niin:
Vaihe 1. Paina Voittaa + minä avata Windowsin asetukset .
Vaihe 2. Siirry kohtaan Päivitys ja suojaus > Windows päivitys > Tarkista päivitykset .
Viimeiset sanat
Kuinka korjata Valorant-syöttöviive Windows-laitteissa? Tämä opas havainnollistaa, kuinka Valorantin syöttöviivettä voidaan pienentää seitsemällä tavalla. Voit kokeilla kumpaa tahansa niistä tarpeidesi mukaan. Toivon vilpittömästi, että voit pitää hauskaa pelaamalla Valorantia ilman virheitä.

![Kolme parasta tapaa korjata OneDrive ei ole tarkoitettu tälle käyttäjälle [MiniTool News]](https://gov-civil-setubal.pt/img/minitool-news-center/19/top-3-ways-fix-onedrive-is-not-provisioned.png)
![Korjaa Logitech G933 -mikrofoni, joka ei toimi, 3 menetelmällä [MiniTool News]](https://gov-civil-setubal.pt/img/minitool-news-center/12/fix-logitech-g933-mic-not-working-error-with-3-methods.jpg)







![Automaattisten ohjainpäivitysten poistaminen käytöstä Windows 10 (3 tapaa) [MiniTool News]](https://gov-civil-setubal.pt/img/minitool-news-center/34/how-disable-automatic-driver-updates-windows-10.jpg)



![Mukautuvan kirkkauden poistaminen käytöstä Windows 10 - 4 vaiheessa [MiniTool News]](https://gov-civil-setubal.pt/img/minitool-news-center/81/how-disable-adaptive-brightness-windows-10-4-steps.jpg)
![Johdatus välimuistiin: määritelmä, tyypit, suorituskyky [MiniTool Wiki]](https://gov-civil-setubal.pt/img/minitool-wiki-library/79/an-introduction-cache-memory.jpg)



