3 nopeaa tapaa näyttää työpöytäsi Windows 10:ssä
3 Quick Ways Show Your Desktop Windows 10
Jotkut kuvakkeet sijoitetaan oletusarvoisesti työpöydälle, jotta käyttäjät voivat käyttää niitä helposti. Voit myös sopia työpöydän pikakuvakkeen luomisesta aina, kun asennat uuden sovelluksen. Mutta kuinka pääset suoraan työpöydälle, kun avautuu monia ohjelmia, asiakirjoja ja ikkunoita. Tämä MiniTool-verkkosivuston viesti esittelee kolme tapaa näyttää työpöytä Windows 10:ssä nopeasti.
Tällä sivulla :Windows 10 -työpöytä on pääikkuna, jonka näet tietokoneen käynnistämisen jälkeen. Tänne on sijoitettu oletuksena useita kuvakkeita: Tämä PC, Roskakori, Internet Explorer jne. Lisäksi joka kerta kun asennat uuden sovelluksen tietokoneeseen, sinulta kysytään, luodaanko työpöydälle pikakuvake vai ei asennuksen vaihe.
Mutta kuinka voit näytä työpöytä Windows 10 suoraan, kun monia ohjelmia ja ikkunoita avautuu? Älä ole huolissasi; 3 menetelmää Windows 10 Show Desktopille esitellään yksitellen seuraavissa osissa.

MiniTool Power Data Recovery -kokeiluLataa napsauttamalla100 %Puhdas & Turvallinen
Kuinka näyttää työpöytä Windows 10:ssä
Käyttäjien, jotka avaavat liian monta ikkunaa moniajoa varten, on vaikea löytää oikeaa ikkunaa manuaalisesti napsauttamalla tehtäväpalkin kuvakkeita. Siksi he käyttävät mieluummin pikanäppäimiä tai näppäinyhdistelmiä ikkunoiden välillä siirtymiseen (Alt + Tab) ja kaikkien tehtävien pikkukuvien katseluun yhdessä ikkunassa (Windows + Tab).
Entä jos he haluavat näyttää Windows 10:n työpöydän kuvakkeet nopeasti? Olisi erittäin hankalaa painaa pienennyspainiketta (tai sulkemispainiketta) avattaessa ikkunat yksitellen päästäkseen työpöydälle. Ihmiset ihmettelevät, onko olemassa Windows 10 -näytön työpöydän pikakuvake. Alla olevassa sisällössä näytän sinulle, kuinka pääset työpöydälle Windows 10:ssä kolmella tavalla.
Microsoft julkaisi Bing-taustakuvan työpöydän kuvan asettamiseen!
Ensimmäinen tapa: Napsauta Näytä työpöytä -kuvaketta
- Katso oikeasta alakulmasta löytääksesi pienen pystysuoran viivan oikealla puolella olevan pienen alueen. (Se on tehtäväpalkin oikeassa reunassa.)
- Siirrä kohdistin tähän ja napsauta sitä; työpöytä näytetään sinulle välittömästi. (Kaikki käynnissä olevat ohjelmat ja ikkunat on minimoitu, eikä niitä suljeta.)
- Voit myös napsauttaa hiiren kakkospainikkeella tätä pientä aluetta ja valita Näytä työpöytä ponnahdusvalikosta.
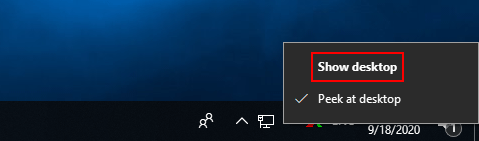
Jos napsautat tätä aluetta uudelleen (tai napsautat sitä hiiren kakkospainikkeella ja valitset Näytä työpöytä uudelleen), ikkunat ponnahtavat takaisin samaan paikkaan, missä ne olivat ennen.
Huomaa:
Voit katsoa työpöytääsi nähdäksesi joitain tärkeitä tietoja suoraan siirtämällä hiiren osoittimen Näytä työpöytä -kuvakkeen kohdalle, kunhan Kurkkaa työpöydälle -vaihtoehto on käytössä sen oikeanpuoleisessa napsautusvalikossa. Voit määrittää Peek at desktopin seuraavasti:
- Avata asetukset .
- Valitse Personointi .
- Valita Tehtäväpalkki .
- Navigoida johonkin Käytä Peekiä esikatsellaksesi työpöytää, kun siirrät hiiren tehtäväpalkin lopussa olevaan Näytä työpöytä -painikkeeseen .
- Käännä sen alla oleva kytkin asentoon Päällä .
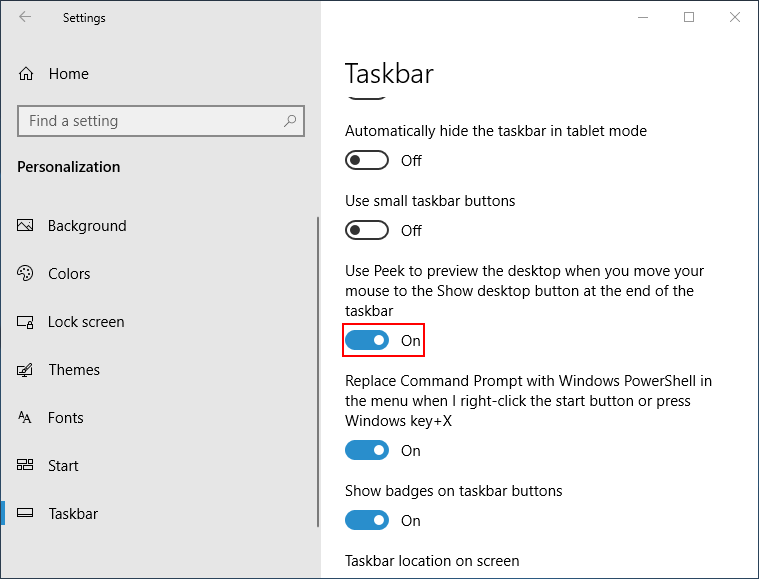
Toinen tapa: Napsauta hiiren kakkospainikkeella tehtäväpalkkia
- Siirry tehtäväpalkkiin, joka sijaitsee oletuksena näytön alaosassa. (Voit muuttaa sen manuaalisesti.)
- Napsauta hiiren kakkospainikkeella mitä tahansa tyhjää aluetta tehtäväpalkissa.
- Valitse Näytä työpöytä ponnahdusvalikosta.
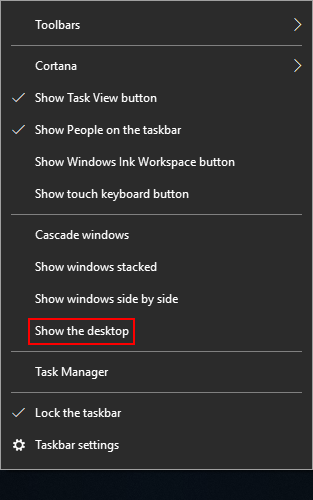
Voit palauttaa avautuvat ikkunat napsauttamalla hiiren kakkospainikkeella tehtäväpalkkia uudelleen ja valitsemalla Näytä avoimet Windows-ikkunat .
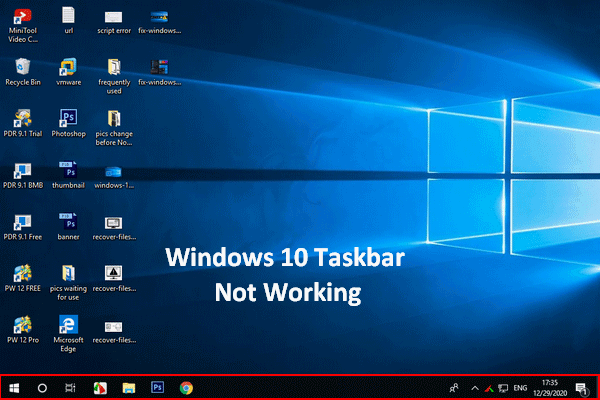 Windows 10:n tehtäväpalkki ei toimi – kuinka korjata (lopullinen ratkaisu)
Windows 10:n tehtäväpalkki ei toimi – kuinka korjata (lopullinen ratkaisu)Jos huomaat, että Windows 10 -tehtäväpalkki ei toimi, älä panikoi, koska minulla on hyödyllisiä menetelmiä auttaa.
Lue lisääKolmas tapa: Käytä pikanäppäintä
- Varmista, että näppäimistö on kytketty ja toimii hyvin.
- Lehdistö Windows + D samanaikaisesti riippumatta siitä, missä ikkunassa olet.
- Työpöytä tulee näkyviin heti.
Jos haluat palata avautuvaan ikkunaan, josta jäit, paina Windows + D uudelleen.
Pikanäppäimet saattavat joskus lakata toimimasta.
Siinä on kaikki menetelmistä ja vaiheista, joilla näytetään työpöytä Windows 10.
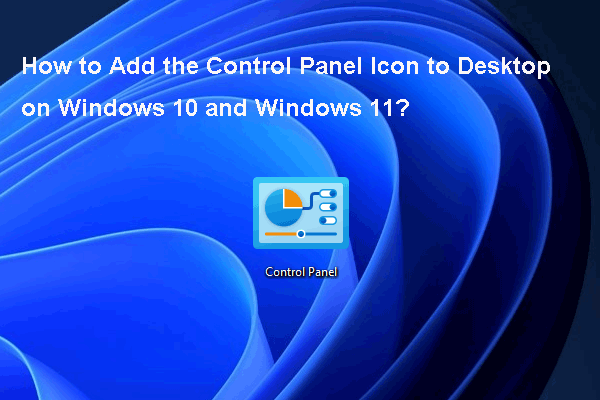 Kuinka lisätä ohjauspaneelin kuvake työpöydälle Windows 10/11:ssä?
Kuinka lisätä ohjauspaneelin kuvake työpöydälle Windows 10/11:ssä?Tässä viestissä näytämme, kuinka voit lisätä Ohjauspaneeli-kuvakkeen Windows 10/11:n työpöydälle ja joitain muita asiaan liittyviä tietoja.
Lue lisää
![Onko Microsoft Edge käynnissä taustalla? Kokeile näitä ratkaisuja! [MiniTool-uutiset]](https://gov-civil-setubal.pt/img/minitool-news-center/77/is-microsoft-edge-running-background.png)







![Täydelliset korjaukset Atikmdag.sys BSoD -virheisiin Windows 10/8/7 -käyttöjärjestelmässä [MiniTool Tips]](https://gov-civil-setubal.pt/img/backup-tips/26/full-fixes-atikmdag.png)




![[4 korjausta] Virhe 1310: Virhe kirjoitettaessa tiedostoon Windows 10 11:ssä](https://gov-civil-setubal.pt/img/news/8D/4-fixes-error-1310-error-writing-to-file-on-windows-10-11-1.png)


![Onko Dropbox turvallinen tai turvallinen käyttää? Tiedostojen suojaaminen [MiniTool-vinkit]](https://gov-civil-setubal.pt/img/backup-tips/87/is-dropbox-secure-safe-use.png)

