Etkö voi kytkeä Focus Assist pois päältä Windows 11/10:ssä? Tässä on opas!
Can T Turn Off Focus Assist Windows 11 10
Jotkut Windows-käyttäjät ilmoittavat, että he kohtaavat Focus Assist -ongelman ei voi sammuttaa Windows 11/10 -käyttöjärjestelmässä yrittäessään sammuttaa Focus Assistin. Nyt tämä MiniTool-viesti esittelee ongelman korjaamisen Windows 11/10:ssä.
Tällä sivulla :- Tapa 1: Poista automaattisten sääntöjen asetukset käytöstä
- Tapa 2: Säädä aika ja päivämäärä manuaalisesti
- Tapa 3: Rekisterieditorin kautta
- Viimeiset sanat
Focus Assist on ikkunaominaisuus, joka estää automaattisesti ilmoitukset, jotta käyttäjät voivat keskittyä pelatessaan pelejä tai käyttäessään sovelluksia koko näytöllä. Jotkut käyttäjät kuitenkin ilmoittavat, etteivät he pysty sammuttamaan Focus Assist -toimintoa Windows 11/10:ssä.
 Mikä on Windows 11 PE? Kuinka ladata / asentaa Windows 11 PE?
Mikä on Windows 11 PE? Kuinka ladata / asentaa Windows 11 PE?Mikä on Windows 11 PE? Kuinka ladata ja asentaa Windows 11 PE tietokoneellesi ja kannettavalle tietokoneellesi? Tämä viesti tarjoaa kaikki yksityiskohtaiset tiedot.
Lue lisääTapa 1: Poista automaattisten sääntöjen asetukset käytöstä
Vaikka poistaisit Focus Assistin käytöstä, joukko automaattisia sääntöjä on edelleen käytössä, kun tietyt ehdot täyttyvät. Joten jos haluat poistaa Focus Assistin kokonaan käytöstä, sinun on parempi sammuttaa tai ainakin määrittää automaattiset säännöt. Näin voit tehdä sen:
Vaihe 1: Paina Windows + I näppäimiä samanaikaisesti avataksesi asetukset sovellus.
Vaihe 2: Napsauta Järjestelmä vasemmassa sivupalkissa ja napsauta Tarkennusapu .
Vaihe 3: Vieritä sieltä alas ja poista käytöstä tai määritä kaikki automaattiset säännöt, jotta ne eivät ota Focus Assist -toimintoa uudelleen käyttöön.
Vaihe 4: Tarkista sitten, onko Focus Assist -ongelman poistaminen käytöstä Windows 11:ssä korjattu. Jos ei, kokeile seuraavaa ratkaisua.
Tapa 2: Säädä aika ja päivämäärä manuaalisesti
Sitten voit yrittää säätää aikaa ja tietoja manuaalisesti päästäksesi eroon Focus Assist -ongelmasta, joka ei voi sammuttaa Windows 11/10 -käyttöjärjestelmässä. Noudata alla olevaa ohjetta:
Vaihe 1: Paina Windows + I näppäimiä samanaikaisesti avataksesi asetukset sovellus.
Vaihe 2: Napsauta Aika ja kieli vasemmassa sivupalkissa ja napsauta Treffiaika .
Vaihe 3: Kytke sitten päälle Aseta aika automaattisesti vaihtoehto ja Aseta aikavyöhyke automaattisesti vaihtoehto.
Vaihe 4: Käynnistä sitten tietokone uudelleen ja tarkista, onko Focus Assistin sammuttaminen Windows 11/10 -ongelma poistunut. Jos ei, kokeile viimeistä menetelmää.
Tapa 3: Rekisterieditorin kautta
Jos yllä olevat menetelmät eivät toimi, voit yrittää muuttaa Rekisterieditori-kohdetta päästäksesi eroon Focus Assistin sammuttamisen epäonnistumisesta Windows 11:ssä. Tässä on yksityiskohtaiset vaiheet:
Vaihe 1: Kirjoita paikallinen ryhmäkäytäntö hakukenttään avataksesi Paikallinen ryhmäkäytäntöeditori .
Vaihe 2: Siirry seuraavaan polkuun:
Käyttäjämääritykset > Hallintamallit > Käynnistä-valikko ja tehtäväpalkki > Ilmoitukset
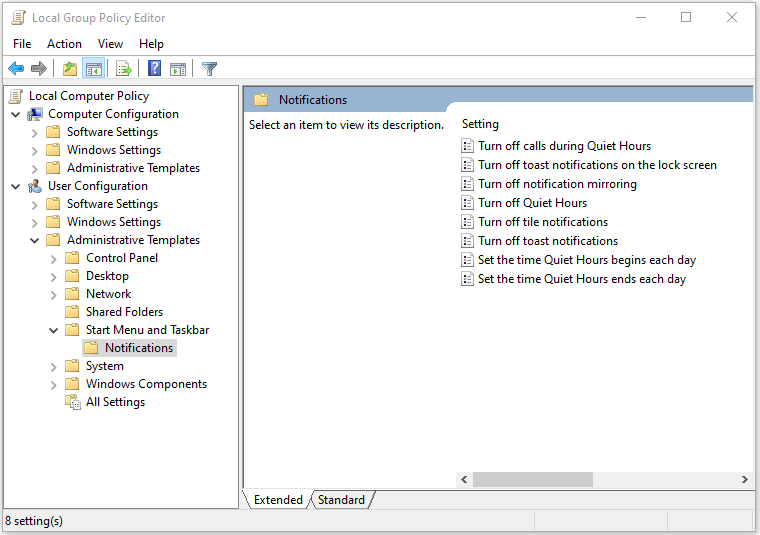
Vaihe 3: Paikanna Poista hiljaisten aukioloaikojen käytäntö käytöstä ja avaa se kaksoisnapsauttamalla. Poista se käytöstä poistaaksesi Focus Assistin käytöstä.
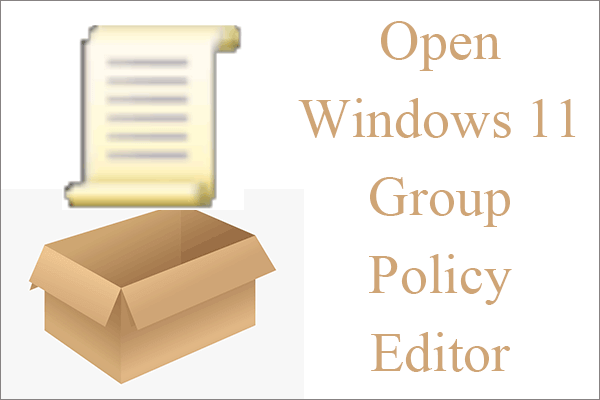 7 tapaa: Kuinka avata Windows 11 -ryhmäkäytäntöeditori askel askeleelta?
7 tapaa: Kuinka avata Windows 11 -ryhmäkäytäntöeditori askel askeleelta?Mikä on Windows 11 -ryhmäkäytäntöeditori? Mitä se voi tehdä? Kuinka se avataan? Tämä viesti tarjoaa seitsemän tapaa käynnistää Windows 11 -ryhmäkäytäntöeditorin.
Lue lisääViimeiset sanat
Nämä ovat yleisiä korjauksia, jotka koskevat Focus Assist -toimintoa ei voi sammuttaa Windows 11:ssä. Jos kohtaat tämän ongelman, voit ratkaista sen helposti kokeiltuasi näitä menetelmiä. Jos sinulla on muita ideoita, jätä kommentti alle.






![Kuinka korjata Instagram, joka ei lataa videoita [The Ultimate Guide]](https://gov-civil-setubal.pt/img/blog/43/how-fix-instagram-not-uploading-videos.jpg)
![[Ratkaistu] Kuinka poistaa ylityyppi käytöstä poistamalla Lisää avain? [MiniTool-uutiset]](https://gov-civil-setubal.pt/img/minitool-news-center/47/how-turn-off-overtype-disabling-insert-key.jpg)
![Windows 10: n sammuttaminen (etänä) CMD-komentorivillä [MiniTool News]](https://gov-civil-setubal.pt/img/minitool-news-center/56/how-shut-down-windows-10-with-cmd-command-line.jpg)
![Voinko poistaa toimituksen optimointitiedostoja? Kyllä, voit tehdä sen [MiniTool News]](https://gov-civil-setubal.pt/img/minitool-news-center/03/can-i-delete-delivery-optimization-files.png)

![Kuinka päivittää / asentaa USB 3.0 -ohjaimia Windows 10: een? [MiniTool-uutiset]](https://gov-civil-setubal.pt/img/minitool-news-center/13/how-update-install-usb-3.jpg)

![Chromen lataukset pysähtyneet / jumissa? Keskeytetyn latauksen jatkaminen [MiniTool News]](https://gov-civil-setubal.pt/img/minitool-news-center/23/chrome-downloads-stop-stuck.png)





![Kuinka käsitellä ”odottavaa OneDrive-synkronointia” Windows 10: ssä [MiniTool-vinkit]](https://gov-civil-setubal.pt/img/backup-tips/54/how-deal-with-onedrive-sync-pending-windows-10.png)