4 hyödyllistä tapaa korjata Windows 10: n änkytysongelma [MiniTool News]
4 Useful Methods Fix Windows 10 Stuttering Issue
Yhteenveto:
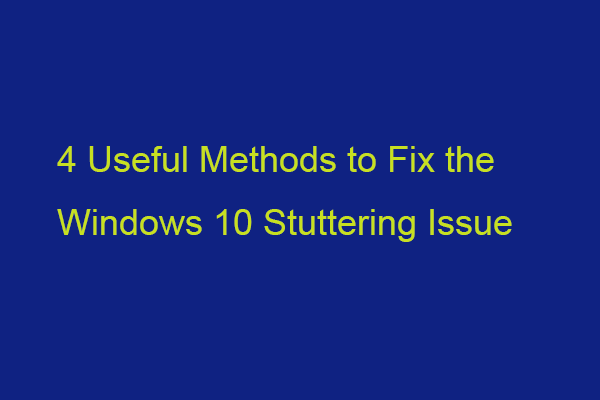
Kun toistat paikallisesti tallennettuja videoita, saatat kohdata Windows 10 -videoiden änkytysongelman. Tiedätkö mikä syy ärsyttävään asiaan? Lue nyt tämä viesti MiniTool saada lisätietoja ja löytää joitain menetelmiä päästä eroon siitä.
On olemassa useita mahdollisia syitä, jotka voivat johtaa Windows 10: n änkyttämiseen.
1. Järjestelmä on haittaohjelmien tartuttama.
2. Video, jota et voi toistaa kunnolla, on vahingoittunut.
3. Videosoitin on vanhentunut.
4. Näytönohjain on vanhentunut.
5. Et ole asentanut Windows-päivityksiä.
6. Olet määrittänyt epäedulliset järjestelmäkokoonpanot.
Seuraava osa on kuinka korjata videon änkytysongelma. Jatka lukemista.
1. Päivitä näytönohjain
Sinun on varmistettava, että käytät näytönohjaimen uusinta versiota. Tulet kohtaamaan Windows 10: n änkytysongelman, jos sinulla on yhteensopimattomia, vioittuneita, puuttuvia tai vanhentuneita ohjaimia. Ongelman ratkaisemiseksi sinun on päivitettävä ohjain.
Vaihe 1: Avaa Juosta laatikko ja tyyppi devmgmt.msc . Paina sitten Tulla sisään mennä Laitehallinta .
Vaihe 2: Tuplaklikkaus Näytön sovittimet laajentaa sitä. Napsauta sitten hiiren kakkospainikkeella näytönohjaimen ohjainta ja valitse Päivitä ohjain .
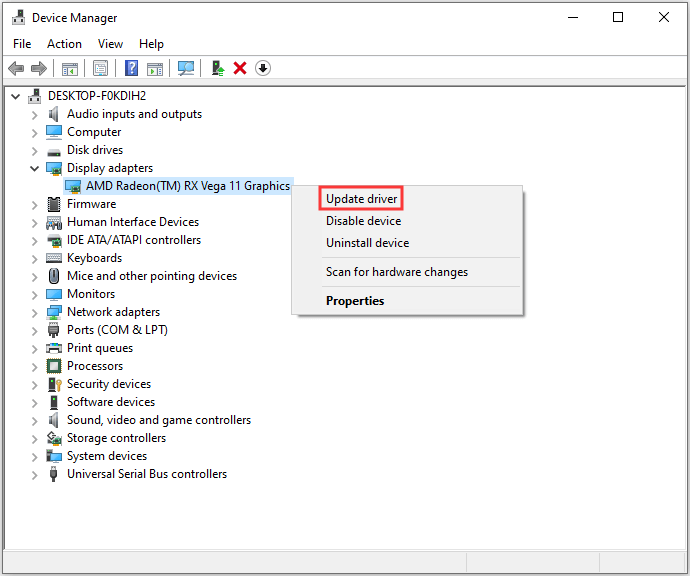
Vaihe 3: Sinulta kysytään, kuinka haluat etsiä ohjaimia ponnahdusikkunasta. Sinun pitäisi valita Etsi päivitettyä ohjainohjelmistoa automaattisesti ja noudata sitten ohjeita prosessin loppuun saattamiseksi.
Sitten voit tarkistaa, onko ongelma korjattu. Jos huomaat, että näytönohjaimia ei ole asennettu, tämä viesti - [Ratkaistu] AMD-näytönohjainta ei ole asennettu Windows 10: een voi auttaa sinua korjaamaan ongelman.
2. Asenna uusin Windows-päivitys
Windows-päivitykset voivat auttaa sinua korjaamaan monia järjestelmäongelmia ja virheitä. Kun kohtaat Windows 10 -videon änkytysvirheen, voit yrittää asentaa uusimmat Windows-päivitykset. Näin voit tehdä sen:
Vaihe 1: Napsauta hiiren kakkospainikkeella alkaa valikko ja valitse asetukset .
Vaihe 2: Sen asetukset -ikkunassa Päivitys ja suojaus .
Vaihe 3: Alla Windows päivitys napsauta Tarkista päivitykset -painiketta tarkistaaksesi onko uusia päivityksiä. Sitten Windows etsii saatavilla olevia päivityksiä. Seuraa vain näytön ohjeita prosessin loppuun saattamiseksi.
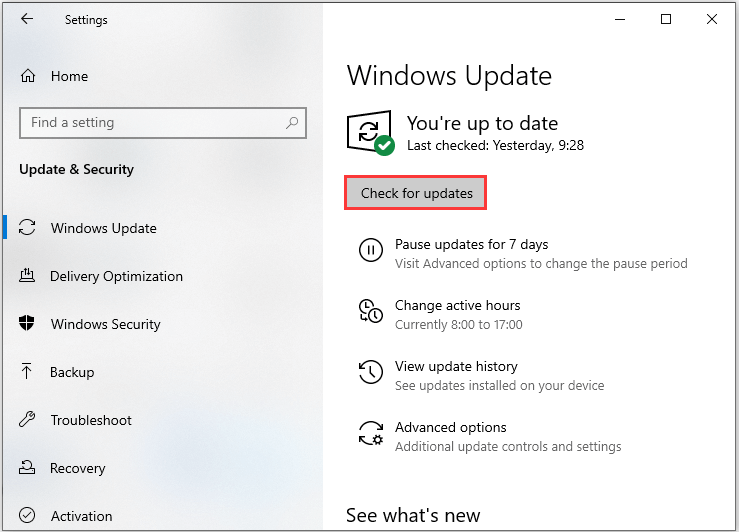
Kun olet asentanut uusimmat Windows-päivitykset, käynnistä tietokone uudelleen ja tarkista, korjautuuko virhe.
3. Poista väliaikaisesti virustentorjuntaohjelma käytöstä
Vaikka virustentorjuntaohjelma voi auttaa suojaamaan tietokonettasi, se voi johtaa tiettyihin ongelmiin. Varsinkin jos virustentorjunta asennetaan kauan ennen Windows 10: n änkytysvirhettä, se voi olla syyllinen.
Joten voit poistaa väliaikaisesti käytöstä asennetun virustentorjuntaohjelman. Jos virhe on kadonnut sen poistamisen jälkeen, lopeta ohjelman käyttö ja pyydä apua sen valmistajalta. Tai voit poistaa ohjelman asennuksen ja vaihtaa toiseen luotettavaan.
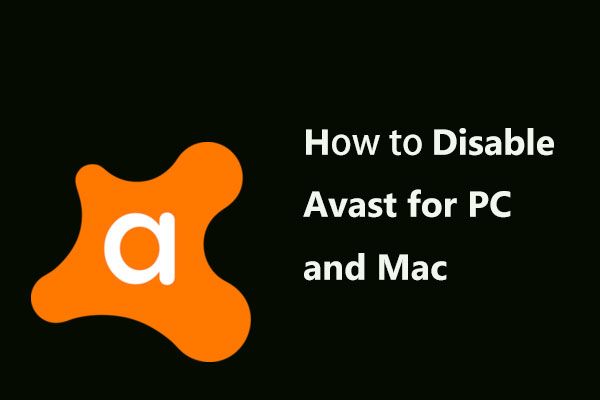 Useita tapoja poistaa Avast tietokoneesta ja Macista väliaikaisesti / kokonaan
Useita tapoja poistaa Avast tietokoneesta ja Macista väliaikaisesti / kokonaan Kuinka poistaa (pysäyttää tai sulkea), poistaa (tai poistaa) Avast virustorjuntaohjelma Windowsissa ja Macissa? Tämä viesti näyttää useita menetelmiä tälle työlle.
Lue lisää4. Etsi haittaohjelmia ja viruksia
Voit myös etsiä haittaohjelmia ja viruksia Windows Defenderin avulla. Suorita täydellinen tarkistus noudattamalla seuraavia vaiheita.
Vaihe 1 : Paina Windows + Minä näppäimiä samanaikaisesti asetukset .
Vaihe 2 : Mene Päivitys ja suojaus > Windowsin suojaus > Virus- ja uhkasuojaus .
Vaihe 3 : Napsauta uudessa ikkunassa Suorita uusi tarkennettu tarkistus .
Vaihe 4 : Valitse Täysi tarkistus ja napsauta Skannaa nyt . Odota, että prosessi on valmis, ja voit sitten tarkistaa, onko ongelma korjattu.
Katso myös: Ilmaisia tapoja ajoittaa skannaus Windows Defender Antivirus -sovelluksessa
Pohjaviivat
On aika tehdä johtopäätös. Tämä viesti on esittänyt joitain hyödyllisiä ja toteuttamiskelpoisia tapoja korjata Windows 10: n änkytysongelma. Jos kohtaat saman ongelman, voit kokeilla yllä olevia menetelmiä päästäksesi eroon.
![Mitä tehdä, jos et voi kiinnittää käynnistystä Windows 10: ssä? [Ratkaistu!] [MiniTool-uutiset]](https://gov-civil-setubal.pt/img/minitool-news-center/13/what-do-if-you-can-t-pin-start-windows-10.jpg)
![[Korjattu]: Valitettavasti meillä on väliaikaisia palvelinongelmia](https://gov-civil-setubal.pt/img/news/82/fixed-sorry-we-are-having-some-temporary-server-issues-1.png)

![[SOLVED] Kuinka palauttaa tietoja kiintolevyn kaatumisen jälkeen Windowsissa [MiniTool-vinkit]](https://gov-civil-setubal.pt/img/data-recovery-tips/92/how-recover-data-after-hard-drive-crash-windows.jpg)
![KORJAUS: HP:n tulostinohjain ei ole saatavilla Windows 10/11 [MiniTool Tips]](https://gov-civil-setubal.pt/img/news/32/fix-hp-printer-driver-is-unavailable-windows-10/11-minitool-tips-1.png)

![Kuinka kirjaudutaan ulos Google Chromesta (myös etänä)? [MiniTool-uutiset]](https://gov-civil-setubal.pt/img/minitool-news-center/69/how-sign-out-google-chrome.jpg)

![Windows ei pystynyt korjaamaan asemaa - pikakorjaus [MiniTool-vinkit]](https://gov-civil-setubal.pt/img/data-recovery-tips/72/windows-was-unable-repair-drive-quick-fix.png)






![Korjaus: Tämän laitteen ohjaimia ei ole asennettu. (Koodi 28) [MiniTool-uutiset]](https://gov-civil-setubal.pt/img/minitool-news-center/99/fix-drivers-this-device-are-not-installed.png)


![Kuinka poistaa UAC käytöstä Windows 10: ssä? Tässä on neljä yksinkertaista tapaa! [MiniTool-uutiset]](https://gov-civil-setubal.pt/img/minitool-news-center/69/how-disable-uac-windows-10.jpg)
![Mikä on Windows PE ja kuinka luoda käynnistettävä WinPE-media [MiniTool Wiki]](https://gov-civil-setubal.pt/img/minitool-wiki-library/40/what-is-windows-pe-how-create-bootable-winpe-media.png)