Korjaus: Dash Cam ilmoittaa virheestä, aseta SD-kortti
Korjaus Dash Cam Ilmoittaa Virheesta Aseta Sd Kortti
Mikä on kojelautakameran syy, aseta SD-kortti paikalleen? Mitä tehdä, jos kojelautakamerasi sanoo, että aseta SD-kortti? Tässä viestissä luetellaan menetelmät, joita voit kokeilla. Lisäksi, jos SD-kortti ei ole käytettävissä ja haluat palauttaa tietoja siitä, voit yrittää MiniTool Power Data Recovery .
Dash Cam ilmoittaa virheestä. Aseta SD-kortti
Kojekamera tarvitsee SD-kortin tallentamiensa videoiden tallentamiseen. On ongelmia, jos kojelautakamera sanoo, että aseta SD-kortti.
Syitä Dash Camiin Aseta SD-kortti
Tämän ongelman mahdolliset syyt eivät rajoitu yhteen. Seuraavat syyt kannattaa huomioida:
- SD-korttia ei ole asetettu oikein.
- SD-kortti on täynnä .
- Kojekamera ei tue SD-korttia.
- SD-kortti ei jostain syystä ole käytettävissä.
- SD-kortti on viruksen tai haittaohjelman saastuttama.
Jos käytät oikeaa menetelmää, voit helposti ratkaista tämän ongelman. MiniTool Software esittelee joitain helppoja menetelmiä, jotka ovat osoittautuneet tehokkaiksi.
Korjaus 1: Aseta SD-kortti uudelleen oikein
Kun olet sammuttanut kojelautakameran, voit poistaa SD-kortin kojelautakamerasta ja asettaa sen sitten takaisin paikalleen. Tällä kertaa sinun on varmistettava, että SD-kortti on sijoitettu vakaasti ja oikein. Tämän jälkeen voit käynnistää kojelautakameran ja tarkistaa, pystyykö laite lukemaan SD-kortin.
Jos ongelma jatkuu, voit kokeilla seuraavaa ratkaisua.
Korjaus 2: Tarkista SD-kortti virusten ja haittaohjelmien varalta
Jos epäilet, että SD-kortti on joutunut viruksen tai haittaohjelman hyökkäämään, voit käyttää ammattimaista virustorjuntaohjelmistoa kortin skannaamiseen ja sen sisältämien virusten ja haittaohjelmien tappamiseen. Sinun on suoritettava tämä työ tietokoneellasi. Kun olet liittänyt SD-kortin tietokoneeseesi kortinlukijan kautta, voit suorittaa virustorjuntaohjelmiston skannataksesi kortin ja poistaaksesi löydetyt uhat.
Korjaus 3: Alusta SD-kortti
Jos kojelautakameran ongelma johtuu täynnä SD-kortista tai SD-kortista, johon ei ole pääsyä, voit alustaa SD-kortin normaaliksi.
Sinun on kuitenkin parempi tehdä nämä asiat ennen SD-kortin alustamista:
SD-kortti on täynnä
Jos tarvitset edelleen kortilla olevia tiedostoja, voit siirtää ne tietokoneellesi tai toiselle asemalle ennen kortin alustamista.
SD-kortti ei ole käytettävissä
Jos SD-kortin tiedostojärjestelmä on vaurioitunut, et voi käyttää korttia. Tällaisessa tilanteessa voit käyttää ammattilaista tietojen palautusohjelmisto kuten MiniTool Power Data Recovery pelastaaksesi tiedostosi etukäteen.
Tämä ohjelmisto löytää sekä poistetut että olemassa olevat tiedostot asemalta. Joten se voi auttaa sinua pelastamaan tiedostoja vaikeapääsyiseltä SD-kortilta.
Voit palauttaa tietoja SD-kortilta, jota ei voi avata, noudattamalla näitä ohjeita:
Vaihe 1: Lataa ja asenna MiniTool Power Data Recovery tietokoneellesi.
Vaihe 2: Liitä SD-kortti tietokoneeseen kortinlukijan kautta.
Vaihe 3: Avaa ohjelmisto päästäksesi sen pääliittymään.
Vaihe 4: Valitse skannattava SD-kortti.

Vaihe 5: Kun skannausprosessi päättyy, näet skannauksen tulokset polun mukaan. Voit avata jokaisen polun löytääksesi tiedostot, jotka haluat palauttaa. Voit myös siirtyä Tyyppi-välilehteen löytääksesi tiedostoja tyypin mukaan. Lisäksi voit napsauttaa Suodattaa -painiketta suodattaaksesi skannatut tiedostot tiedostotyypin, muokkauspäivämäärän, tiedostokoon ja tiedostoluokan mukaan.
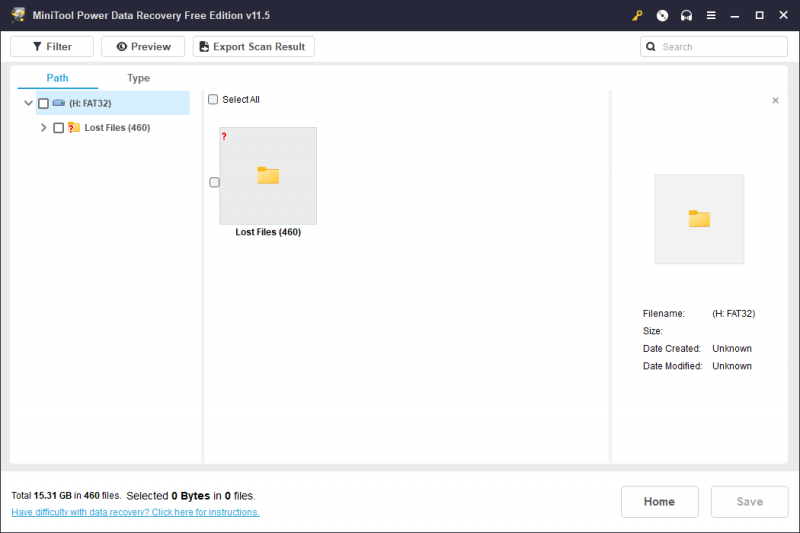
Vaihe 6: Valitse palautettavat tiedostot ja napsauta Tallentaa -painiketta valitaksesi sopivan sijainnin näiden valittujen tiedostojen tallentamiseen.
MiniTool Power Data Recovery Free Editionin avulla voit palauttaa enintään 1 Gt tiedostoja. Jos haluat palauttaa enemmän, voit käyttää edistynyttä versiota. Voit valita sopivan painoksen MiniTool myymälä .
Lisätietoja MiniTool Power Data Recovery -sovelluksesta
MiniTool Power Data Recovery on paras ilmainen tietojen palautusohjelmisto, joka voi toimia kaikissa Windows-versioissa. Se voi palauttaa tiedot SSD-levyiltä , kiintolevyt, USB-muistit, muistikortit, SD-kortit ja muun tyyppiset tiedontallennuslaitteet.
Tämä ohjelmisto voi toimia eri tilanteissa:
- Jos poistat joitain tiedostoja vahingossa, voit käyttää tätä ohjelmistoa palauttaa poistetut tiedostot jos niitä ei korvata uusilla tiedoilla.
- Jos tallennusasema on loogisesti vaurioitunut, voit käyttää tätä ohjelmistoa tiedostojen pelastamiseen ja sitten korjata vioittunut asema.
- Jos tallennusasema ei näy, ei toimi tai sitä ei havaita tietokoneessa, voit myös palauttaa tiedostot siitä ja korjata aseman.
- Jos tietokoneesi ei käynnisty, voit käyttää MiniTool Power Data Recover Bootable Edition -ohjelmaa tiedostojen hakemiseen tietokoneeltasi. Opi tekemään tämä tästä artikkelista: Tietojen palauttaminen, kun tietokone ei käynnisty (toimii 100%)
Kaiken kaikkiaan, kun haluat palauttaa kadonneita tai poistettuja tiedostoja, voit vain kokeilla MiniTool Power Data Recovery -ohjelmaa.
Kuinka alustaa SD-kortti?
Tapa 1: Dash Camin käyttö
Kojekameran SD-kortin alustaminen on helppoa. Voit tehdä sen suoraan käyttämällä kojelautaa:
Vaihe 1: Kytke kojelautakamera päälle.
Vaihe 2: Pysäytä tallennusprosessi. Siirry sitten kohtaan asetukset näyttö.
Vaihe 3: Siirry kohtaan Perustaa , etsi sitten Muoto vaihtoehto ja napauta sitä.
Vaihe 4: Alusta SD-kortti ohjeiden mukaan.
Tapa 2: Ohjatun MiniTool Partition Wizardin käyttäminen
Jos SD-kortti on edelleen kytkettynä tietokoneeseen, voit myös käyttää ammattilaista osion hallinta alustaaksesi SD-kortin helposti ja turvallisesti. Voit kokeilla MiniTool Partition Wizard .
Tässä ohjelmistossa on monia hyödyllisiä ominaisuuksia, joiden avulla voit osioida kiintolevyn ja SD-kortin. Alustusominaisuus voi alustaa SD-kortin, ja se on saatavilla MiniTool Partition Wizard Free Editionissa.
Vaihe 1: Lataa ja asenna tämä ohjelmisto laitteellesi.
Vaihe 2: Avaa se päästäksesi sen pääkäyttöliittymään. Etsi SD-kortti, napsauta sitä hiiren kakkospainikkeella ja valitse Muoto .
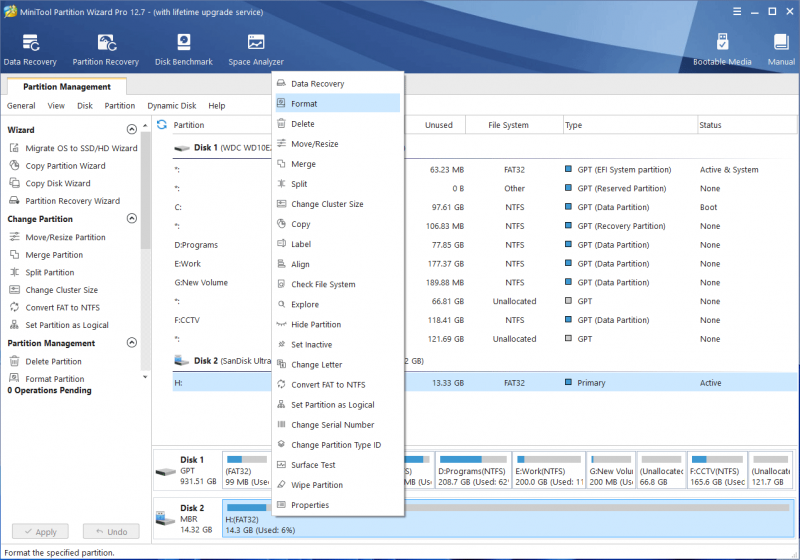
Vaihe 3: Kirjoita ponnahdusikkunaan osion nimi ja valitse oikea tiedostojärjestelmä SD-kortille.
Vaihe 4: Napsauta OK .
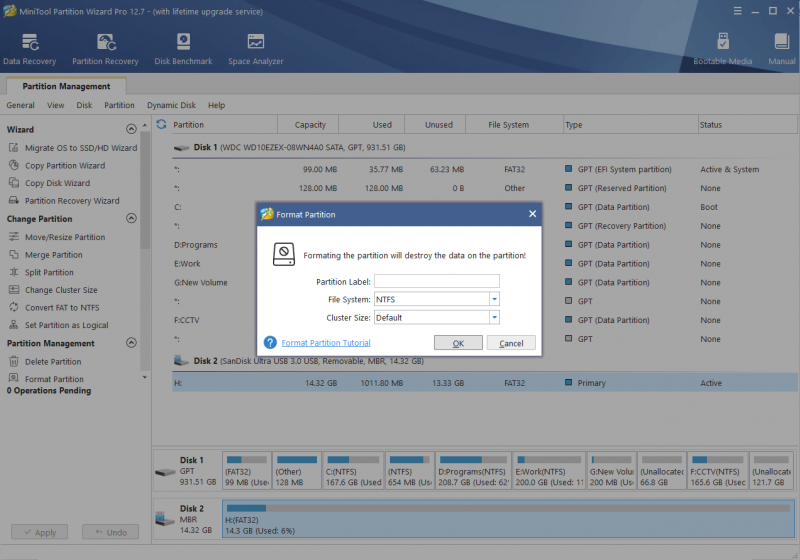
Vaihe 5: Voit esikatsella muotoilutehostetta. Jos kaikki on kunnossa, voit napsauttaa Käytä -painiketta käyttääksesi toimintoa.
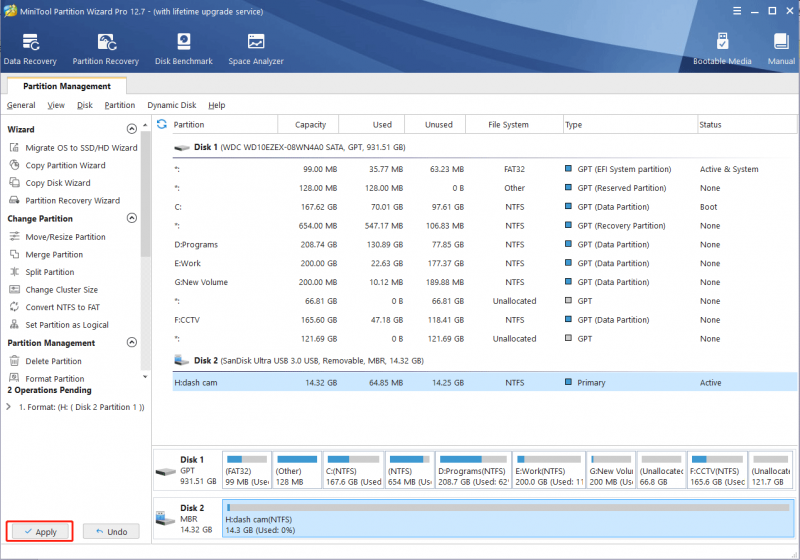
Tapa 3: Resurssienhallinnan käyttäminen
Jos et halua käyttää kolmannen osapuolen työkalua SD-kortin alustamiseen, voit alustaa sen File Explorerissa.
Vaihe 1: Paina Windows + E avataksesi File Explorerin.
Vaihe 2: Napsauta Tämä PC vasemmasta valikosta.
Vaihe 3: Etsi SD-kortti ja napsauta sitä hiiren kakkospainikkeella. Valitse sitten Muoto kontekstivalikosta.
Vaihe 4: Muotoiluliittymä tulee näkyviin. Samoin sinun on valittava sopiva tiedostojärjestelmä ja syötettävä SD-kortille levyn tunniste.
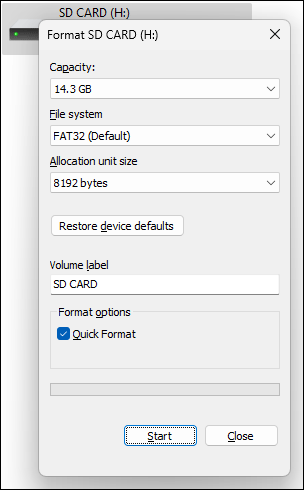
Vaihe 5: Napsauta alkaa -painiketta aloittaaksesi kortin alustamisen.
Kun SD-kortti on alustettu, voit asettaa sen kojelautaan, käynnistää laitteen ja tarkistaa, pystyykö se tunnistamaan kortin.
Korjaus 4: Vaihda SD-kortti uuteen
Jos yllä oleva menetelmä ei toimi sinulle, sinun on tarkistettava, tukeeko kojelauta SD-korttia. Voit lukea käyttäjäohjeet vahvistaaksesi. Jos kortti ei ole yhteensopiva, se on vaihdettava tuettuun korttiin.
Bottom Line
Näitä tapoja voit kokeilla, kun kojelautakamerasi sanoo, että aseta SD-kortti. Toivomme, että löydät täältä hyödyllisen menetelmän. Älä myöskään unohda palauttaa tiedostojasi MiniTool Power Data Recovery -sovelluksella tarvittaessa. Jos sinulla on muita asiaan liittyviä ongelmia, jotka on korjattava, voit ottaa yhteyttä MiniTooliin kautta [sähköposti suojattu] .
![Johdatus käynnistyssektorivirukseen ja tapa poistaa se [MiniTool News]](https://gov-civil-setubal.pt/img/minitool-news-center/70/introduction-boot-sector-virus.jpg)




![4 suosituinta tapaa korjata Windows Defender -virhe 577 Windows 10 [MiniTool News]](https://gov-civil-setubal.pt/img/minitool-news-center/49/top-4-methods-fix-windows-defender-error-577-windows-10.png)

![Mitkä ovat Overwatch-järjestelmävaatimukset [2021-päivitys] [MiniTool-vinkit]](https://gov-civil-setubal.pt/img/backup-tips/00/what-are-overwatch-system-requirements.png)



![Tietokoneesi täydellisistä korjauksista on vähän muistia Windows 10/8/7 -käyttöjärjestelmässä [MiniTool Tips]](https://gov-civil-setubal.pt/img/backup-tips/70/full-fixes-your-computer-is-low-memory-windows-10-8-7.png)
![Snipping-työkalun käyttö Windows 10: llä kuvakaappausten sieppaamiseen [MiniTool News]](https://gov-civil-setubal.pt/img/minitool-news-center/97/how-use-snipping-tool-windows-10-capture-screenshots.jpg)

![Etkö voi ladata Google Drivesta? - 6 tapaa [MiniTool-uutiset]](https://gov-civil-setubal.pt/img/minitool-news-center/60/can-t-download-from-google-drive.png)
![4 ratkaisua tietokoneeseen ei herää lepotilasta Windows 10 [MiniTool News]](https://gov-civil-setubal.pt/img/minitool-news-center/52/4-solutions-computer-won-t-wake-up-from-sleep-windows-10.jpg)


![Google Meetin lataaminen PC:lle (Windows 11/10), Androidille ja iOS:lle [MiniTool Tips]](https://gov-civil-setubal.pt/img/news/81/how-to-download-google-meet-for-pc-windows-11/10-android-ios-minitool-tips-1.png)