Kuinka korjata Windows 11 -tehtäväpalkki, joka ei toimi / latautuu (6 tapaa)
How Fix Windows 11 Taskbar Not Working Loading
Windowsin tehtäväpalkki on tärkeä osa järjestelmää, ja jos se menee pieleen, asiat huononevat. Kun päivität Windows 10:stä Windows 11:een, saatat kohdata tehtäväpalkkiongelmia – Windows 11:n tehtäväpalkki ei toimi/lataa/vastaa. Ota se rauhallisesti ja pääset helposti eroon ongelmista kokeilemalla MiniTool Solutionin tarjoamia tapoja.Tällä sivulla :Jäätynyt, kaatunut, reagoimaton tehtäväpalkki on yksi Windows 11:n tylsimmistä ongelmista. Yleensä käyttäjät valittavat kiinnitetyistä ja järjestelmäkuvakkeista, jotka eivät toimi foorumeilla, Käynnistä-painike ei lataa Käynnistä-valikkoa napsautettaessa jne. Joskus Windows 11 Tehtäväpalkkia ei ehkä voi napsauttaa Windows-päivityksen jälkeen.
Jos kohtaat ongelman, jossa Windows 11:n tehtäväpalkki ei lataudu/toimi/vastaa tai kaatuu, tulet oikeaan paikkaan. Siirry seuraavaan osaan nähdäksesi all-in-one-oppaan ongelmien korjaamiseksi.
Kuinka korjata tehtäväpalkki, joka ei toimi Windows 11:ssä
Käynnistä tietokoneesi uudelleen
Useimmiten jotkin ongelmat voidaan ratkaista yksinkertaisella uudelleenkäynnistyksellä. Korjataksesi ongelman, jossa Windows 11 -tehtäväpalkki ei reagoi tai ei toimi, voit myös käynnistää tietokoneesi uudelleen noudattamalla yhtä tapaa tässä viestissä – Kuinka sammuttaa tai käynnistää Windows 11 -tietokoneesi uudelleen.
Jos tehtäväpalkki ei ole näkyvissä, sammuta tietokone napsauttamalla virtapainiketta ja käynnistä se sitten uudelleen napsauttamalla samaa painiketta.
Käynnistä Palvelut uudelleen
Jos Windows 11:n tehtäväpalkki on jumissa latautuessa tai ei vastaa, voit painaa Ctrl + Shift + Esc käynnistääksesi Tehtävienhallinnan. Alla Prosessit -välilehti, napsauta hiiren kakkospainikkeella Windowsin Resurssienhallinta ja valitse Uudelleenkäynnistää .
 Kuinka avata Task Manager Windows 11:ssä? (3 menetelmää)
Kuinka avata Task Manager Windows 11:ssä? (3 menetelmää)Tässä viestissä näytämme sinulle joitain helppoja oppaita Task Managerin avaamiseen Windows 11 -tietokoneellasi.
Lue lisääSiirry sitten kohtaan Yksityiskohdat , etsi alla luetellut palvelut, napsauta kutakin kohdetta hiiren kakkospainikkeella ja valitse Lopeta tehtävä .
- SearchIndexer.exe
- SearchHost.exe
- ShellExperienceHost.exe
- RuntimeBroker.exe
Suorita komento komentokehotteen kautta (CMD)
Kun Windows 11:n tehtäväpalkki ei toimi päivityksen jälkeen, voit korjata tämän ongelman suorittamalla komennon CMD-ikkunassa.
Vaihe 1: Paina Ctrl + Shift + Esc avataksesi Tehtävienhallinnan.
Vaihe 2: Napsauta Tiedosto > Suorita uusi tehtävä .
Vaihe 3: kohdassa Avata kenttä, tyyppi cmd , valitse valintaruutu Luo tämä tehtävä järjestelmänvalvojan oikeuksilla ja napsauta OK avataksesi komentokehotteen.
Vaihe 4: Kirjoita tämä komento - reg poistaa HKCUSOFTWAREMicrosoftWindowsCurrentVersionIrisService /f && shutdown -r -t 0 ja paina Tulla sisään . Tietokoneen uudelleenkäynnistyksen jälkeen tehtäväpalkki voi toimia normaalisti.
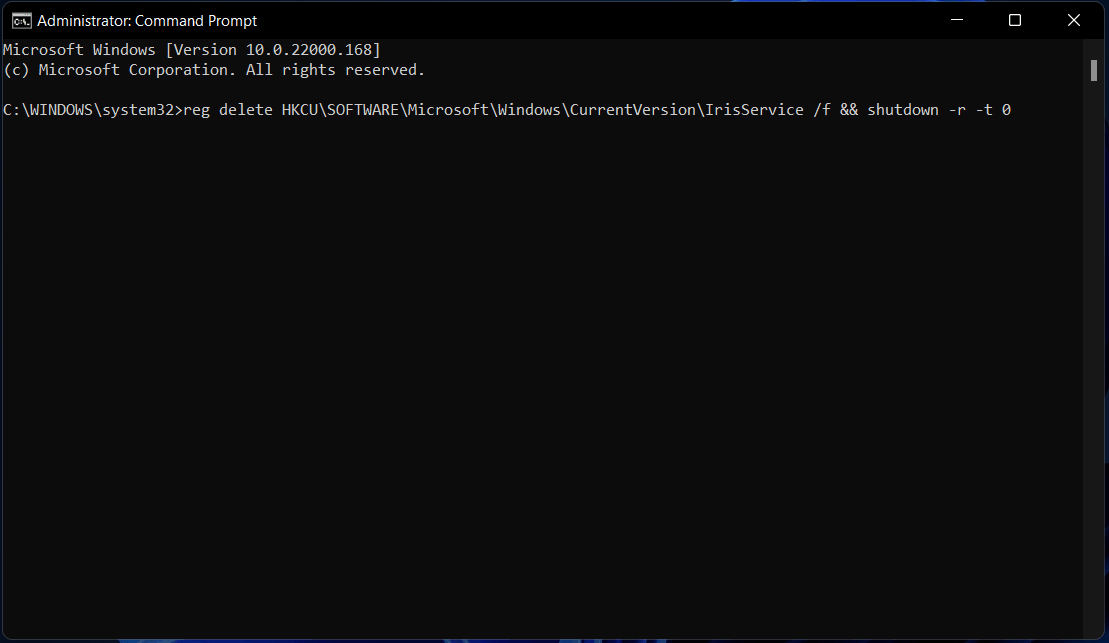
Asenna UWP uudelleen
Korjataksesi Windows 11:n tehtäväpalkin, joka ei lataudu/vastaa tai Windows 11:n tehtäväpalkki kaatuu, voit yrittää asentaa UWP:n (Universal Windows Program) uudelleen Windows PowerShellin kautta.
Vaihe 1: Paina Win + X avataksesi kontekstivalikon ja valitsemalla Windows PowerShell (järjestelmänvalvoja) .
Vaihe 2: Kirjoita tämä komento - Get-AppxPackage -AllUsers | Foreach {Add-AppxPackage -DisableDevelopmentMode -Rekisteröi $ ($ _. InstallLocation) AppXManifest.xml} ja paina Tulla sisään .
Muokkaa XMAL-tiedostoa
Eikö Windows 11:n tehtäväpalkki toimi? Voit korjata tämän ongelman muokkaamalla XAML-tiedostoa (Extensible Application Markup Language) rekisterieditorissa. Tässä on mitä sinun tulee tehdä:
Vaihe 1: Paina Win + R , tyyppi regedit ja napsauta OK avataksesi Rekisterieditorin.
Vaihe 2: Siirry kohtaan HKEY_CURRENT_USER Software Microsoft Windows CurrentVersion Explorer Advanced .
Vaihe 3: Napsauta hiiren kakkospainikkeella Pitkälle kehittynyt kansio ja napsauta Uusi > DWORD (32-bittinen) arvo , nimeä se Ota XamlStartMenu käyttöön .
Vaihe 4: Muuta arvotiedot kaksoisnapsauttamalla sitä 0 .
Poista päivitys
Jos kohtaat ongelman, jonka mukaan Windows 11 -tehtäväpalkki ei toimi päivityksen jälkeen, voit päästä eroon ongelmista poistamalla äskettäin asentamasi päivityksen.
Vaihe 1: Voit poistaa päivityksen Windows 11:ssä siirtymällä Asetukset-sovellukseen painamalla Win + I .
Vaihe 2: Siirry kohtaan Windows Update > Päivityshistoria .
Vaihe 3: Napsauta Poista päivitys , valitse kohdepäivitys ja napsauta Poista asennus poistaaksesi päivityksen tietokoneeltasi.
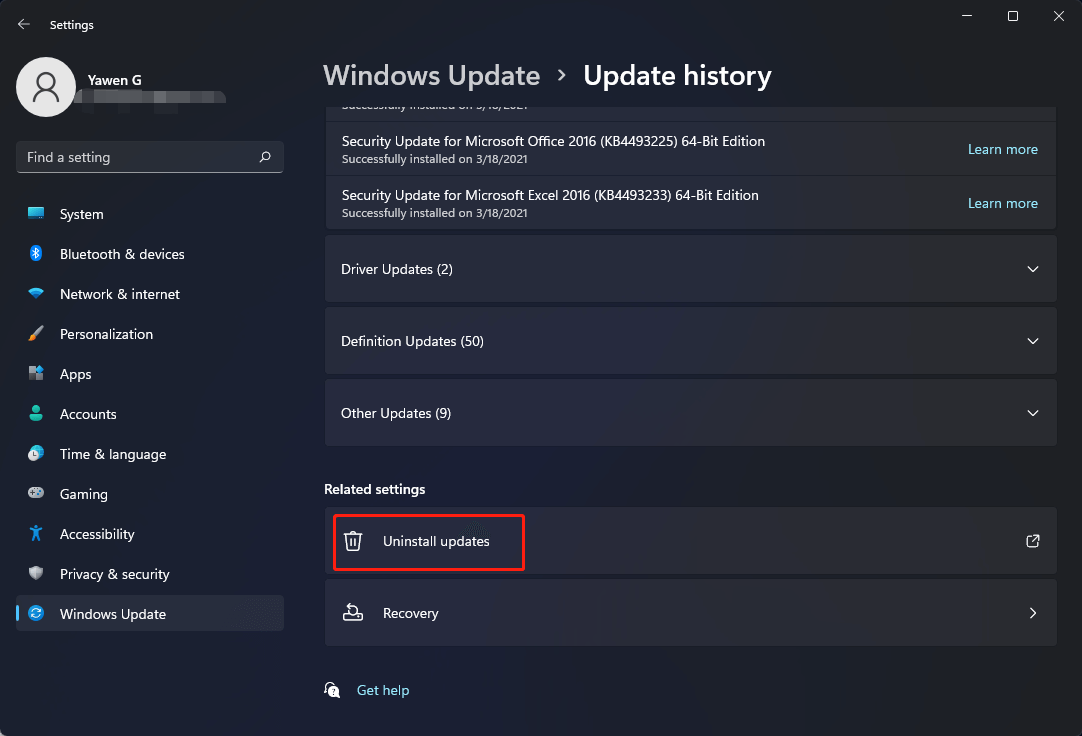
Viimeiset sanat
Eikö Windows 11:n tehtäväpalkki vastaa/lataa/toimi? Kun olet kokeillut näitä yllä mainittuja tapoja, voit helposti korjata tehtäväpalkin ongelmat. Jos sinulla on muita hyödyllisiä ratkaisuja, kerro meille alla olevassa kommenttiosassa.

![Kuinka jakaa tiedostoja tietokoneiden välillä? Tässä on 5 ratkaisua [MiniTool-vinkit]](https://gov-civil-setubal.pt/img/backup-tips/33/how-share-files-between-computers.png)

![S / MIME-ohjaus ei ole käytettävissä? Katso kuinka korjata virhe nopeasti! [MiniTool-uutiset]](https://gov-civil-setubal.pt/img/minitool-news-center/58/s-mime-control-isn-t-available.png)
![3 korjausta palataksesi aikaisempaan koontiversioon, joka ei ole käytettävissä Windows 10 [MiniTool-vinkit]](https://gov-civil-setubal.pt/img/backup-tips/92/3-fixes-go-back-an-earlier-build-not-available-windows-10.png)
![[Ratkaistu] Kuinka korjata PS5/PS4 CE-33986-9 -virhe? [Minityökaluvinkit]](https://gov-civil-setubal.pt/img/news/10/solved-how-to-fix-ps5/ps4-ce-33986-9-error-minitool-tips-1.png)


![Realtek HD Audio Manager -lataus Windows 10: lle [MiniTool News]](https://gov-civil-setubal.pt/img/minitool-news-center/48/realtek-hd-audio-manager-download.png)




![6 tapaa ratkaista tietokone pitää jäätymisen (# 5 on mahtava) [MiniTool Tips]](https://gov-civil-setubal.pt/img/data-recovery-tips/39/6-methods-solve-computer-keeps-freezing.jpg)
![[3 tapaa] Kuinka siirtää tietoja PS4: stä PS4 Proon? [MiniTool-uutiset]](https://gov-civil-setubal.pt/img/minitool-news-center/75/how-transfer-data-from-ps4-ps4-pro.png)

![Haluatko palauttaa näppäimistön? Nämä menetelmät ovat käytettävissä [MiniTool News]](https://gov-civil-setubal.pt/img/minitool-news-center/81/want-reset-keyboard.png)
![Korjattu - Asennusohjelma ei voinut käyttää olemassa olevaa osiota (3 tapausta) [MiniTool Tips]](https://gov-civil-setubal.pt/img/blog/34/solucionado-el-programa-de-instalaci-n-no-pudo-utilizar-la-partici-n-existente.jpg)

![SSD-asema toimii hitaasti Windows 10: ssä, kuinka nopeuttaa [MiniTool-vinkkejä]](https://gov-civil-setubal.pt/img/data-recovery-tips/27/your-ssd-runs-slow-windows-10.jpg)