Kuinka voit suorittaa tärkeän M.2 SSD-kloonin? Helpoin tapa!
How Can You Perform Crucial M 2 Ssd Clone The Easiest Way
Kuinka suorittaa Crucial M.2 SSD -klooni Windows 11/10:ssä? Tämä on yksinkertainen tehtävä, jos ostat Crucial M.2 SSD:n ja haluat kloonata kiintolevysi siihen. Seuraa vain antamaa vaiheittaista ohjetta MiniTool levypäivitys optimaalisen tietokoneen suorituskyvyn saavuttamiseksi.
Tietoja Crucial M.2 SSD -kloonista
Micronin tuotemerkki Crucial on yksi suurimmista muistintuottajista, joka on erikoistunut muisti- ja tallennusratkaisuihin, mukaan lukien SSD-tyyppejä (NVMe, SATA, M.2 jne.).
Levypäivitystä varten voit harkita Crucial SSD:n ostamista. Jos tietokoneessa on M.2 SSD, valitse PC-mallin mukaan Crucial M.2 SSD. Sitten voit suorittaa Crucial M.2 SSD -kloonin siirtääksesi kaikki levytiedot vanhalta kiintolevyltäsi uudelle SSD:lle asentamatta uudelleen Windows-käyttöjärjestelmää ja sovelluksia.
Alla on kaksi tapausta:
- Kloonaa kiintolevy Crucial M.2 SSD:ksi: Kun käytät kiintolevyä, SSD-levylle päivittäminen voi saada nopean kirjoitus- ja lukunopeuden sekä optimaalisen tietokoneen suorituskyvyn.
- Kloonaa Crucial M.2 SSD suurempaan: Vanhassa SSD-asemassa on vähän levytilaa, ja sinun on päivitettävä suurempaan SSD-asemaan saadaksesi lisää tallennustilaa.
Joten kuinka voit suorittaa kloonaustoiminnon Windows 11/10:ssä? Aloita se alla olevan vaiheittaisen oppaan mukaisesti.
Tärkeä SSD-klooniohjelmiston lataus
Crucial M.2 SSD -klooni vaatii ammattimaisen SSD-kloonausohjelmiston, ja tässä suosittelemme MiniTool ShadowMaker -sovellusta. Se ei ole vain erinomainen PC-varmuuskopiointiohjelmisto, vaan se on myös kiintolevyn kloonausohjelmisto.
Sisään kiintolevyn kloonaus SSD:lle , MiniTool ShadowMaker tekee tempun helposti. Lisäksi sen Clone Disk -ominaisuus auttaa myös tehokkaasti kloonaa SSD suuremmalle SSD:lle . Kun se on valmis, kohde-SSD tukee käynnistystä, eli voit käyttää Windows-käyttöjärjestelmää suoraan kloonatulta SSD-levyltä, joka sisältää kaiken alkuperäisen kiintolevyn.
Älä epäröi ja lataa ja asenna nyt MiniTool ShadowMaker Windows 11/10:een.
MiniTool ShadowMaker -kokeilu Lataa napsauttamalla 100 % Puhdas & Turvallinen
Kuinka kloonata
SSD-kloonausohjelmiston hankkimisen jälkeen kiintolevy on kloonattava Crucial M.2 SSD:ksi tai kloonattava Crucial M.2 SSD suuremmaksi.
Vaihe 1: Liitä uusi Crucial M.2 SSD tietokoneeseesi M.2–USB-sovittimen avulla, jos laitteessa on vain yksi M.2-paikka.
Vaihe 2: Suorita MiniTool ShadowMaker ja paina Jatka oikeudenkäyntiä päästäksesi sen pääkäyttöliittymään.
Vaihe 2: Siirry kohtaan Työkalut välilehti ja paina Kloonaa levy jatkaa.
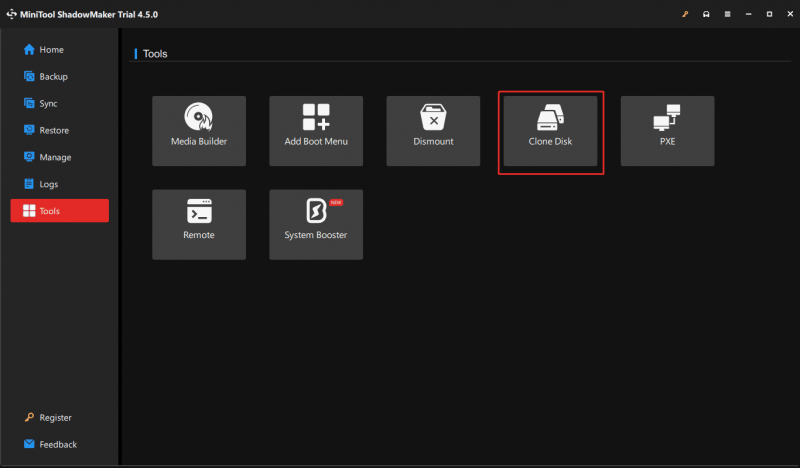
Vaihe 4: Valitse vanha HDD tai SSD lähdelevyksi ja uusi Crucial M.2 SSD kohdelevyksi. Aloita sitten kloonaus.
Vinkkejä: MiniTool ShadowMakerin avulla voit juosta sektori sektorilta kloonausta lyömällä Asetukset > Levyn kloonaustila ja tikittää Sektori sektorikloonin mukaan ennen levyjen valintaa. Lisäksi järjestelmälevyn kloonausta varten sinun on rekisteröitävä tämä ohjelmisto ja aloitettava kloonausprosessi.Tärkeä M.2 SSD -asennus
Jotkut teistä saattavat miettiä, kuinka Crucial M.2 SSD -levy asennetaan tietokoneellesi. Toimi seuraavasti:
- Irrota kaikki tietokoneesi kaapelit.
- Avaa tietokoneen kotelo tai takapaneeli ruuvimeisselillä.
- Irrota osat, jotka estävät M.2-paikan.
- Aseta M.2 SSD varoen.
- Liitä kaikki komponentit takaisin alkuperäisiin paikkoihin.
- Aseta tietokoneen kotelo takaisin ja kytke kaikki kaapelit.
Haluatko tietää yksityiskohtia? Katso tämä opetusohjelma - M.2 SSD:n asentaminen Windows PC:hen [Täydellinen opas] .
Viimeiset sanat
Käyttämällä MiniTool ShadowMaker -ohjelmaa Crucial M.2 SSD -kloonille, voit helposti ja tehokkaasti kloonata pienen SSD:n tai hitaan HDD:n SSD-levylle suuren tallennustilan tai nopean nopeuden saamiseksi. Toimi nyt tarvittaessa.
![Kolme suosituinta tapaa Windows 10: n aktivointivirheeseen 0x803fa067 [MiniTool News]](https://gov-civil-setubal.pt/img/minitool-news-center/21/top-3-ways-windows-10-activation-error-0x803fa067.png)
![Mitä tehdä, jos luottamusta tähän tietokoneeseen ei näy iPhonessa [MiniTool News]](https://gov-civil-setubal.pt/img/minitool-news-center/88/what-do-if-trust-this-computer-does-not-appear-your-iphone.jpg)





![10 parasta hyödyllistä Windows 10 -rekisterihakemusta, jotka sinun on tiedettävä [MiniTool Tips]](https://gov-civil-setubal.pt/img/backup-tips/39/top-10-useful-windows-10-registry-hacks-you-need-know.jpg)
![2 tapaa päivittää NVIDIA High Definition Audio -ohjain [MiniTool News]](https://gov-civil-setubal.pt/img/minitool-news-center/35/2-ways-update-nvidia-high-definition-audio-driver.png)



![Fix My Phone SD Free: Korjaa vioittunut SD-kortti ja palauta tiedot 5 tapaa [MiniTool-vinkit]](https://gov-civil-setubal.pt/img/data-recovery-tips/56/fix-my-phone-sd-free.jpg)





