Kuinka käyttää näyttönäppäimistöä Windows 11/10/8/7 -käyttöjärjestelmässä? [Minityökaluvinkit]
Kuinka Kayttaa Nayttonappaimistoa Windows 11 10 8 7 Kayttojarjestelmassa Minityokaluvinkit
On-Screen Keyboard on virtuaalinen näppäimistö, joka on saatavilla Windows 11/10/8/7. Jos et tiedä kuinka avata ja käyttää sitä Windows-tietokoneellasi, voit lukea tämän viestin osoitteesta MiniTool-ohjelmisto saadaksesi jotain asiaan liittyvää tietoa.
Mikä on näyttönäppäimistö Windows 11/10/8/7?
Fyysinen ulkoinen näppäimistö on vain yksi tietokoneen näppäimistötyyppi. Windowsissa on myös sisäänrakennettu OSK (On-Screen Keyboard), jota voidaan käyttää vaihtoehtona fyysiselle näppäimistölle.
On-Screen Keyboard on visuaalinen näppäimistö, jossa on kaikki vakionäppäimet. Se näkyy tietokoneesi näytöllä. Voit käyttää hiirtä tai muuta osoitinlaitetta napsauttaaksesi näppäimiä kirjoittaaksesi. Voit myös käyttää fyysistä yksittäistä näppäintä tai näppäinryhmää selataksesi virtuaalisen näppäimistön näppäimiä.

Kuinka käyttää näyttönäppäimistöä Windows 11/10/8/7 -käyttöjärjestelmässä?
Jotta voit käyttää Windowsin näyttönäppäimistöä, sinun on ensin avattava se. Tässä osassa esittelemme, kuinka näyttönäppäimistö avataan Windows 11/10/8/7 -käyttöjärjestelmässä ja kerrotaan sitten, kuinka sitä käytetään fyysisenä näppäimistönä.
Kuinka avata näyttönäppäimistö Windows 11/10/8/7 -käyttöjärjestelmässä?
Riippumatta siitä, mitä Windows-käyttöjärjestelmää käytät, voit etsiä vain hakuominaisuutta näytön näppäimistö ja avaa se valitsemalla Näyttönäppäimistö.
Eri käyttöjärjestelmissä on myös muita tapoja avata OSK.
Kuinka avata näyttönäppäimistö Windows 11:ssä?
Vaihe 1: Paina Windows + I avataksesi Asetukset-sovelluksen.
Vaihe 2: Napsauta Esteettömyys vasemmasta paneelista.
Vaihe 3: Vieritä alas löytääksesi Näppäimistö alla Vuorovaikutus . Napsauta sitten Näppäimistö jatkaaksesi.
Vaihe 4: Alle Näyttönäppäimistö, käyttönäppäimet ja tulostusnäyttö , kytke painike päälle Näytön näppäimistö .
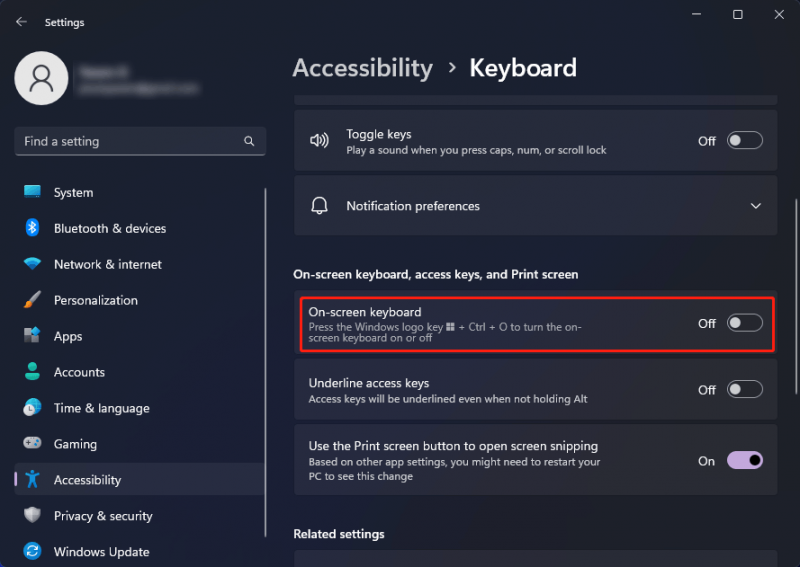
Näiden vaiheiden jälkeen näyttönäppäimistö tulee näkyviin välittömästi. Voit vetää sen haluamaasi paikkaan ja kirjoittaa tekstiä. Näyttönäppäimistö pysyy päällä koko ajan.
Jos haluat avata näyttönäppäimistön kirjautumisnäytöstä, voit napsauttaa Esteettömyys -painiketta kirjautumisnäytön oikeassa alakulmassa ja valitse sitten Näyttönäppäimistö .
Kuinka avata näyttönäppäimistö Windows 10:ssä?
Vaihe 1: Paina Windows + I avataksesi Asetukset-sovelluksen.
Vaihe 2: Siirry kohtaan Helppokäyttöisyys > Näppäimistö .
Vaihe 3: Kytke päälle alla oleva painike Käytä näyttönäppäimistöä .
Jos haluat avata näyttönäppäimistön kirjautumisnäytöstä, voit napsauttaa Helppokäyttöisyys -painiketta kirjautumisnäytön oikeassa alakulmassa ja valitse sitten Näyttönäppäimistö .
Kuinka avata näyttönäppäimistö Windows 8:ssa?
Vaihe 1: Pyyhkäise sisäänpäin näytön oikeasta reunasta ja napauta sitten Hae . Jos käytät hiirtä, voit napsauttaa näytön oikeaa alakulmaa, siirtää hiiren osoitinta ylöspäin ja sitten napsauttaa Hae avataksesi sen.
Vaihe 2: Kirjoita hakukenttään On-Screen Keyboard ja valitse sitten Näytön näppäimistö avataksesi sen.
Tulla sisään Näyttönäppäimistö hakukentässä ja napauta tai napsauta sitten Näyttönäppäimistö.
Jos haluat avata näyttönäppäimistön kirjautumisnäytöstä, voit napsauttaa Helppokäyttöisyys -painiketta kirjautumisnäytön oikeassa alakulmassa ja napauta tai valitse sitten Näyttönäppäimistö .
Kuinka avata näyttönäppäimistö Windows 7:ssä?
Vaihe 1: Napsauta alkaa kuvake.
Vaihe 2: Valitse Kaikki ohjelmat > Apuohjelmat > Helppokäyttöisyys .
Vaihe 3: Napsauta Näyttönäppäimistö avataksesi sen.
OSK:n avaamisen jälkeen voit napauttaa tai napsauttaa näppäimiä tehdäksesi haluamasi työn. Mutta voit myös muuttaa tapaa, jolla tiedot syötetään näyttönäppäimistöön tarpeidesi mukaan.
Tapoja muuttaa tapaa, jolla tiedot syötetään Windowsin näyttönäppäimistöön
Voit napsauttaa Asetukset-näppäintä näyttönäppäimistössä ja valita haluamasi asetukset.
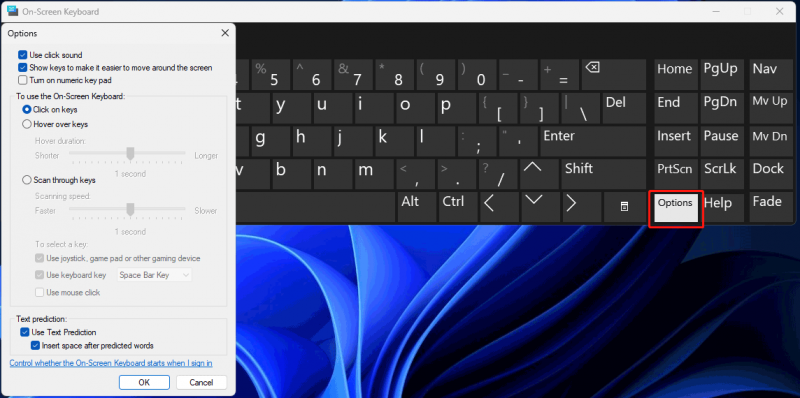
Kun olet napsauttanut Asetukset-näppäintä, voit käyttää seuraavia vaihtoehtoja ponnahdusikkunassa.
- Käytä napsautusääntä : voit valita tämän vaihtoehdon, jos haluat kuulla äänen näppäintä painettaessa.
- Näytä näppäimet helpottaaksesi liikkumista näytöllä : voit valita tämän vaihtoehdon, jos haluat korostaa näppäimiä kirjoittaessasi.
- Ota numeronäppäimistö käyttöön : jos haluat käyttää numeronäppäimistöä, voit valita tämän vaihtoehdon laajentaaksesi OSK:n näyttämään numeronäppäimistön.
- Napsauta näppäimiä : sinun tulee valita tämä tila, jos haluat kirjoittaa tekstiä napsauttamalla tai napauttamalla näytön näppäimiä.
- Vie hiiri näppäinten päälle : sinun tulee käyttää tätä tilaa, jos käytät hiirtä tai ohjaussauvaa näppäimen osoittamiseen. Osoittamasi merkit syötetään automaattisesti, kun pidät hiiren osoittimen niiden päällä tietyn ajan.
- Selaa näppäinten läpi : jos haluat OSK:n skannaavan näppäimistöä jatkuvasti, valitse tämä tila.
- Käytä tekstin ennustetta : tämä vaihtoehto on hyödyllinen, kun haluat OSK:n näyttävän ehdotuksia sanoja kirjoittaessasi, joten sinun ei tarvitse kirjoittaa jokaista sanaa kokonaan.
Bottom Line
Mikä on Windowsin näyttönäppäimistö? Näyttönäppäimistön käyttäminen Windows-tietokoneessa. Kun olet lukenut tämän viestin, sinun pitäisi tietää vastaus.
Jos haluat palauttaa tiedostot Windows-tietokoneellasi, voit kokeilla MiniTool Power Data Recovery -ohjelmaa. Tämä Windowsin tietojen palautusohjelmisto voi auttaa sinua palauttamaan kaikenlaisia tiedostoja erityyppisiltä tallennuslaitteilta, kunhan niitä ei kirjoiteta päälle.
Jos sinulla on muita asiaan liittyviä ongelmia, voit kertoa siitä meille kommenteissa.

![Eikö Battlefront 2 käynnisty? Yritä korjata se 6 ratkaisulla! [MiniTool-uutiset]](https://gov-civil-setubal.pt/img/minitool-news-center/44/is-battlefront-2-not-launching.jpg)

![9 tapaa käyttää Windows 10: n edistyneitä käynnistys- / käynnistysvaihtoehtoja [MiniTool News]](https://gov-civil-setubal.pt/img/minitool-news-center/83/9-ways-access-advanced-startup-boot-options-windows-10.png)
![Uusi SSD-tallennus URSA Minille ei ole niin suotuisa [MiniTool News]](https://gov-civil-setubal.pt/img/minitool-news-center/41/new-ssd-recording-ursa-mini-is-not-that-favorable.jpg)

![Kuinka siirtää Overwatch toiseen asemaan ilman asennusta? [MiniTool-uutiset]](https://gov-civil-setubal.pt/img/minitool-news-center/95/how-move-overwatch-another-drive-without-installation.jpg)


![[Ratkaistu] Kuinka SMART-kiintolevyvirhe 301 poistetaan käytöstä? Kolme parasta korjausta [MiniTool-vinkit]](https://gov-civil-setubal.pt/img/backup-tips/11/how-disable-smart-hard-disk-error-301.jpg)

![Kuinka korjata videot, joita ei toisteta Android-puhelimessa [Ultimate Guide]](https://gov-civil-setubal.pt/img/blog/60/how-fix-videos-not-playing-android-phone.jpg)







