Miksi PDF-tiedostoni avautuvat Chromessa | Muuta oletusarvoista PDF-katseluohjelmaa
Why Are My Pdfs Opening Chrome Change Default Pdf Viewer
Miksi PDF-tiedostoni avautuvat Chromessa? ? Miksi PDF-tiedostoni muuttuivat Chrome HTML:ksi? Miksi PDF-tiedostoni tallennetaan Chrome-muodossa? Tämä MiniTool PDF Editorin viesti kertoo syyt ja tarjoaa vastaavia ratkaisuja.
Tällä sivulla :- Miksi PDF-tiedostoni avautuvat Chromessa?
- PDF-tiedostojen avautumisen korjaaminen Chrome-ongelmassa
- Lue lisää
- Bottom Line
Miksi PDF-tiedostoni avautuvat Chromessa?
Miksi PDF-tiedostoni avautuvat Chromessa tietokoneeni sijaan? Saatat odottaa PDF-tiedostojen avautuvan PDF-lukijassa/katseluohjelmassa, mutta ne avataan sen sijaan oletusselaimessasi. Tämä on melko yleinen ongelma.
Tällä viikolla kaikki PDF-tiedostoni alkoivat avautua verkkoselaimessani. En tiedä miksi tämä muuttui palvelimella avautumisesta, mutta haluan muuttaa sen takaisin. Tietääkö kukaan miten tämän voi muuttaa?https://answers.microsoft.com
Miksi PDF-tiedostoni avautuvat Chromessa? Mahdolliset syyt ovat seuraavat:
- Sinulla ei ole PDF-lukijaa tai ohjelmistoa asennettuna tietokoneellesi.
- Olet asettanut Google Chromen oletussovellukseksi PDF-tiedostojen avaamiseen.
- PDF-lukijasi mukana tulee Chrome-laajennus. Olet muuttanut sen asetuksia niin, että PDF-tiedostot avautuvat selaimen Chrome-laajennuksella.
 7 parasta PDF-lukijaa Windows 10/11:lle
7 parasta PDF-lukijaa Windows 10/11:lleTämä viesti esittelee 7 parasta PDF-lukijaa Windows 10/11:lle, jotka parantavat täydellisesti PDF-tiedostojen lukukokemusta.
Lue lisääPDF-tiedostojen avautumisen korjaaminen Chrome-ongelmassa
Miksi PDF-tiedostoni avautuvat Chromessa? Nyt kun olet tuntenut syyt, voit ratkaista ongelman vastaavasti.
Tapa 1. Asenna PDF-lukija
Ensin sinun on tarkistettava, oletko asentanut PDF-lukijan. Napsauta hiiren kakkospainikkeella PDF-tiedostoa ja napsauta Avaa . Näkyviin tulee luettelo sovelluksista. Sinun on tarkistettava, onko luettelossa PDF-lukuohjelmaa.
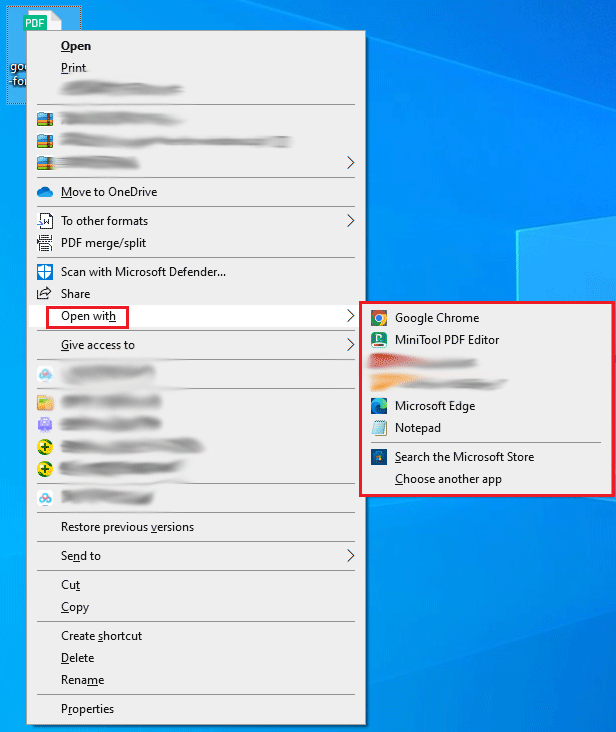
Jos luettelossa ei ole PDF-katseluohjelmaa, sinun on asennettava sellainen. Sitten suosittelen, että asennat MiniTool PDF Editorin. Se voi avata, tarkastella, luoda, muokata, muuntaa, lukea, merkitä, kiertää, jakaa, yhdistää, pakata ja suojata salasanalla PDF-tiedostoja. Tämä ohjelmisto tarjoaa tietysti myös muita ominaisuuksia, kuten vesileimojen lisäämisen PDF-tiedostoihin, tekstin kääntämisen jne.
MiniTool PDF Editor tarjoaa 7 päivän ilmaisen kokeilun, jonka avulla voit kokea sen kaikki ominaisuudet. Vaikka 7 päivän ilmainen kokeilujakso päättyy, voit silti käyttää sitä PDF-tiedostojen avaamiseen, PDF-tiedostojen katseluun eri tiloissa, PDF-tiedostojen kiertämiseen, PDF-teeman vaihtamiseen, näytön jakamiseen ja sanojen laskemiseen.
MiniTool PDF-editoriLataa napsauttamalla100 %Puhdas & Turvallinen
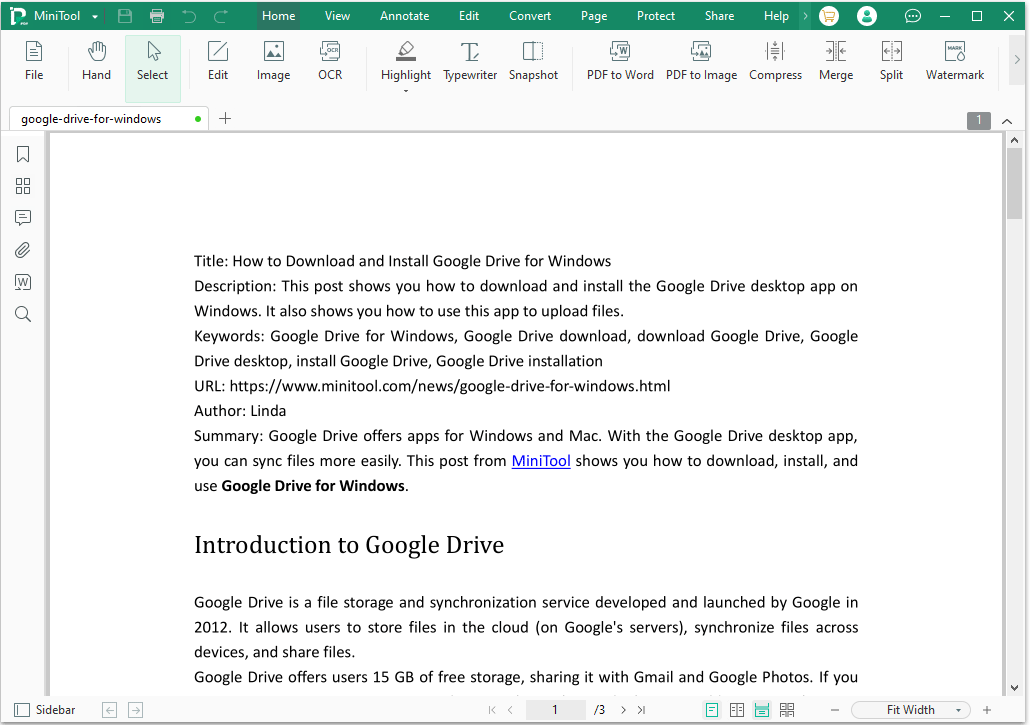
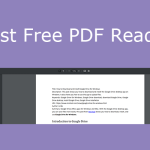 Parhaat ilmaiset PDF-katseluohjelmat Windowsille – Avaa PDF helposti
Parhaat ilmaiset PDF-katseluohjelmat Windowsille – Avaa PDF helpostiTämä viesti esittelee viisi parasta ilmaista PDF-katseluohjelmaa Windows 10/11:lle. Voit kokeilla niitä PDF-tiedostojen avaamiseen, katseluun ja tulostamiseen.
Lue lisääTapa 2. Muuta oletusarvoista PDF-katseluohjelmaa
Jos olet asentanut PDF-lukijan, mutta PDF-tiedosto avautuu Chromessa silti, kun kaksoisnapsautat sitä, syynä on se, että olet asettanut Google Chromen oletus PDF-katseluohjelmaksi, etkä PDF-lukijaohjelmistoa. Tässä tapauksessa sinun on vaihdettava oletusarvoinen PDF-katseluohjelma.
Kuinka muuttaa PDF-oletuskatseluohjelmaa Windows 11/10:ssä? Tässä on 4 tapaa sinulle.
Tapa 1. Muuta PDF-oletuskatseluohjelmaa Avaa sovelluksella
- Napsauta hiiren kakkospainikkeella PDF-tiedostoa ja napsauta Avaa .
- Napsauta sovellusluettelosta Valitse toinen sovellus .
- Käytössä Kuinka haluat avata tämän tiedoston -ikkunassa, valitse PDF-katselusovellus ja valitse valintaruutu ennen Käytä aina tätä sovellusta .pdf-tiedostojen avaamiseen .
- Klikkaa OK -painiketta.
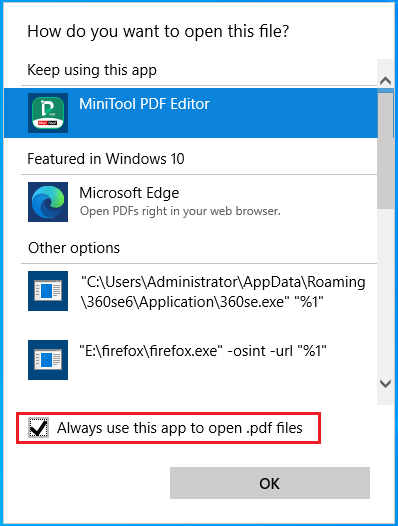
Tapa 2. Muuta oletusarvoista PDF-katseluohjelmaa ominaisuuksien kautta
- Napsauta hiiren kakkospainikkeella PDF-tiedostoa ja napsauta Ominaisuudet .
- Klikkaa Muuttaa -painiketta, valitse PDF-lukijasovellus ja napsauta OK .
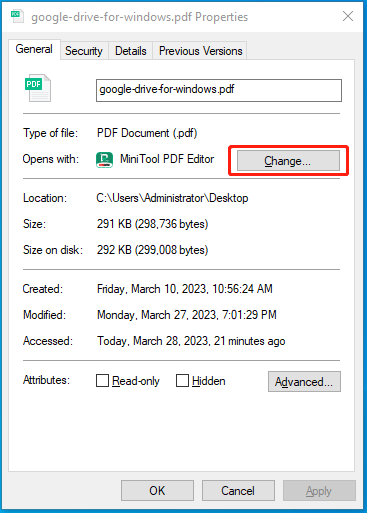
Tapa 3. Muuta oletusarvoista PDF-katseluohjelmaa asetuksista
- paina Windows + I avaimet avataksesi asetukset .
- Mene Sovellukset > Oletussovellukset .
- Vieritä oikeasta paneelista alas löytääksesi Valitse oletussovellukset tiedostotyypin mukaan linkki ja napsauta sitä.
- Vieritä uudessa käyttöliittymässä alas löytääksesi .pdf tiedostotyyppi.
- Napsauta sovelluksen perässä .pdf tiedostotyyppi ja valitse PDF-katselusovellus.
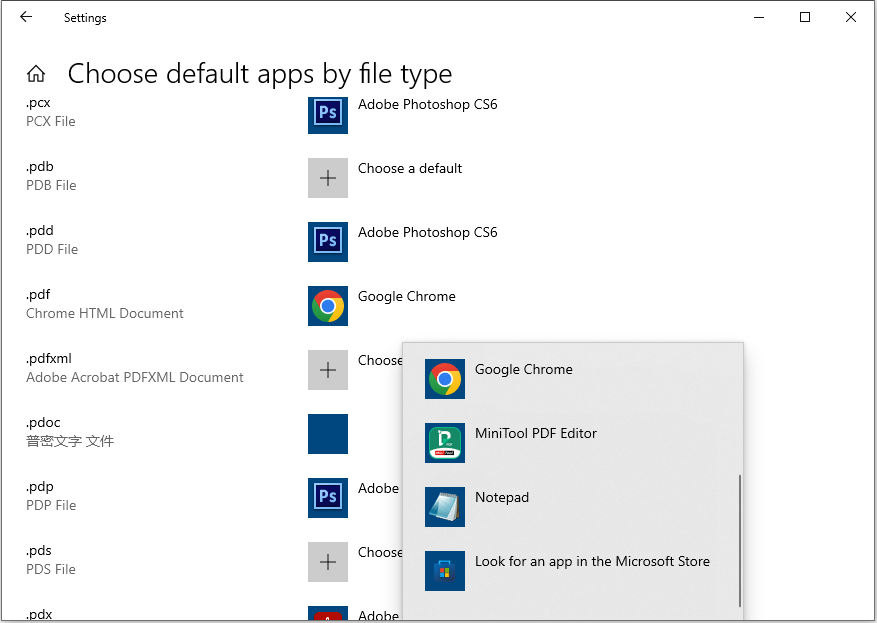
Tapa 4. Muuta oletusarvoista PDF-katseluohjelmaa sovelluksessa
Jos haluat asettaa sovelluksen oletusarvoiseksi PDF-katseluohjelmaksi, sinun tarvitsee vain avata tämä sovellus. Sitten avautuu ikkuna, jossa sinua pyydetään tekemään siitä oletusarvoinen PDF-sovellus. Napsautat vain OK . Voit myös siirtyä sovelluksen asetuksiin ja asettaa sen oletusarvoiseksi PDF-sovellukseksi.
Kuinka muuttaa oletusarvoista PDF-katseluohjelmaa? Tässä on 4 yksinkertaista tapaa auttaa sinua. Voit kokeilla.Napsauta twiittaamaan
Lue myös: Kuinka ratkaista PDF-tulostusongelma Windows 10:ssä?Tapa 3. Poista lisäosa käytöstä PDF-lukijassa
Joissakin PDF-lukijoissa, kuten Adobe Acrobat Reader DC:ssä, on Chrome-laajennus, jonka avulla PDF-tiedostot avautuvat Chromessa. Jos et halua avata PDF-tiedostoa Chromessa vaan PDF-katseluohjelmassa, sinun on poistettava lisäosa käytöstä. Kun otetaan esimerkkinä Adobe Acrobat Reader DC, prosessi on seuraava:
- Avaa Acrobat Reader.
- Klikkaus tilisi kuvaketta ja valitse Asetukset .
- Käytössä Asetukset ikkuna, napsauta Internet vasemmassa paneelissa ja valitse sitten Internet-asetukset .
- Valitse uudessa ikkunassa Ohjelmat -välilehti.
- Klikkaus Hallitse liitännäisiä ja valitse Acrobat Reader lisäosien luettelossa.
- Klikkaus Poista käytöstä varmistaaksesi, että PDF-tiedostoja ei avata selaimessa.
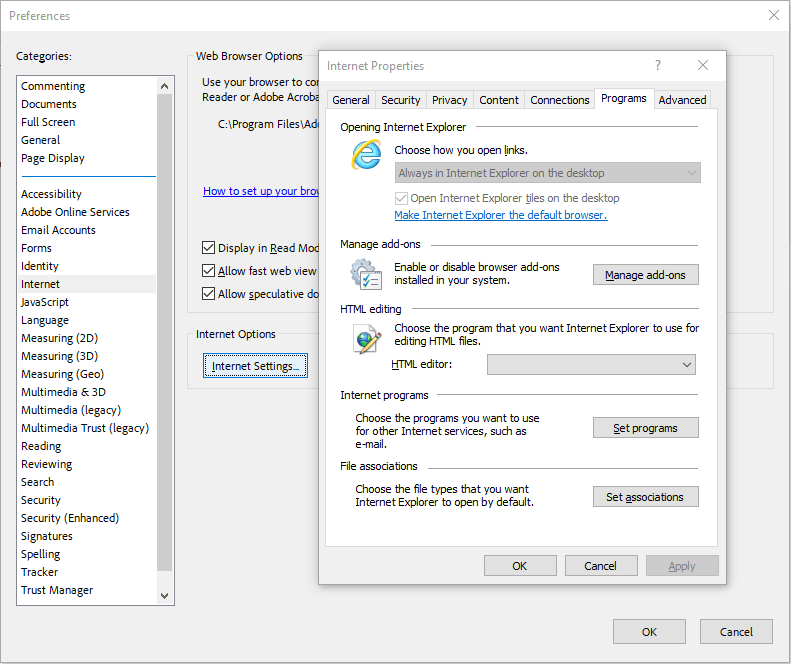 Lue myös: Ratkaisu: Adobe Acrobat Reader ei avaudu Windows-tietokoneessa
Lue myös: Ratkaisu: Adobe Acrobat Reader ei avaudu Windows-tietokoneessa Lue lisää
#1. Miksi PDF-tiedostoni tallennetaan Chrome-muodossa? Miksi PDF-tiedostoni muuttuivat Chrome HTML:ksi?
Jotkut ihmiset ilmoittavat, että heidän PDF-tiedostojensa tiedostotyypiksi tulee Chrome HTML Document (.pdf). Syynä on, että tietokoneellesi ei ole asennettu PDF-lukijaa tai olet asettanut Google Chromen oletussovellukseksi PDF-tiedostojen avaamiseen. Ongelman ratkaisemiseksi sinun tarvitsee vain asentaa PDF-lukijasovellus ja asettaa se oletusarvoiseksi PDF-sovellukseksi.
#2. Kuinka ladata PDF-tiedostoja Chromesta?
Jotkin verkkosivut tarjoavat PDF-tiedostoja ladattavaksi. Jos haluat ladata PDF-tiedoston Chromesta, sinun on napsautettava tätä PDF-tiedostoa. Se avautuu uuteen ikkunaan. Napsauta uudessa ikkunassa latauspainiketta.
Entä jos haluat ladata PDF-tiedoston suoraan napsauttamalla sitä? Sinun on muutettava Chrome PDF-katseluohjelman asetuksia. Tässä ohje:
Vaihe 1: Poista Chromen PDF-laajennukset käytöstä. Jos sinulla ei ole PDF-laajennusta asennettuna, voit ohittaa tämän vaiheen.
- Avaa Google Chrome ja napsauta kolmen pisteen kuvake oikeassa yläkulmassa.
- Mene asetukset > Laajennukset poistaaksesi PDF-tiedostoihin liittyvät laajennukset käytöstä.
Vaihe 2: Muuta Chrome PDF -dokumentin asetuksia.
- Mene asetukset > Yksityisyys ja turvallisuus > Sivuston asetukset > Lisäsisältöasetukset .
- Klikkaus PDF-dokumentti ja valitse Lataa PDF-tiedostoja . Tällöin PDF-tiedostot eivät avaudu Chromessa. Sen sijaan ne ladataan suoraan tietokoneellesi.
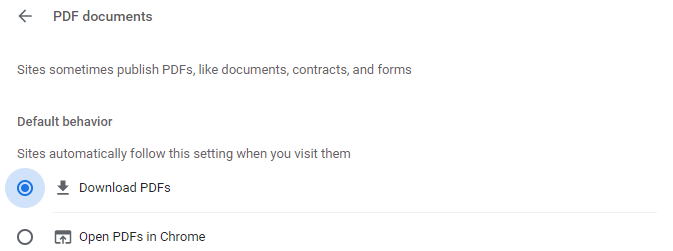 Lue myös: 10 parasta ilmaista PDF-muuntajaa
Lue myös: 10 parasta ilmaista PDF-muuntajaa Miksi PDF-tiedostoni avautuvat Chromessa? Tässä on postaus, joka tarjoaa syitä ja vastaavia ratkaisuja. Jos kohtaat saman ongelman, tämä viesti voi auttaa sinua.Napsauta twiittaamaan
Bottom Line
Tiedätkö muita syitä, miksi PDF-tiedostot avautuvat Chromessa? Jaa ne kanssamme seuraavassa kommenttialueella. Lisäksi, jos sinulla on ongelmia MiniTool PDF Editorin käytössä, ota meihin yhteyttä Meille . Palaamme sinulle mahdollisimman pian.
![Fortnite ei onnistunut lukitsemaan profiilia? Tässä ovat menetelmät! [MiniTool-uutiset]](https://gov-civil-setubal.pt/img/minitool-news-center/16/fortnite-failed-lock-profile.jpg)






![Entä jos tietokoneesi ei käynnisty USB: ltä? Seuraa näitä menetelmiä! [MiniTool-uutiset]](https://gov-civil-setubal.pt/img/minitool-news-center/70/what-if-your-pc-can-t-boot-from-usb.png)

![3 tapaa - Kuinka päästä eroon hakupalkista näytön yläosassa [MiniTool News]](https://gov-civil-setubal.pt/img/minitool-news-center/09/3-ways-how-get-rid-search-bar-top-screen.png)

![5 tapaa korjata näppäimistön väärät kirjeet Windows 10: ssä [MiniTool News]](https://gov-civil-setubal.pt/img/minitool-news-center/41/5-methods-fix-keyboard-typing-wrong-letters-windows-10.jpg)



![[Helppo opas] 5 parasta korjausta Windowsin asennukseen hitaasti](https://gov-civil-setubal.pt/img/news/2E/easy-guide-top-5-fixes-to-windows-installation-slow-1.png)

![Neljä Windows Security Center -palvelun ratkaisua ei voi käynnistää [MiniTool Tips]](https://gov-civil-setubal.pt/img/blog/74/4-solutions-pour-le-service-du-centre-de-s-curit-windows-ne-peut-tre-d-marr.jpg)

