Excelin suojattu näkymä: kuinka se poistetaan (kertakaikkiaan)?
Excel Protected View
Tämä MiniTool-organisaation julkaisema essee on arvostelu aiheesta Microsoft Excel Suojattu näkymä . Siinä selvitetään, mitä suojattu näkymä on, miksi tiedostot avautuvat suojatussa näkymässä ja miten sitä käsitellään? Vielä tärkeämpää on, että voit oppia poistamaan Microsoft Office -tiedostojen suojatun näkymän kokonaan.
Tällä sivulla :
- Mikä on suojattu näkymä?
- Miksi käyttää suojattua näkymää?
- Suojatun näkymän kotelot
- Excel Poista suojattu näkymä käytöstä
- Kuinka muuttaa Excelin suojatun näkymän asetuksia?
Mikä on suojattu näkymä?
Suojattu näkymä on eristetty hiekkalaatikkoympäristö Excelille, Wordille ja PowerPointille. Microsoft Office tarjoaa sen korvaamaan entisen Isolated Conversion Environment. Suojattu näkymä on vain luku -tila, jossa useimmat muokkaustoiminnot on poistettu käytöstä.
Suojattu näkymä on saatavilla Office 365:lle, Office 2019:lle, Office 2016:lle, Office 2013:lle ja Office 2010:lle. Jos kuitenkin käytät Office-versioita, jotka ovat vanhempia kuin 2010, voit päivittää erillisestä muunnosympäristöstä suojattuun näkymään.
Miksi käyttää suojattua näkymää?
Internetistä tai muista mahdollisesti vaarallisista paikoista tulevat tiedostot voivat sisältää haittaohjelmia, vakoiluohjelmia, mainosohjelmia, kiristysohjelmia, viruksia, matoja, troijalaisia jne., jotka hyökkäävät tietokoneellesi. siksi, jotta PC ei pääse hyökkäyksiin, tiedostot avataan vain luku -tilassa tai suojatussa näkymässä.
Suojatussa näkymässä voit lukea tiedoston ja ottaa muokkauksen käyttöön samalla, kun vähennät tartunnan, hakkeroinnin tai kaapauksen mahdollisuutta.
![[Ratkaistu] 11 ratkaisun korjaus Microsoft Excel ei avaudu ongelmaan](http://gov-civil-setubal.pt/img/news/75/excel-protected-view.png) [Ratkaistu] 11 ratkaisun korjaus Microsoft Excel ei avaudu ongelmaan
[Ratkaistu] 11 ratkaisun korjaus Microsoft Excel ei avaudu ongelmaanMiksi Excel ei avaudu? Miten käsitellä Microsoft Office Excel ei avaa ongelmaa Windows 10/11 -käyttöjärjestelmissä? Tässä on 11 tapaa, joista voit valita.
Lue lisääSuojatun näkymän kotelot
Milloin kohtaat suojatun näkymän virheitä? Millainen tiedosto avataan suojatussa näkymässä? Kuten edellä mainittiin, näissä tilanteissa saatat saada suojatun näkymän viestin.
Tapaus 1. Tiedosto avataan verkossa
SUOJATTU NÄKYMÄ Ole varovainen – Internetistä tulevat tiedostot voivat sisältää viruksia. Ellei sinun tarvitse muokata, on turvallisempaa pysyä suojatussa näkymässä. (keltainen varoitus)
Tapaus 2. Tiedosto avataan vaarallisesta sijainnista
Suojattu näkymä Tämä tiedosto avattiin mahdollisesti vaarallisesta sijainnista. Napsauta saadaksesi lisätietoja. (keltainen varoitus) Vaarallinen sijainti voi olla Temporary Internet Files -kansiosi.
Tapaus 3. Tiedosto on Outlook-liite, ja tietokonekäytäntösi määrittelee lähettäjän vaaralliseksi
SUOJATTU NÄKYMÄ Ole varovainen – sähköpostin liitteet voivat sisältää viruksia. Ellei sinun tarvitse muokata, on turvallisempaa pysyä suojatussa näkymässä. (keltainen varoitus)
Tapaus 4. Tiedoston esto on estänyt tiedoston
SUOJATTU NÄKYMÄ Tämän tiedostotyypin muokkaaminen ei ole sallittua käytäntöasetustesi vuoksi. Napsauta saadaksesi lisätietoja. (keltainen virhe)
TAI
SUOJATTU NÄKYMÄ Tämän tiedostotyypin muokkaamista ei suositella Trust Centerin File Block -asetusten vuoksi. Napsauta saadaksesi lisätietoja. (keltainen varoitus)
![[Ratkaistu] 19 korjausta Microsoft Officeen voitti](http://gov-civil-setubal.pt/img/news/75/excel-protected-view-2.png) [Ratkaistu] 19 Microsoft Officen korjausta ei avaa ongelmia
[Ratkaistu] 19 Microsoft Officen korjausta ei avaa ongelmiaMicrosoft Office 2019 ei avaudu, Microsoft Office 2016 ei avaudu, Microsoft Office 365 ei avaudu, Microsoft Office Starter 2010 ei avaudu, kuinka korjata?
Lue lisääTapaus 5. Tiedoston vahvistus epäonnistui
SUOJATTU NÄKYMÄ Office on havainnut ongelman tässä tiedostossa. Sen muokkaaminen voi vahingoittaa tietokonettasi. napsauta saadaksesi lisätietoja. (punainen virhe)
Tapaus 6. Tiedosto avataan muiden OneDrive-tallennustilasta
SUOJATTU NÄKYMÄ Tämä tiedosto on jonkun muun OneDrivesta. Jos et luota tähän henkilöön ja halua jatkaa yhteistyötä hänen kanssaan, on turvallisempaa pysyä suojatussa näkymässä. (keltainen varoitus) Saatat nähdä tällaisen varoitusviestin, kun joku jakaa OneDrive-tiedoston kanssasi.
Tapaus 7. Tiedosto avataan käyttämällä Avaa suojatussa näkymässä -vaihtoehtoa
SUOJATTU NÄKYMÄ Tämä tiedosto avattiin suojatussa näkymässä. Napsauta saadaksesi lisätietoja. (keltainen varoitus)
Kärki: Järjestelmänvalvojat voivat määrittää luettelon mahdollisesti vaarallisista sijainneista sisällyttääkseen lisää kansioita, joita he pitävät vaarallisina.Lisäksi joskus Suojattu näkymä -viesti tulee näkyviin tiedostoille, jotka ovat vahingoittuneet seuraavissa tilanteissa:
- Tapahtui odottamaton virhe kopioitaessa tiedostoa tietokoneellesi. Tämä virhe voi johtua Internet-yhteytesi ongelmasta.
- Tiedosto luodaan tai sitä muokataan ongelmallisella ohjelmalla.
- Tiedoston sijaintilevy on vaurioitunut.
- Tapa, jolla Office etsii tiedostosta vaaroja, on väärä.
Mitkä Office-tiedostotyypit voivat aiheuttaa tiedostojen vahvistusvirheitä?
- Excel 97-2003 ( .xls , .xla, .xlt, .xlm, xlb, .xlt)
- Word 97-2003 (.doc, .dot)
- PowerPoint 97-2003 (.ppt, .pot, .pps, .ppa)
![[6 tapaa + 3 korjausta] Kuinka poistaa aito Office-banneri?](http://gov-civil-setubal.pt/img/news/75/excel-protected-view-3.png) [6 tapaa + 3 korjausta] Kuinka poistaa aito Office-banneri?
[6 tapaa + 3 korjausta] Kuinka poistaa aito Office-banneri?Mikä on aito Office -viesti? Kuinka poistaa aito Office -varoitus? Miksi Hanki aito Office -banneri ja sen mahdolliset vahingot näkyvät?
Lue lisääExcel Poista suojattu näkymä käytöstä
Jos luotat tiedostoihin ja haluat muokata, tallentaa tai tulostaa niitä, voit tehdä sen Excel poistaa suojatun näkymän käytöstä . Kuinka sitten päästä pois suojatusta näkymästä Excelissä?
Tapa 1. Poista suojattu näkymä Excel keltaisesta viestipalkista
Poistu suojatusta näkymästä napsauttamalla keltaisessa varoitusviestibannerissa Salli muokkaus .
Tapa 2. Excel Poista Red Message Bar suojattu näkymä käytöstä
Poista suojattu näkymä Excelistä napsauttamalla Tiedosto vasemmassa yläkulmassa ja valitse Muokkaa joka tapauksessa .
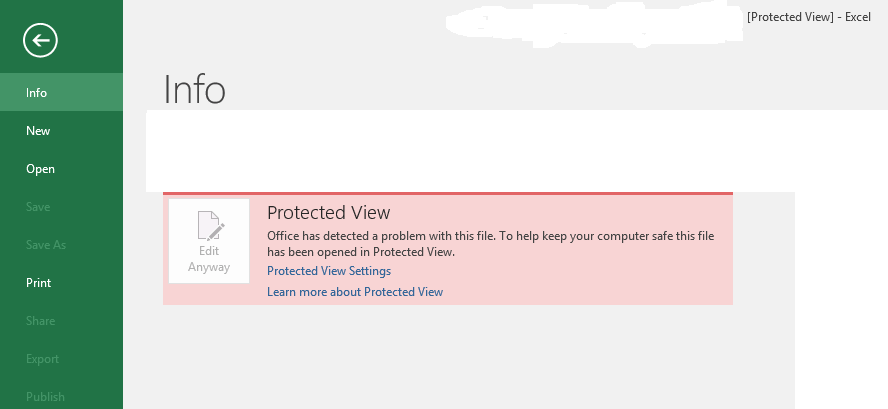
Kuinka muuttaa Excelin suojatun näkymän asetuksia?
Kuinka muuttaa suojatun näkymän asetuksia estääksesi Exceliä avautumasta suojatussa näkymässä lopullisesti? Tee vain näin.
Vaihe 1. Avaa Excel-tiedosto ja napsauta Tiedosto > Asetukset .
Vaihe 2. Napsauta uudessa Excelin asetukset -ikkunassa Luottamuskeskus > Luottamuskeskuksen asetukset .
Vaihe 3. Valitse seuraavassa Trust Center -ikkunassa Suojattu näkymä vasemmassa valikossa.
Vaihe 4. Määritä nyt asetukset.
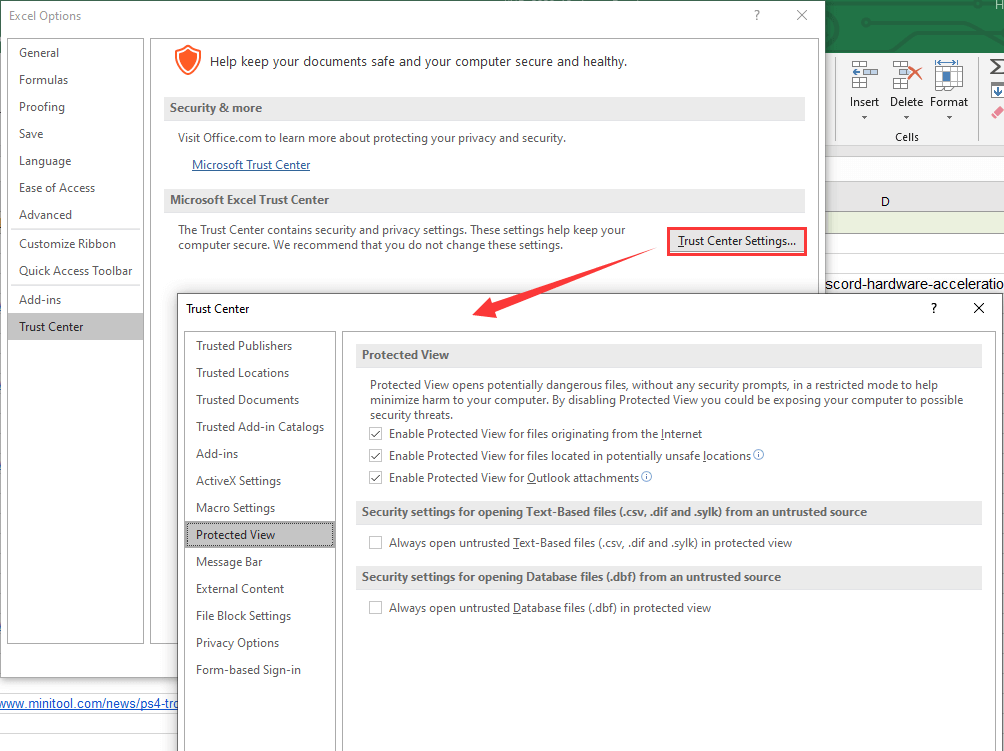
Aiheeseen liittyvä artikkeli: Korjaa se, että Excel ei vastaa ja pelasta tietosi (useita tapoja)
Joka tapauksessa sinun on suositeltavaa muokata asiakirjaa vain, jos luotat sen sisältöön. Muuten suojatussa näkymässä on turvallista pysyä!
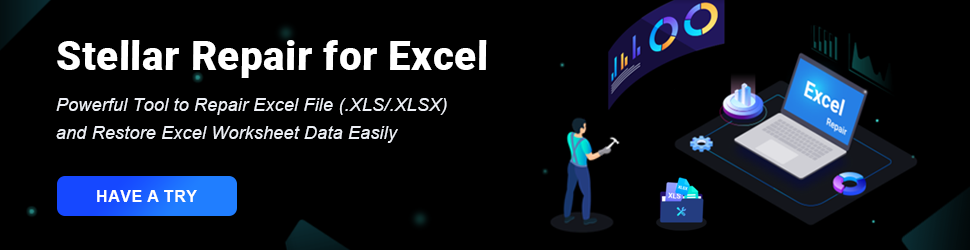
Lue myös
- Paras ND-suodatin videoille: Muuttuva/DSLR/Budjetti/Käytetyin
- [5 tapaa] Kuinka muokata valokuvia Windows 11/10/8/7?
- 120 FPS Video: Määritelmä/Näytteet/Lataa/Toista/Muokkaa/Kamerat
- [2 tapaa] Kuinka rajata joku Photoshopin/Fotorin valokuvasta?
- [4 tapaa] Kuinka katsella valokuvia Windows 11/10/8/7?
![Videon äänen muokkaaminen | MiniTool MovieMaker -opastus [Ohje]](https://gov-civil-setubal.pt/img/help/83/how-edit-audio-video-minitool-moviemaker-tutorial.jpg)





![PDF-ruudun valinnan poistaminen [Vaiheittainen opas]](https://gov-civil-setubal.pt/img/blog/97/how-uncheck-box-pdf.png)


![Mikä on Microsoft Sway? Kuinka kirjautua sisään / ladata / käyttää sitä? [Minityökaluvinkit]](https://gov-civil-setubal.pt/img/news/B7/what-is-microsoft-sway-how-to-sign-in/download/use-it-minitool-tips-1.jpg)




![Ping (mikä se on, mitä se tarkoittaa ja miten se toimii) [MiniTool Wiki]](https://gov-civil-setubal.pt/img/minitool-wiki-library/64/ping-what-is-it-what-does-it-mean.jpg)
![Alusta kiintolevy ilmaiseksi kahdella parhaalla työkalulla kiintolevyjen alustamiseksi [MiniTool Tips]](https://gov-civil-setubal.pt/img/blog/13/formatear-un-disco-duro-gratis-con-las-dos-mejores-herramientas-para-formatear-discos-duros.png)
![ReviOS 10 ISO -tiedoston ilmainen lataus ja asennus [Vaihe vaiheelta opas]](https://gov-civil-setubal.pt/img/news/4B/revios-10-iso-file-free-download-and-install-step-by-step-guide-1.png)

![Kuinka testata emolevyä vikojen varalta? Paljon tietoa on esitelty! [MiniTool-vinkit]](https://gov-civil-setubal.pt/img/backup-tips/25/how-test-motherboard.png)
