Kuinka poistaa Malwarebytes Windowsissa/Macissa/Androidissa/iOS:ssä
How Uninstall Malwarebytes Windows Mac Android Ios
Jos et halua Malwarebytesia, voit poistaa sen laitteeltasi. No, kuinka poistaa Malwarebytes Windowsista, Macista, Androidista tai iOS:stä? Tulet oikeaan paikkaan ja löydät joitain menetelmiä tästä MiniToolin opetusohjelmasta. Viruksentorjuntaohjelman poistamisen jälkeen sinulle annetaan myös ehdotus tietokoneen pitämiseksi turvassa.Tällä sivulla :Malwarebytes on erinomainen virustentorjuntaohjelma, joka on yhteensopiva Windowsin, macOS:n, Androidin ja iOS:n kanssa. Sen avulla voit suojata laitettasi viruksilta ja haitallisilta hyökkäyksiltä, kuten haittaohjelmilta, mainosohjelmilta, troijalaisilta, kiristysohjelmilta ja muilta reaaliajassa.
Siinä on ilmainen versio henkilökohtaiseen käyttöön ja myös yritysversio, jonka avulla voit käyttää ilmaiseksi 14 päivän sisällä. Jos käytät kokeiluversiota ja haluat käyttää toista tuotetta 14 päivän kuluttua, voit poistaa Malwarebytesin asennuksen.
Tai tarvitset lisää vapaata levytilaa, koska tämä virustentorjuntaohjelma saattaa viedä liikaa järjestelmäresursseja, joten päätät myös poistaa sen tietokoneeltasi.
Sitten tulee kysymys: kuinka poistaa Malwarebytes? Nyt voit siirtyä seuraavaan osaan ja löytää hyödyllisiä menetelmiä.
Kärki: Jotkut teistä saattavat ihmetellä Malwarebytesin turvallisuutta. Katso tästä viestistä saadaksesi paljon tietoa - Onko Malwarebytes turvallista Windowsille? Tässä on mitä sinun tulee tietää .Kuinka poistaa Malwarebytes
Koska Malwarebytes voi toimia Windows-, Mac-, Android- tai iOS-laitteessa, näytämme sinulle, kuinka se poistetaan näillä neljällä alustalla.
Kuinka poistaa Malwarebytes Windows 10:ssä
Toiminnot ovat yksinkertaisia ja sinulle esitellään kolme yleistä tapaa.
Vinkkejä: Koe nopeampi järjestelmä MiniTool System Boosterilla – ratkaisusi vaivattomaan ohjelman asennuksen poistamiseen.MiniTool System Booster -kokeiluLataa napsauttamalla100 %Puhdas & Turvallinen
#1. Poista Malwarebytes ohjauspaneelin kautta
Vaihe 1: Kirjoita Windows 10:ssä Ohjauspaneeli hakukenttään ja napsauta tätä sovellusta hakutulosluettelosta.
![Kuinka avata ohjauspaneeli Windows 11:ssä? [7 tapaa]](http://gov-civil-setubal.pt/img/backup-tips/71/how-uninstall-malwarebytes-windows-mac-android-ios.png) Kuinka avata ohjauspaneeli Windows 11:ssä? [7 tapaa]
Kuinka avata ohjauspaneeli Windows 11:ssä? [7 tapaa]Tämä viesti esittelee ohjauspaneelin avaamisen Windows 11:ssä eri menetelmillä ja joitain muita asiaan liittyviä tietoja.
Lue lisää Kärki: Jos käytät uutta käyttöjärjestelmää – Windows 11, ohjauspaneelin avaaminen on sama kuin Windows 10:ssä.Vaihe 2: Napsauta Poista ohjelman asennus alkaen Ohjelmat osio.
Vaihe 3: kohdassa Ohjelmat ja ominaisuudet käyttöliittymä, napsauta hiiren kakkospainikkeella Malwarebytes ja valitse Poista/muuta .
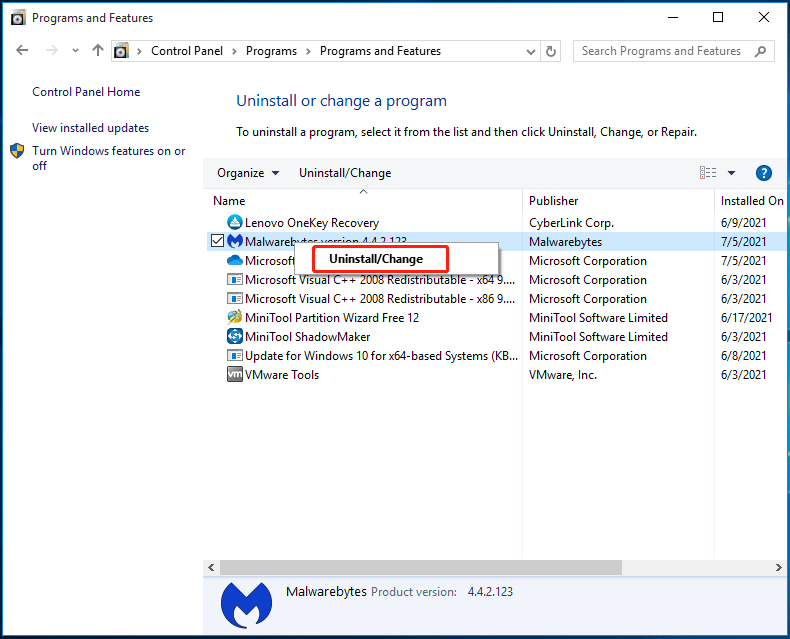
Vaihe 4: Vahvista asennuksen poisto ja prosessi alkaa.
#2. Poista Malwarebytes Windowsin asetusten kautta
Windows 10:ssä voit poistaa Malwarebytesin asennuksen Windowsin asetuksista.
Vaihe 1: Paina Win + I näppäimistön näppäimiä avataksesi Asetukset-sovelluksen.
Vaihe 2: Napsauta Sovellus päästäksesi sisään Sovellus ja ominaisuudet sivu.
Vaihe 3: Vieritä alas löytääksesi Malwarebytes, napsauta sitä ja valitse sitten Poista asennus poistaaksesi tämän ohjelman.
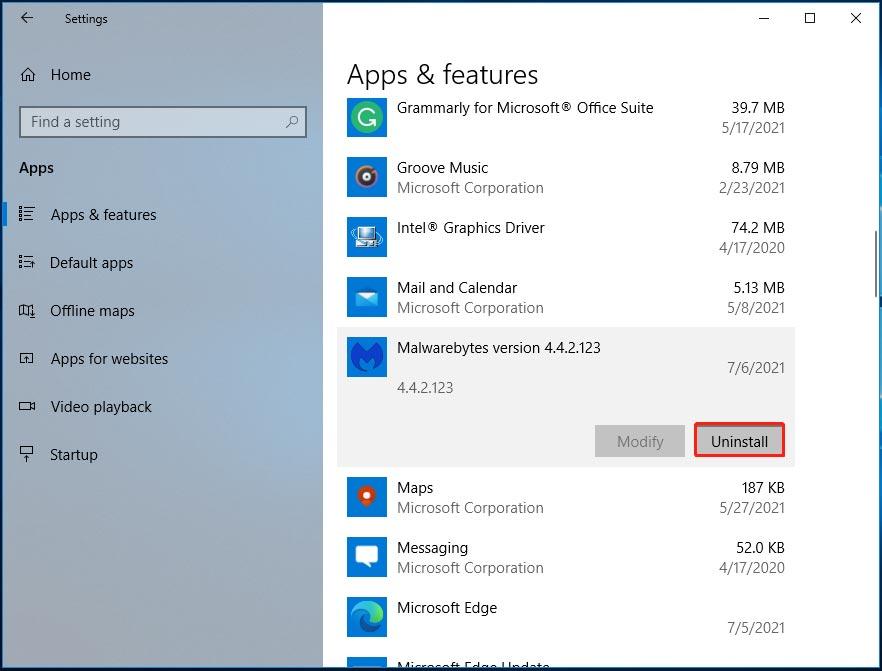
Vaihe 4: Napsauta Poista asennus vielä kerran ja napsauta sitten Joo toiminnan vahvistamiseksi.
Huomio:
Vaikka Malwarebytes on poistettu, tiedostoja tai rekisteriavaimia saattaa olla jäljellä. Joten sinun tulee poistaa ne poistaaksesi Malwarebytes kokonaan.
Kun olet poistanut tämän ohjelman Windows 10 -tietokoneesta, avaa File Explorer ja napsauta Näytä, ja tarkista Piilotetut kohteet . Siirry sitten C-asemaan ja avaa Ohjelmat Tiedostot kansio ja löydät sen Malwarebytes kansio. Napsauta sitä hiiren kakkospainikkeella ja valitse Poistaa . Tyhjennä seuraavaksi roskakori.
Lisäksi avaa Rekisterieditori painamalla Win + R , syöttäminen regedit, ja napsauttamalla OK . Mene HKEY_LOCAL_MACHINESOFTWARE , HKEY_CURRENT_USERSoftware , tai HKEY_USERS.DEFAULTSoftware , etsi avain, jonka nimi on Malwarebytes, napsauta sitä hiiren kakkospainikkeella ja valitse sitten Poistaa .
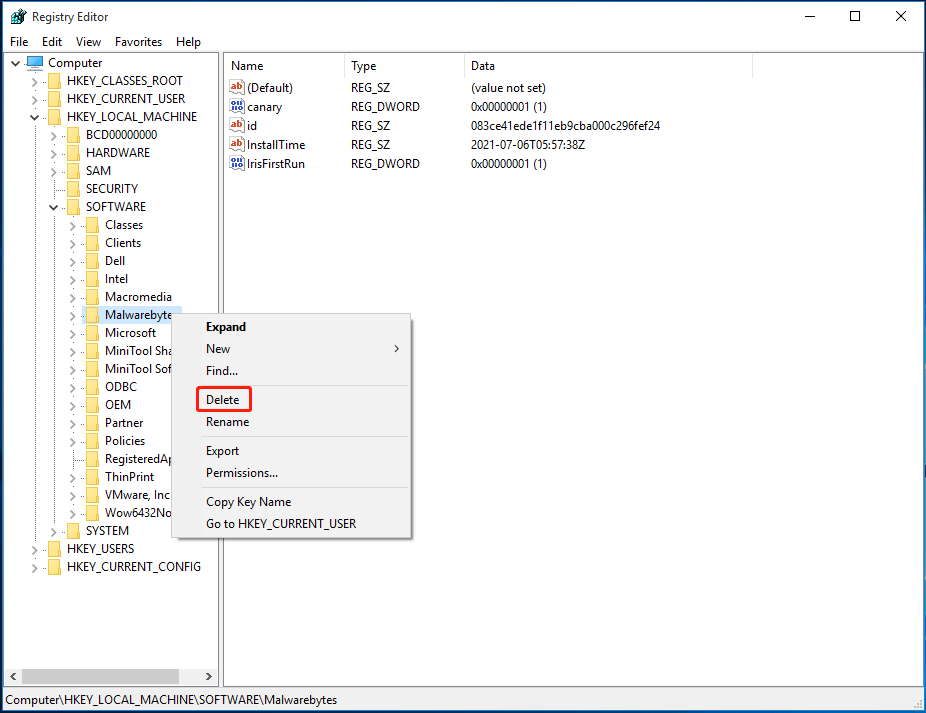
Lisätietoja saat edellisestä postauksestamme - Kuinka poistaa asentamattomien ohjelmistojen jäänteet? Kokeile näitä tapoja!
# 3. Käytä Malwarebytes Uninstall Tool -työkalua
Poista Malwarebytes kokonaan Windows-tietokoneeltasi kokeilemalla asennuksen poistotyökalua. On olemassa Malwarebytes Support Tool -niminen apuohjelma, jota voidaan käyttää korjaamaan Malwarebytes for Windows -ongelmia ja poistamaan kaikki Malwarebytes-tuotteet koneistasi.
Kuinka poistaa Malwarebytes tällä työkalulla? Noudata alla olevia ohjeita.
Vaihe 1: Lataa Malwarebytes-tukityökalu .
Vaihe 2: Kun olet käynnistänyt tämän työkalun, napsauta Puhdas poistaaksesi kaikki tuotteet Malwarebytesista. Napsauta sitten Joo .
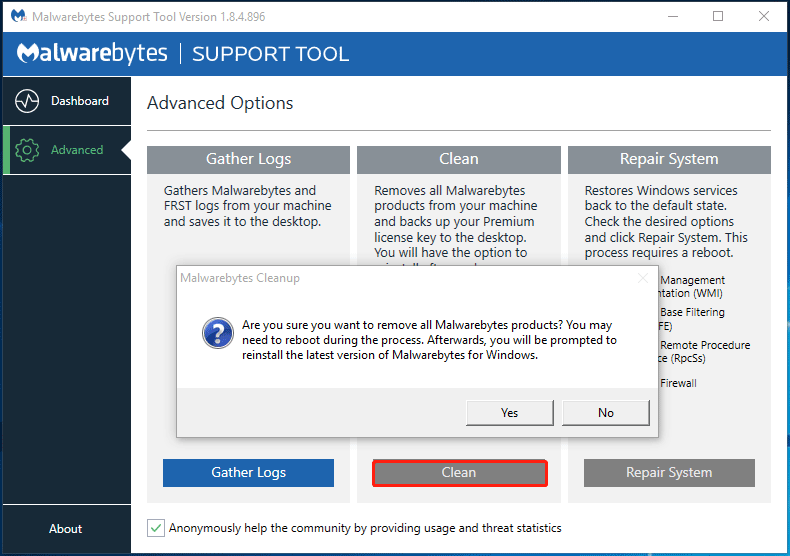
Vaihe 3: Hetken kuluttua saat seuraavan kehotteen, jossa kysytään, haluatko asentaa Malwarebytesin uusimman version uudelleen. Napsauta vain Ei -painiketta.
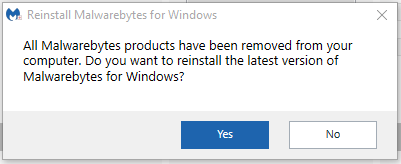
Lisälukemista: Varmuuskopioi tietokoneesi
Kun Malwarebytes on poistettu Windows 10 -tietokoneeltasi, tietokoneesi on alttiina viruksille ja haitallisille uhille. Sinun tulisi käyttää toista virustentorjuntaohjelmaa suojataksesi tietokoneesi reaaliajassa. Sisäänrakennettu Windows Defender on suositeltavaa. Avaa se vain etsiäksesi järjestelmän ja poistaaksesi haittaohjelmat.
Pelkkä virustorjuntaohjelmisto ei riitä. Jotta tietokone pysyisi turvassa, sinun on parempi varmuuskopioida tiedostot automaattisesti, jotta vältytään virushyökkäysten aiheuttamalta tietojen katoamiselta. Voit myös luoda järjestelmäkuvan, jotta voit palauttaa tietokoneen aikaisempaan tilaan, jos järjestelmä hajoaa hakkereiden hyökkäysten vuoksi.
Varmuuskopioidaksesi Windows-tietokoneen voit käyttää ammattimaista Windows-varmuuskopiointiohjelmistoa, kuten MiniTool ShadowMaker. Sen avulla voit helposti varmuuskopioida Windowsin, tiedostot, kansiot, levyt ja osiot. Määrittämällä varmuuskopiointiaikataulut voit suojata tietokonetta hyvin.
Tärkeää on, että sen avulla voit hankkia käynnistysversion luomalla Media Builderin avulla käynnistettävän USB-aseman tai CD/DVD-levyn, jotta voit suorittaa katastrofipalautuksen järjestelmän käyttökatkon sattuessa.
Lataa nyt MiniTool ShadowMaker aloittaaksesi varmuuskopioinnin.
MiniTool ShadowMaker -kokeiluLataa napsauttamalla100 %Puhdas & Turvallinen
Vaihe 1: Suorita MiniTool ShadowMaker Windows 10:ssä ja siirry sen pääkäyttöliittymään.
Vaihe 2: Siirry kohtaan Varmuuskopioida sivulta löydät tämän ohjelman varmuuskopioimaan järjestelmän oletuksena. Valitse vain kohdepolku järjestelmän kuvan tallentamiseksi. Jos haluat varmuuskopioida tiedostot, siirry osoitteeseen Lähde > Kansiot ja tiedostot valitaksesi kohteita. Valitse sitten myös polku varmuuskopioitujen tiedostojen tallentamiseen.
Vaihe 3: Napsauta Varmuuskopioi nyt suorittaaksesi varmuuskopiointitehtävän välittömästi.
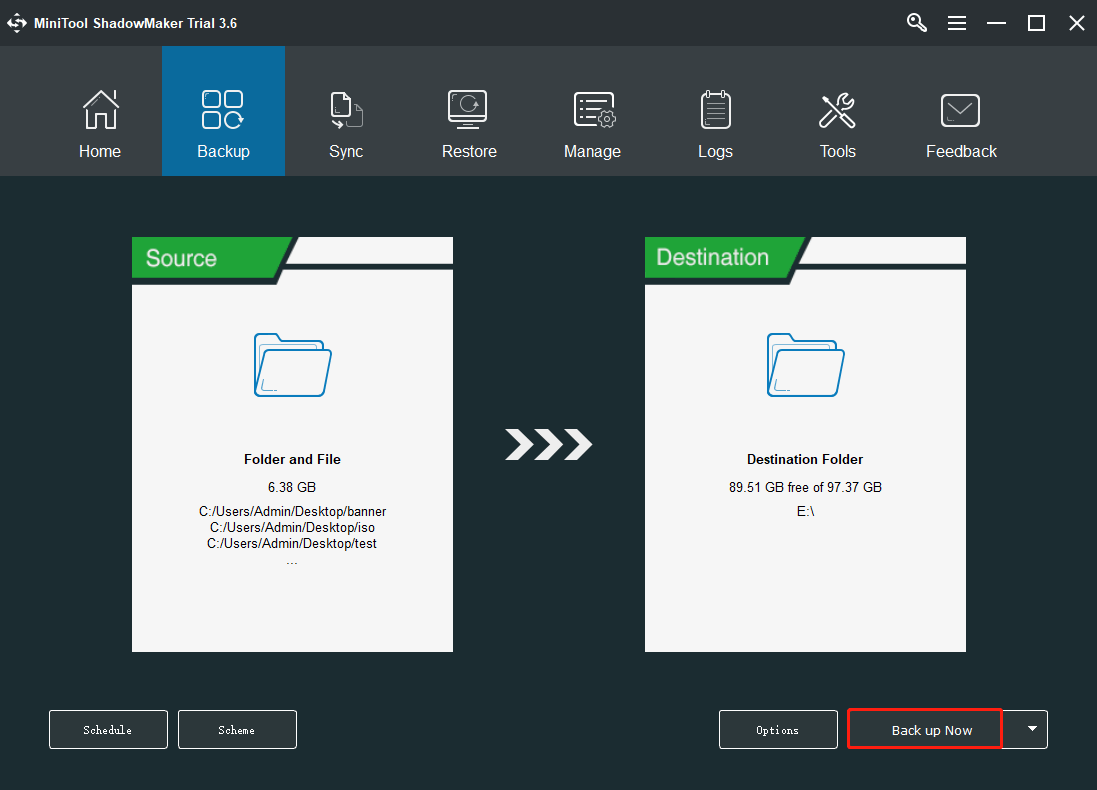
Aiheeseen liittyvä artikkeli: Onko virustorjunta välttämätön Windows 10/8/7:lle? Hanki vastaus nyt!
Kuinka poistaa Malwarebytes Mac
Jos käytät Macia ja haluat poistaa Malwarebytesin PC:ltä, mitä sinun tulee tehdä? Voit suorittaa asennuksen poistotehtävän kahdella tavalla.
Poista Malwarebytes Macin asennus ohjelmavalikkopalkin kautta
Toiminta on erittäin helppoa ja noudata näitä ohjeita.
Vaihe 1: Napsauta Mennä näytön yläreunassa olevasta valikosta. Jos et näe tätä vaihtoehtoa, siirry kohtaan Finder > Työpöytä sen sijaan.
Vaihe 2: Napsauta Sovellukset avattavasta Siirry-valikosta ja napsauta sitten Malwarebytes-sovelluskuvaketta avataksesi tämän ohjelman.
Vaihe 3: Napsauta auta tietokoneen näytön yläreunassa ja valitse Poista Malwarebytes .
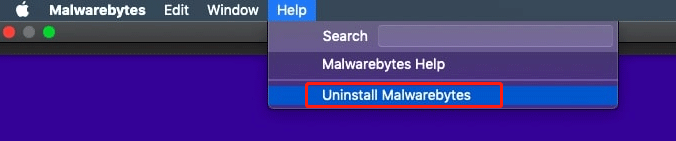
Vaihe 4: Napsauta Joo varmistaaksesi, että Malwarebytes-ohjelmisto on poistettu kokonaan.
Vaihe 5: Kirjoita salasana, jolla kirjaudut Macin järjestelmänvalvojan tilillesi, ja napsauta OK .
Vaihe 6: Napsauta Mennä uudelleen ja napauta sitten Siirry kansioon .
Vaihe 7: Kirjoita ~/Kirjasto ja napsauta Mennä .
Vaihe 8: Napsauta Kirjasto-ikkunan oikeassa yläkulmassa olevaa hakupalkkia ja kirjoita Malwarebytes ja sitten lyö Palata .
Vaihe 9: Napsauta Kirjasto -välilehti, valitse mikä tahansa tiedosto, jonka otsikossa on malwarebytes, napsauta Muokata ja sitten Siirtää roskakoriin .
Vaihe 10: Tyhjennä Roskakori ja käynnistä Mac uudelleen suorittaaksesi asennuksen poistoprosessin loppuun.
Tämä on helppo tapa poistaa Malwarebytes. Kaikki tähän ohjelmaan liittyvät osat poistetaan. Ylimääräiset tiedostot eivät jää järjestelmääsi.
Poista Malwarebytes Macin asennus Uninstall Scriptin avulla
Lisäksi voit kokeilla toista tapaa poistaa tämä virustorjuntaohjelma – käyttämällä poistokomentosarjaa. Tämän työkalun tarjoaa Malwarebytes-tiimi. Sen avulla voit poistaa Malwarebytes-ohjelmiston Macistasi ja asentaa ohjelman sitten automaattisesti uudelleen. Tämän työkalun käyttäminen edellyttää, että koneessasi on Mac OSX v10.10.x tai uudempi.
Kuinka poistaa Malwarebytes Mac Uninstall Scriptillä? Noudata näitä ohjeita.
Vaihe 1: Lataa tämä työkalu viralliselta verkkosivustolta.
Vaihe 2: Kun olet ladannut asennuksen poistokomentosarjan sisältävän tiedoston, siirry kohtaan Lataukset kansio ja pura tämä tiedosto. Suorita sitten skripti.
Vaihe 3: Näyttöön tulee kehote, ja sinun tulee napsauttaa Avata -painiketta jatkaaksesi.
Vaihe 5: Näyttöön tulee uusi ikkuna, jossa kysytään, haluatko poistaa minkä tahansa version Malwarebytes-ohjelmasta. Napsauta vain OK edetä.
Vaihe 6: Anna tilin salasana.
Vaihe 7: Malwarebytes for Macin poistamisen jälkeen annetaan mahdollisuus asentaa sovellus uudelleen. Jos haluat asentaa uusimman version, napsauta Joo . Viimeistele asennuksen poistaminen napsauttamalla Ei .
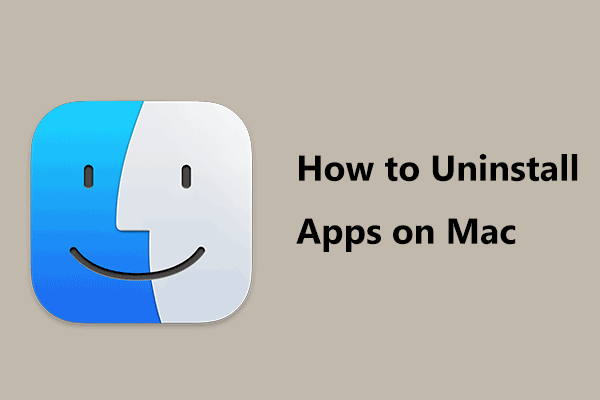 Kuinka poistaa sovelluksia Macista? 5 tapaa poistaa sovelluksia!
Kuinka poistaa sovelluksia Macista? 5 tapaa poistaa sovelluksia!Kuinka poistaa sovelluksia Macista? Jos etsit tapoja poistaa sovelluksia Macissa, tämä viesti on hyödyllinen sinulle ja löydät useita hyödyllisiä menetelmiä.
Lue lisääKuinka poistaa Malwarebytes Android
Jos asennat Malwarebytesin Android-puhelimeen ja haluat poistaa sen, noudata tässä osassa olevia ohjeita.
Kuinka poistaa Malwarebytes Google Play Kaupan kautta
- Käynnistä Google Play Kauppa -sovellus ja kirjoita Malwarebytes Androidille hakukentässä.
- Napauta tuloksista Malwarebytes.
- Lyö POISTA ASENNUS -painiketta.
- Klikkaus OK poistaaksesi tämän sovelluksen.
Kuinka poistaa Malwarebytes itse sovelluksesta
- Suorita Malwarebytes Android-puhelimellasi.
- Napsauta valikkokuvaketta näytön vasemmassa yläkulmassa ja siirry kohtaan Yleiset > Poista Malwarebytes .
- Kun sinulta kysytään, miksi poistat Malwarebytesin, valitse oikea syy jatkaaksesi.
- Näpäytä Poista asennus ja napsauta OK toiminnan vahvistamiseksi.
Kuinka poistaa Malwarebytes iOS
Jos käytät Apple-puhelinta, poista Malwarebytes noudattamalla näitä ohjeita.
- Napauta ja pidä Malwarebytes-sovellusta aloitusnäytössä, kunnes kuvake alkaa heilua.
- Voit nähdä x -kuvaketta yläkulmassa. Napsauta sitten Poista > Poista sovellus > Valmis .
Malwarebytes Uninstall jumissa
Joskus kun poistat Malwarebytesin Windowsissa, prosessi jumiutuu. Joten mitä sinun pitäisi tehdä, jos Malwarebytes ei poista asennusta? Jotkut vinkit ovat sinulle.
- Ennen kuin aloitat tämän ohjelman poistamisen, sulje kaikki käynnissä olevat sovellukset, mukaan lukien kaikki muut järjestelmässäsi toimivat virustentorjuntaohjelmat.
- Varmista, että kirjaudut sisään tietokoneellesi järjestelmänvalvojan oikeuksin ennen asennuksen poistamista.
- Käytä virallista asennuksen poistotyökalua – Malwarebytes Support Tool.
- Jos sinulla on edelleen ongelmia, ota yhteyttä Malwarebytes-yritykseen saadaksesi apua.
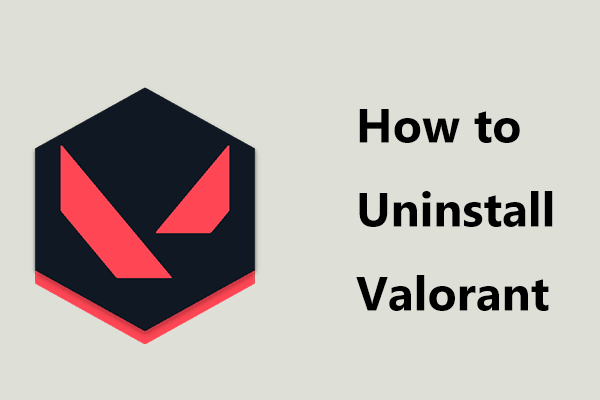 Kuinka poistaa Valorant Windows 11/10:ssä? Seuraa ohjetta!
Kuinka poistaa Valorant Windows 11/10:ssä? Seuraa ohjetta!Kuinka poistaa Valorantin asennus kokonaan Windows 11/10:ssä? Se on yksinkertainen asia, jos noudatat täällä olevaa opasta ja katsotaan mitä sinun pitäisi tehdä.
Lue lisääViimeiset sanat
Kun sinun on poistettava Malwarebytes, voit noudattaa yllä olevia menetelmiä poistaaksesi tämän virustorjuntaohjelman useilta alustoilta, mukaan lukien Windows, Mac, Android ja iOS. Tietoturvasi turvaamiseksi sinun tulee varmuuskopioida tiedostot laitteellesi.
Jos sinulla on ideoita Malwarebytesin asennuksen poistamisesta, kerro siitä meille lähettämällä sähköpostia osoitteeseen Meille tai jätä kommentti alle. Toivottavasti tämä opetusohjelma on hyödyllinen sinulle.







![[Täydelliset korjaukset] Windows 10/11 ei asenna ohjaimia tietokoneisiin](https://gov-civil-setubal.pt/img/data-recovery/04/windows-10-11-won-t-install-drivers-pcs.png)




![Viisi parasta tapaa muuntaa RAW NTFS: ksi Windows 7/8/10: ssä helposti [MiniTool-vinkit]](https://gov-civil-setubal.pt/img/blog/25/las-mejores-5-maneras-de-convertir-raw-ntfs-en-windows-7-8-10-f-cilmente.jpg)
![Kuinka ottaa näyttökuva Samsung-puhelimesta? [MiniTool-uutiset]](https://gov-civil-setubal.pt/img/minitool-news-center/19/how-take-screenshot-your-samsung-phone.jpg)
![Pyydetty URL hylättiin: Yritä korjata selainvirhe! [MiniTool-uutiset]](https://gov-civil-setubal.pt/img/minitool-news-center/11/requested-url-was-rejected.png)
![Eikö Rocket League -ohjain toimi? Näin voit korjata sen! [MiniTool-uutiset]](https://gov-civil-setubal.pt/img/minitool-news-center/71/is-rocket-league-controller-not-working.png)
![Palauta tiedot pendrivestä ilmaiseksi | Oikeita tietoja pendrivestä ei näytetä [MiniTool Tips]](https://gov-civil-setubal.pt/img/blog/24/recuperar-datos-de-un-pendrive-gratis-corregir-datos-de-un-pendrive-no-se-muestran.jpg)

![Ratkaistu - Mitä tehdä Chromebookilla käyttöiän päätyttyä [MiniTool News]](https://gov-civil-setubal.pt/img/minitool-news-center/09/solved-what-do-with-chromebook-after-end-life.png)
