Kuinka siirtää Windows 11 Käynnistä-valikko vasemmalle puolelle? (2 tapaa) [MiniTool-uutiset]
How Move Windows 11 Start Menu Left Side
Yhteenveto:
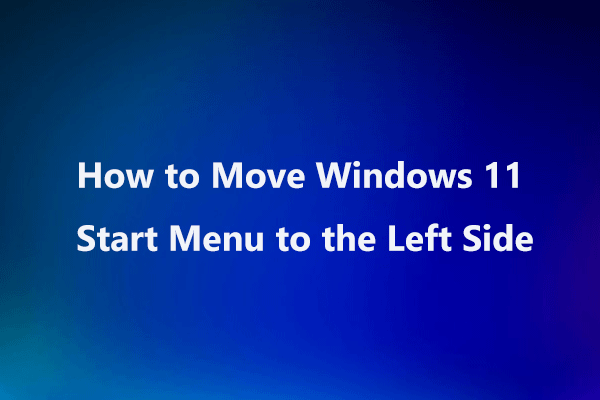
Jos sinulla on Windows 11 tietokoneellasi ja et pidä uudesta Käynnistä-valikosta, voit siirtää Windows 11 Käynnistä-valikon vasemmalle puolelle. Tässä viestissä MiniTool-ratkaisu antaa sinulle kaksi yksinkertaista tapaa suorittaa tämä tehtävä. Voit myös tietää, miten sovellus siirretään Käynnistä-valikossa alkuun.
Windows 11 Käynnistä-valikko
Microsoft on julkaissut uuden käyttöjärjestelmän Windows 11. Jos haluat saada sen, voit liittyä Windows Insiders -ohjelmaan ja saada Windows 11: n esikatselurakenteen.
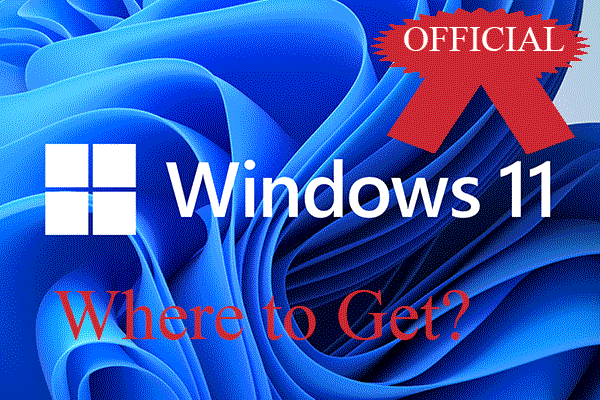 Hanki virallinen Windows 11: Windows Update tai Insider -ohjelma?
Hanki virallinen Windows 11: Windows Update tai Insider -ohjelma?Mistä saa virallisen Windows 11: n? Windows Update, Windows Insider -ohjelma tai muuten? Kumpi on parempi? Voitteko käyttää vuotanutta / murtunutta Windows 11: tä?
Lue lisää Kärki: Ennen Windows 11: n asentamista voit luoda Windows 10: n järjestelmäkuvan PC-varmuuskopiointiohjelmistolla, kuten MiniTool ShadowMaker, jotta voit palata takaisin Windows-käyttöjärjestelmän vanhaan versioon, jos kohtaat joitain päivitysongelmia.Ilmainen lataus
Kun olet suorittanut Windows 11: n tietokoneellasi, löydät sen uuden käyttöliittymän - erityisesti Käynnistä-valikon ja Tehtäväpalkin. Käynnistä-valikon asettelua on muutettu ja mukana olevia ominaisuuksia on virtaviivaistettu. Kuvake on eri paikassa.
Et ehkä tunne Windows 11 Käynnistä-valikkoa ja tarvitset aikaa sen ymmärtämiseen. Jotkut teistä pitävät Windows 11: n Käynnistä-valikosta. Jotta Windows 11 näyttäisi Windows 10: ltä, voit siirtää Windows 11: n Käynnistä-valikon vasempaan kulmaan tai vaihtaa perinteiseen Käynnistä-valikkoon.
Windows 11: n Käynnistä-valikon siirtäminen
Voit tehdä tämän tehtävän kahdella yksinkertaisella tavalla - asetusten ja Windowsin rekisterieditorin kautta. Mennään katsomaan heitä.
Siirrä Windows 11: n Käynnistä-valikko vasemmalle Asetusten kautta
Vaihe 1: Paina Windows 11: ssä Win + I avaa Windowsin asetukset näppäimistön näppäimillä.
Kärki: Jotkin Windows 10: n pikanäppäimet toimivat edelleen Windows 11: ssä.Vaihe 2: Siirry Mukauttaminen sivua, vieritä alaspäin Tehtäväpalkki osio ja napsauta Tehtäväpalkin käyttäytyminen .
Vaihe 3: Siirry kohtaan Tehtäväpalkki kohdistus ja vaihda sitten asetukseksi Vasen . Muutoksen jälkeen löydät valikon siirtyneenä tehtäväpalkin vasemmalle puolelle.
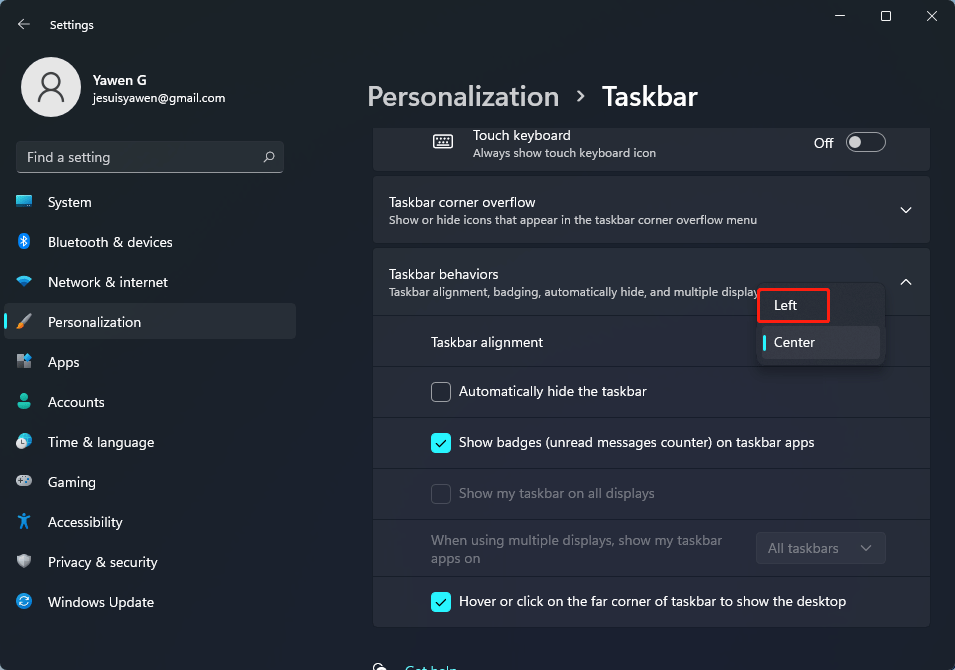
Siirrä Windows 11: n Käynnistä-valikko vasemmalle Rekisterieditorin kautta
Jos haluat käyttää Windows 11: n Käynnistä-valikkoa Windows 10: lle, voit säätää Windowsin rekisteriasetuksia. Tämä ei voi vain siirtää valikkoa vasemmalle puolelle, vaan myös siirtyä takaisin perinteiseen Käynnistä-valikkoon (näyttää ainakin Windows 10: ltä).
Kärki: Ennen rekisterimerkintöjen muokkaamista sinun on tehtävä varmuuskopio virheellisten toimintojen aiheuttamien järjestelmäongelmien välttämiseksi. Katso tämä viesti - Kuinka varmuuskopioida yksittäiset rekisteriavaimet.Toimi seuraavasti:
Vaihe 1: Paina Win + R saada Juosta ikkuna, kirjoita regedit tekstikenttään ja napsauta OK .
Vaihe 2: Siirry rekisterieditorin käyttöliittymässä seuraavaan polkuun: HKEY_CURRENT_USER Software Microsoft Windows CurrentVersion Explorer Advanced .
Vaihe 3: Napsauta hiiren kakkospainikkeella tyhjää aluetta ja valitse Uusi> DWORD (32-bittinen) -arvo . Nimeä uusi arvo nimellä Start_ShowClassicMode .
Vaihe 4: Napsauta sitä hiiren kakkospainikkeella ja valitse Muuttaa . Aseta sitten sen arvotietoksi 1 . Tämä tarkoittaa Windows 10 Classic Start Menin käyttöönottoa. Muuta se takaisin Windows 11 Käynnistä-valikkoon asettamalla se arvoon 0.
Vaihe 5: Käynnistä tietokone uudelleen.

Käynnistä-valikon sovelluksen siirtäminen alkuun
Jos Windows 11 -tietokoneellasi on useita sovelluksia, tietyn sovelluksen löytäminen ja käynnistäminen Käynnistä-valikosta ei ole helppoa. Voit siirtää tämän sovelluksen ylöspäin, jotta et selaa suosikkisovelluksiasi alaspäin.
Vaihe 1: Napsauta Windows-kuvaketta avataksesi Käynnistä-valikon Windows 11: ssä.
Vaihe 2: Laita hiiri sovellukseen ja valitse hiiren kakkospainikkeella Siirry alkuun .
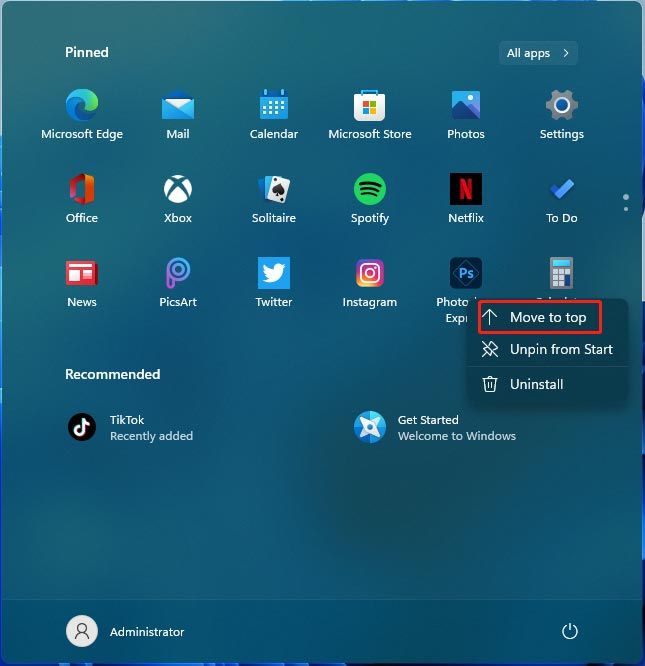
Bottom Line
Kuinka siirtää Windows 11 Käynnistä-valikkoa? Nyt tiedät menetelmät tämän viestin lukemisen jälkeen. Seuraa yllä olevia ohjeita tämän tehtävän suorittamiseksi helposti.

![Galleria ei näytä SD-kortin kuvia! Kuinka korjata se? [MiniTool-vinkit]](https://gov-civil-setubal.pt/img/data-recovery-tips/08/gallery-not-showing-sd-card-pictures.jpg)
![Kuinka lopetan hiireni automaattisen vierityksen (4 tapaa) [MiniTool News]](https://gov-civil-setubal.pt/img/minitool-news-center/53/how-do-i-stop-my-mouse-from-automatically-scrolling.png)
![8 parasta ratkaisua Windows 10: n palautuspisteisiin, jotka puuttuvat tai ovat kadonneet [MiniTool-vinkit]](https://gov-civil-setubal.pt/img/backup-tips/75/top-8-solutions-windows-10-restore-points-missing.jpg)





![Tietojen palauttaminen tuntemattomilta levyohjelmilta vahingoittamatta [MiniTool-vinkkejä]](https://gov-civil-setubal.pt/img/data-recovery-tips/47/how-recover-data-from-disk-shows.png)
![Mitä tehdä, jos et voi kiinnittää käynnistystä Windows 10: ssä? [Ratkaistu!] [MiniTool-uutiset]](https://gov-civil-setubal.pt/img/minitool-news-center/13/what-do-if-you-can-t-pin-start-windows-10.jpg)
![Mikä on järjestelmän varattu osio ja voitko poistaa sen? [MiniTool Wiki]](https://gov-civil-setubal.pt/img/minitool-wiki-library/39/what-is-system-reserved-partition.png)
![Ratkaise: Frosty Mod Manager ei käynnistä peliä (päivitetty 2020) [MiniTool Tips]](https://gov-civil-setubal.pt/img/disk-partition-tips/04/solve-frosty-mod-manager-not-launching-game.jpg)





