Korjaus: 'Tulostinasetuksia ei voitu tallentaa' -ongelma Windowsissa
Fix Printer Settings Could Not Be Saved Issue On Windows
Jokapäiväisessä elämässämme tulostimella on tärkeä rooli tietojemme siirtämisessä konkreettisiksi asiakirjoiksi. Jotkut ihmiset kohtasivat useita ongelmia käyttäessään työkalua, kuten 'tulostimen asetuksia ei voitu tallentaa'. Voit ratkaista ongelman seuraamalla julkaisua MiniTool-verkkosivusto yksityiskohtia varten.Syyt 'Tulostinasetuksia ei voitu tallentaa'
Ihmiset ilmoittivat, että kun he yrittävät muodostaa yhteyden tulostin kotiverkkoon, tulee virheilmoitus – Tulostimen asetuksia ei voitu tallentaa, tätä toimintoa ei tueta.
Tärkeimmät syyt, jotka laukaisevat 'Tulostinasetuksia ei voitu tallentaa' -virheen, ovat erilaisia, kuten virheelliset tulostinasetukset, Windowsin rekisteri , kuljettajien ristiriidat tai verkkoongelmia .
Näille tekijöille voit seurata ratkaisuja seuraavassa osassa.
Korjaus: Tulostimen asetuksia ei voitu tallentaa
Korjaus 1: Suorita tulostimen vianmääritys
The Tulostimen vianmääritys on sisäänrakennettu apuohjelma, joka on suunniteltu korjaamaan yleisiä tulostinongelmia Windows 11/10:ssä. Jos kohtaat tulostinongelmia, voit tehdä nämä vaiheet.
Vaihe 1: Siirry kohtaan Käynnistä > Asetukset > Päivitys ja suojaus > Vianmääritys > Muut vianmääritykset .
Vaihe 2: Napsauta sitten Tulostin oikeasta ikkunasta ja napsauta Suorita vianmääritys .
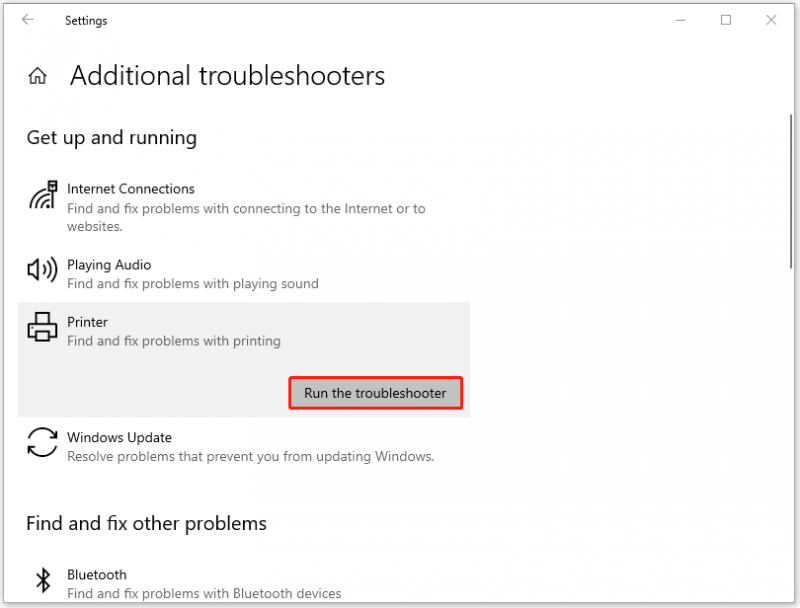
Kun se on valmis, tarkista, onko 'Tulostimen asetuksia ei voitu tallentaa' -virhe poistunut.
Korjaus 2: Käynnistä taustatulostus uudelleen
Toinen tapa on nollata Print Spooler palvelua. Tällä tavalla sinun on poistettava odottavat tiedostot kelasta, joten sinun on parempi varmuuskopioida tiedot ennen kuin aloitat siirron.
Voit käyttää MiniTool ShadowMaker ilmainen to varmuuskopiot , kansiot, osiot, levyt ja järjestelmät. Varmuuskopiointi on helppoa ja nopeaa. Sen käyttäjäystävällinen käyttöliittymä voi ohjata käyttäjiä käyttämään kaikkia toimintoja nopeasti. Voit ladata ja asentaa tämän ohjelman napsauttamalla alla olevaa painiketta.
MiniTool ShadowMaker -kokeilu Lataa napsauttamalla 100 % Puhdas & Turvallinen
Sitten voit aloittaa palvelun nollaamisen.
Vaihe 1: Avata Palvelut kirjoittamalla se sisään Hae ja vieritä alas löytääksesi ja kaksoisnapsauttamalla sitä Print Spooler . Klikkaus Lopettaa palvelun lopettamiseksi.
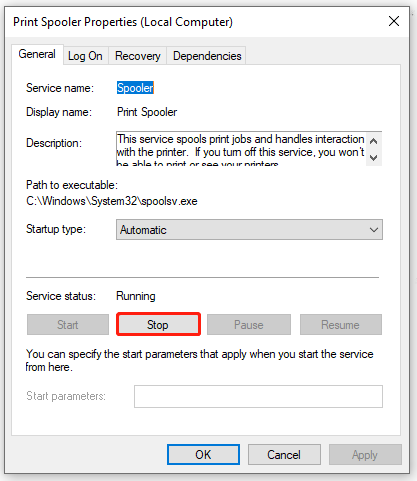
Vaihe 2: Voit napsauttaa OK tallentaaksesi muutokset. Sitten Avaa Juosta painamalla Win + R ja tyyppi Kela avata nopeasti C:\Windows\System32\spool kansio. Avaa nyt TULOSTIMET kansio.
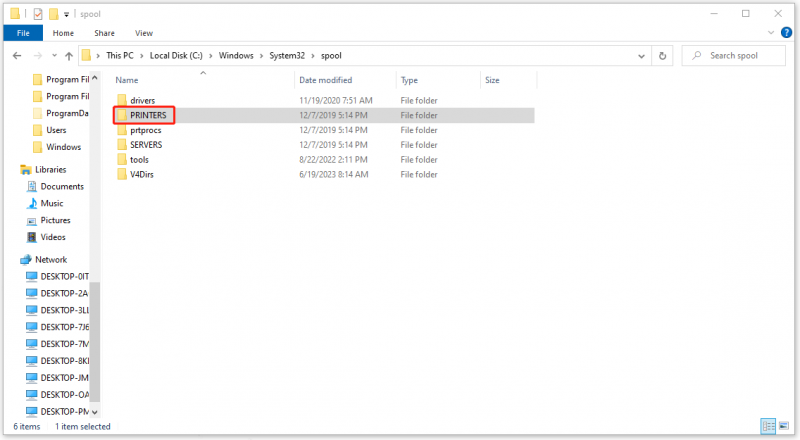
Vaihe 3: Kun näet a tulostusjono alikansioon, poista kaikki siinä olevat tiedostot ja palaa sitten käynnistämään uudelleen Print Spooler palvelua Palvelut ikkuna.
Korjaus 3: Tarkista liittyvät jakamisasetukset
Sinun on varmistettava, että jotkin jakamisasetukset ovat käytössä, jotta tulostinta voidaan käyttää verkon kautta. Seuraavien vaiheiden jälkeen 'Tulostimen asetuksia ei voitu tallentaa' -virhe voidaan korjata.
Vaihe 1: Avaa Ohjauspaneeli ja mene kohtaan Verkko ja Internet > Verkko- ja jakamiskeskus > Muuta jakamisen lisäasetuksia .
Vaihe 2: Alle Vieras tai julkinen , tarkista vaihtoehdot Ota verkon etsintä käyttöön ja Ota tiedostojen ja tulostimen jakaminen käyttöön . Valitse vieressä oleva valintaruutu Ota verkkoon kytkettyjen laitteiden automaattinen määritys käyttöön .
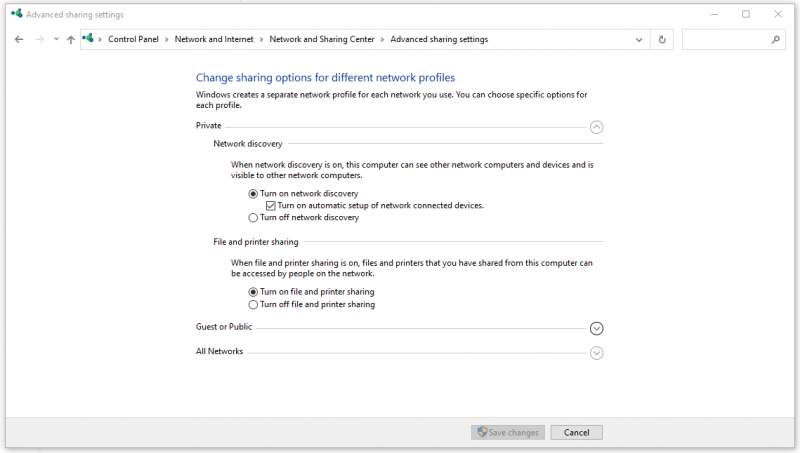
Napsauta sitten Tallenna muutokset saadaksesi vaihtoehdot käyttöön.
Kun rauhoittuu, katso, oletko korjannut 'tulostinasetuksia ei voitu tallentaa'.
Korjaus 4: Tarkista palvelinpalvelun tila
Palvelinpalvelu vastaa tiedostojen ja tulostimien jakamisesta tietokoneellasi, joten varmista, että palvelu toimii hyvin.
Vaihe 1: Avaa silti Palvelut ikkuna ja vieritä alas löytääksesi Palvelin .
Vaihe 2: Kaksoisnapsauta sitä ja varmista, että Palvelun tila On Juoksemassa ja Käynnistystyyppi on asetettu Automaattinen . Jos ei, muuta asetuksia ja napsauta Käytä > OK pelastaaksesi sen.
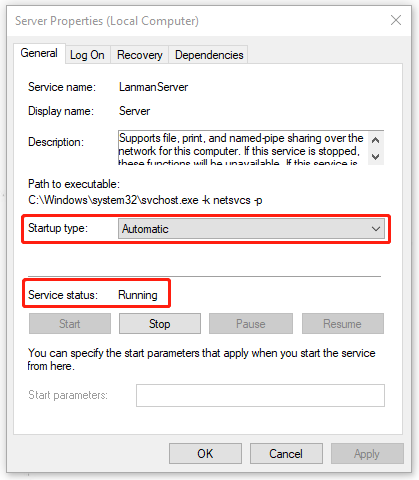
Bottom Line:
Voit korjata 'Tulostinasetuksia ei voitu tallentaa' -ongelman käyttämällä näitä neljää vianetsintätapaa. Toivottavasti tämä viesti voi olla hyödyllinen sinulle.

![5 ratkaisua verkon polun korjaamiseen ei löydy Windows 10 [MiniTool News]](https://gov-civil-setubal.pt/img/minitool-news-center/78/5-solutions-fix-network-path-not-found-windows-10.png)




![Hakemiston vaihtaminen CMD: ssä Kuinka käyttää CD-komentoa Win 10 [MiniTool News]](https://gov-civil-setubal.pt/img/minitool-news-center/85/how-change-directory-cmd-how-use-cd-command-win-10.jpg)

![[4 tapaa] Kuinka ajaa 32-bittisiä ohjelmia 64-bittisessä Windows 10/11:ssä?](https://gov-civil-setubal.pt/img/news/07/how-run-32-bit-programs-64-bit-windows-10-11.png)


![[Korjattu] Sinun täytyy todentaa Microsoft-palvelut Minecraftissa?](https://gov-civil-setubal.pt/img/news/92/you-need-authenticate-microsoft-services-minecraft.png)

![Laitehallinnassa puuttuvien COM-porttien lisääminen [MiniTool News]](https://gov-civil-setubal.pt/img/minitool-news-center/59/how-add-com-ports-missing-device-manager.png)

![Eikö Apex Legends Mic toimi? Hyödyllisiä ratkaisuja on täällä! [MiniTool-uutiset]](https://gov-civil-setubal.pt/img/minitool-news-center/04/is-apex-legends-mic-not-working.jpg)

![Windows 10: n kiertolukko näkyy harmaana? Tässä on täydelliset korjaukset! [MiniTool-uutiset]](https://gov-civil-setubal.pt/img/minitool-news-center/90/windows-10-rotation-lock-greyed-out.png)
![SanDisk Ultra vs Extreme: Mikä on parempi [Erot] [MiniTool-uutiset]](https://gov-civil-setubal.pt/img/minitool-news-center/23/sandisk-ultra-vs-extreme.png)
