Steam-varmuuskopiointi ei toimi – kuinka ratkaista ongelma?
Steam Backup Not Working How To Resolve The Issue
Kun haluat vaihtaa laitetta käyttämään Steamia, saatat olla huolissasi siitä, tarvitseeko pelitiedostosi ladata uudelleen. Voit välttää tämän varmuuskopioimalla pelitiedostosi. Jos kuitenkin kohtaat 'Steam-varmuuskopiointi ei toimi' -ongelman, kuinka korjata se? Lue tämä viesti osoitteesta MiniTool oppiaksesi korjaamaan Steam-varmuuskopion epäonnistumisen.
Miksi Steam-varmuuskopiointi ei toimi
Varmuuskopiointi on yksi Steamin ominaisuuksista. Sen avulla voit varmuuskopioida pelitiedostot ja asetukset varmistaaksesi, että pelitiedot voidaan palauttaa, kun järjestelmässä tapahtuu vika tai sinun on vaihdettava toiseen laitteeseen. Saatat ihmetellä, miksi Steam-varmuuskopiointi ei toimi Windowsissa. Virheeseen on useita syitä.
- Tiedosto on vioittunut. Jos pelitiedostosi ovat vaurioituneet, varmuuskopiointi ei välttämättä toimi. Varmista, että tiedostosi ovat hyvässä kunnossa.
- Tila ei riitä. Steam-varmuuskopiointi vaatii tarpeeksi vapaata tilaa tiedostojen tallentamiseen. Jos levytila ei riitä, varmuuskopiointi epäonnistuu.
- Palomuuri tai virustorjuntaohjelmisto on käytössä. Steam-varmuuskopiointitoiminto voi vaikuttaa, jos olet ottanut palomuurin käyttöön tai ladannut muun suojausohjelmiston.
- Varmuuskopiointi keskeytyy. Varmuuskopiointi keskeytyy, jos tietokoneesta ei ole virtaa, se on sammutettu tai se on katkaistu verkkoon.
Kuinka korjata Steam-varmuuskopiointi, joka ei toimi Windowsissa
Steam-varmuuskopiointivirheen korjaamiseksi voit ensin tarkistaa, onko verkkoyhteys vakaa ja nopea. Jos verkkoyhteydessä ei ole ongelmia, kokeile seuraavia menetelmiä.
Tapa 1: Tarkista tiedoston eheys
Voit tarkistaa tiedostojen eheyden varmistaaksesi, että tiedostot eivät ole vioittuneet. Tämä toiminto voi tunnistaa vioittuneet tiedostot vertaamalla tietokoneellasi olevia ja Steam-palvelimella olevia pelitiedostoja. Tässä on tarkat vaiheet.
- Käynnistä Steam sovellus ja valitse Kirjasto .
- Napsauta peliä hiiren kakkospainikkeella ja valitse Ominaisuudet .
- Vaihda kohtaan Asennetut tiedostot vaihtoehto ja napsauta sitä Tarkista pelitiedostojen eheys .
Jos ongelmia ilmenee, huonot tiedostot korvataan.
Tapa 2: Poista epäilyttävät tiedostot Steam-kansiosta
Joskus Steam-varmuuskopion epäonnistuminen voi johtua epäilyttävistä tiedostoista. Mitä voit tehdä, on poistaa ne tiedostot. Tässä on ohjeet niiden poistamiseen.
- Mene tähän osoitteeseen C:\Ohjelmatiedostot (x86)\Steam\steamapps\common\
. - Valitse epäilyttävät tiedostot, napsauta valittua aluetta hiiren kakkospainikkeella ja valitse sitten Poistaa .
Kun olet suorittanut nämä toiminnot, olet poistanut tiedostot onnistuneesti.
Tapa 3: Vapauta PC:n tallennustilaa
Hyödyllisten tiedostojen puhdistaminen tallennustilan laajentamiseksi niin, että Steamilla on tarpeeksi tilaa varmuuskopiointiin, on myös tärkeä keino korjata Steam-varmuuskopion toimimattomuus. Ohjeet ovat seuraavat.
- Paina Win + S avaimet, tyyppi Tallennusasetukset hakukentässä ja paina sitten Enter .
- Napsauta Määritä Storage Sense tai suorita se nyt .
- Vieritä alas kohtaan Vapauta tilaa nyt alueella ja napsauta Puhdista nyt -painiketta.
Nyt voit avata Steamin nähdäksesi, voidaanko pelitiedostosi varmuuskopioida normaalisti.
Vinkkejä: Jos poistat vahingossa sinulle hyödyllisiä tiedostoja, käytä MiniTool Power Data Recovery ilmaiseksi palauttamaan ne. Enintään 1 Gt:n tiedostot voidaan palauttaa ilmaiseksi.MiniTool Power Data Recovery ilmaiseksi Lataa napsauttamalla 100 % Puhdas & Turvallinen
Tapa 4: Poista palomuuri käytöstä
Jos olet ottanut palomuurin käyttöön, voit sammuttaa sen tilapäisesti varmuuskopioinnin ajaksi, mikä on hyödyllistä varmuuskopioinnissa. Tässä operaatiot.
Vaihe 1: Avaa Ohjauspaneeli ja muuta Näytä to Suuret kuvakkeet .
Vaihe 2: Valitse Windows Defenderin palomuuri > Ota Windows Defenderin palomuuri käyttöön tai poista se käytöstä .
Vaihe 3: Sammuta palomuuri alla Yksityiset verkkoasetukset ja Julkisen verkon asetukset .

Muista ottaa palomuuri uudelleen käyttöön suojataksesi tietokonettasi, kun varmuuskopiointi on valmis.
Tapa 5: Käytä kolmannen osapuolen varmuuskopiointityökalua
Kun Steam-varmuuskopiointi ei toimi -virhe ilmenee, voit käyttää kolmannen osapuolen varmuuskopiointityökalua vaihtoehtona. Tämä varmuuskopiointityökalu - MiniTool ShadowMaker on tehokas tietojen varmuuskopiointitoiminto. Se voi varmuuskopioida useimmat pelitiedostot ja muun tyyppiset tiedot, jotka on tallennettu tietokoneesi paikalliselle levylle. Lisäksi se tukee myös levyosioiden ja Windows-järjestelmien varmuuskopiointia. Tämä työkalu on ilmainen enintään 30 päivää.
MiniTool ShadowMaker -kokeilu Lataa napsauttamalla 100 % Puhdas & Turvallinen
Vaihe 1: Käynnistä MiniTool ShadowMaker ja klikkaa Jatka oikeudenkäyntiä päästäksesi sen pääkäyttöliittymään.
Vaihe 2: Vaihda kohtaan Varmuuskopio palkki, napsauta LÄHDE > Kansiot ja tiedostot valitaksesi tiedostot, jotka haluat varmuuskopioida, ja napsauta OK .
Vaihe 3: Napsauta KOHDE , valitse kohdepolku varmuuskopiotiedostojen tallentamiseen ja klikkaa OK .
Vinkkejä: Ennen kuin aloitat varmuuskopiointiprosessin, voit napsauttaa Vaihtoehdot -painiketta oikeassa alakulmassa asettaaksesi varmuuskopiointimallin ja aikataulun.Vaihe 4: Napsauta Takaisin ylös nyt aloittaaksesi varmuuskopiointiprosessin.
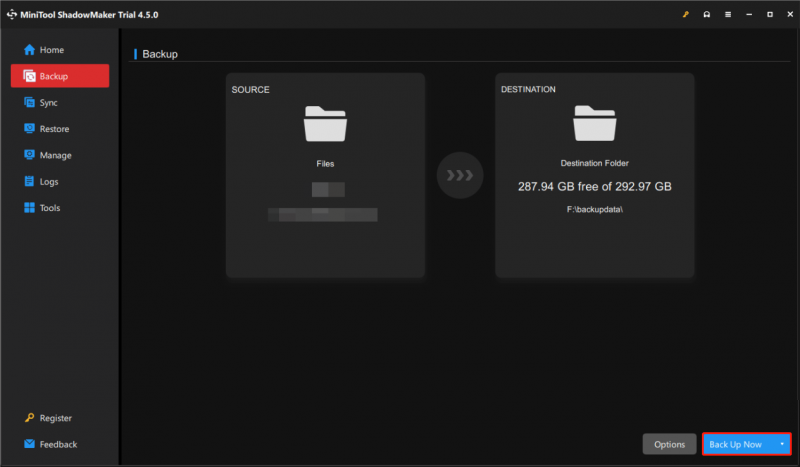
Asioiden päättäminen
Tässä artikkelissa luetellaan useita tapoja korjata 'Steam-varmuuskopiointi ei toimi' -virhe. Toivottavasti voit ratkaista ongelman onnistuneesti näillä menetelmillä.







![[Täydelliset korjaukset] Windows 10/11 ei asenna ohjaimia tietokoneisiin](https://gov-civil-setubal.pt/img/data-recovery/04/windows-10-11-won-t-install-drivers-pcs.png)



![Kuinka korjata OBS-nauhoitusongelma (askel askeleelta) [MiniTool News]](https://gov-civil-setubal.pt/img/minitool-news-center/39/how-fix-obs-recording-choppy-issue.jpg)
![Mikä on Bootrec.exe? Bootrec-komennot ja pääsy [MiniTool Wiki]](https://gov-civil-setubal.pt/img/minitool-wiki-library/31/what-is-bootrec-exe-bootrec-commands.png)
![Parhaat tietokonejärjestelmien käyttöjärjestelmät - kaksoiskäynnistys [MiniTool Tips]](https://gov-civil-setubal.pt/img/disk-partition-tips/84/best-operating-systems.jpg)


![Kuinka asentaa SSD tietokoneeseen? Yksityiskohtainen opas on täällä sinulle! [MiniTool-vinkit]](https://gov-civil-setubal.pt/img/backup-tips/80/how-install-ssd-pc.png)


