Pikakorjaus Windows Modules Installer Worker Korkea suorittimen käyttö
Quick Fix Windows Modules Installer Worker High Cpu Usage
Tiedätkö, mikä Windows Modules Installer Worker on ja miksi se vie paljon tilaa suorittimelta? Jos et tiedä, sillä ei ole väliä. Tämä viesti kertoo sinulle kaikki vastaukset yllä oleviin kysymyksiin. Lisäksi se tarjoaa sinulle 6 tehokasta tapaa ratkaista ongelma. Kiinnitä huomiota kunkin menetelmän vaiheeseen.
Tällä sivulla :- Tietoja Windows Modules Installer Workerista
- Miksi sillä on niin korkea suorittimen käyttö?
- Johtopäätös
- Windows Modules Installer Workerin UKK
Windows Modules Installer Worker korkea prosessorin käyttö on yleinen ilmiö ihmisille, jotka käyttävät Windows-tietokoneita. Tässä on todellinen esimerkki, jonka ihmiset kohtaavat. Nyt on aika löytää syyt ja ratkaisut niihin.

Tietoja Windows Modules Installer Workerista
Windows Modules Installer Worker (TiWorker.exe), osa Microsoftin käyttöjärjestelmää, on järjestelmän taustaohjelma. Sitä sovelletaan Windows Updateen (automaattisesti), ja se asentaa joitain Microsoftin julkaisemia asennusohjelmia, korjaa tai korvaa järjestelmätiedostoja.
Lisäksi se ylläpitää järjestelmää säännöllisesti, kuten väliaikaisten tiedostojen poistaminen, järjestelmän levyn pirstoutumisen hallinta, levyn virustorjunta ja muut optimoinnit asetetun ajan mukaan. Yleensä tietokoneen käynnistyminen ja käyttäminen kestää kauan sen jälkeen, kun Windows 8 on asennettu juuri tai kun järjestelmä on juuri käynnistymässä.
Tämä järjestelmätyökalu toimii taustalla heti, kun tietokoneesi muodostaa yhteyden Internetiin ja tarkistaa, onko saatavilla Windowsia tai muita päivitettäviä ohjelmia.
Lue täältä, et voi löytää yhteyksiä Windows-moduulien asennustyöntekijän korkean CPU-käyttöongelman kanssa, mutta se olisi hyvin ilmeistä, jos jatkat viestin lukemista.
Miksi sillä on niin korkea suorittimen käyttö?
Vaikka Windows Modules Installer Workerilla on joitain etuja, sillä on myös haittoja. Erityisesti Windows Modules Installer Workerin korkean suorittimen käytön ongelma on erittäin vakava.
Työkalu tarkistaa ja asentaa Windows-päivitykset automaattisesti. Se vie yli 50 % suorittimestasi.
Liika prosessoritilan vieminen voi hidastaa tietokoneen nopeutta ja vaikuttaa tietokoneen suorituskykyyn. Joten miksi siinä on niin korkea prosessorin käyttö? Vastaus näytetään sinulle seuraavassa.
Windows Modules Installer Worker käyttää jatkuvasti kovaa levyasema Kun järjestelmä asentaa joitain järjestelmämoduuleja, Windows Update lataa ja asentaa päivitetyn ohjelmiston automaattisesti ja päivityksen asennus epäonnistuu, mikä johtaa 100﹪ levyn käyttöön.
On raportoitu, että Windows-moduulien asennustyöntekijällä Win10 on korkea suorittimen käyttövirhe ajoittain, mutta se on normaalia. Se on huono uutinen, mutta hyvä uutinen on, että voit korjata sen.
Jos haluat korjata tämän virheen, saatat olla kiinnostunut tästä viestistä: 12 vinkkiä 100 %:n levyn käyttöön Windows 10 Task Managerissa
6 Ratkaisuja Windows Modules Installer Workerin korjaamiseen
Kuten tiedät, Windows Modules Installer Worker voi aiheuttaa ongelmia, jopa vaikuttaa normaaliin käyttöön. Tässä tulee tarve korjata se. Seuraavassa osassa esitetään useita menetelmiä. Jos sinulla on kiire korjata ongelma, lue teksti huolellisesti.
Voit kokeilla näitä menetelmiä yksitellen, kunnes ratkaiset Windows Modules Installer Workerista johtuvan korkean suorittimen käytön ongelman.
Korjaus 1: Muunna Windows Installerin käynnistystyyppi manuaaliseksi
Koska Windows Modules Installer Worker aiheuttaa vakavia seurauksia tietokoneellesi, saatat haluta poistaa Windows Modules Installer Workerin käytöstä tai sulkea sen mahdollisimman pian. Jotkut verkkosivustot suosittelevat myös tätä menetelmää, mutta tämä toiminto pysäyttää Windowsin asennuksen ja päivityksen normaalisti.
Vielä tärkeämpää on, että kun poistat Windows Modules Installer Workerin käytöstä, tietokoneesi ei pysty päivittymään ajoissa ja järjestelmä on alttiimpi uhille ja viruksille. Siksi sinun on parempi olla poistamatta tai sulkematta sitä.
Sen sijaan sinun tulee säätää Windows Modules Installer Workeria manuaalisesti. Tällä tavalla tietokoneesi voi säästää virtaa sekä suorittimen että levyn käytöstä samanaikaisesti. Koska päivitykset eivät kuitenkaan lataudu automaattisesti, voit päivittää Windowsin manuaalisesti kerran viikossa tai kuukaudessa.
Tässä on vaiheet Windows Modules Installer Workerin säätämiseksi manuaalisesti:
Vaihe 1: Paina Windows plus R -näppäintä avataksesi hallintaikkunan. Tyyppi services.msc ja napsauta OK avattavassa ponnahdusikkunassa Windows-palvelut.
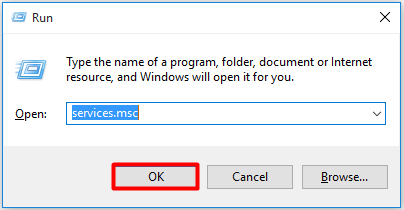
Vaihe 2: Etsi Windows Modules Installer Worker palveluluettelossa aluksi. Napsauta sitten sitä hiiren kakkospainikkeella ja valitse Ominaisuudet avattavasta valikosta tai kaksoisnapsauta Windows Modules Installer Worker -palvelua.
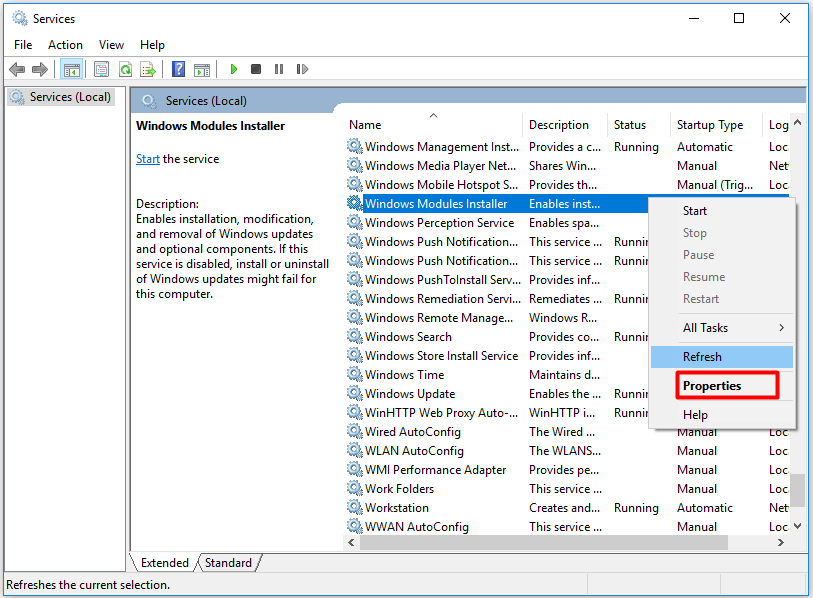
Vaihe 3: Napsauta Manuaalinen vaihtoehto kohteesta Käynnistystyyppi luettelo ja napsauta OK .
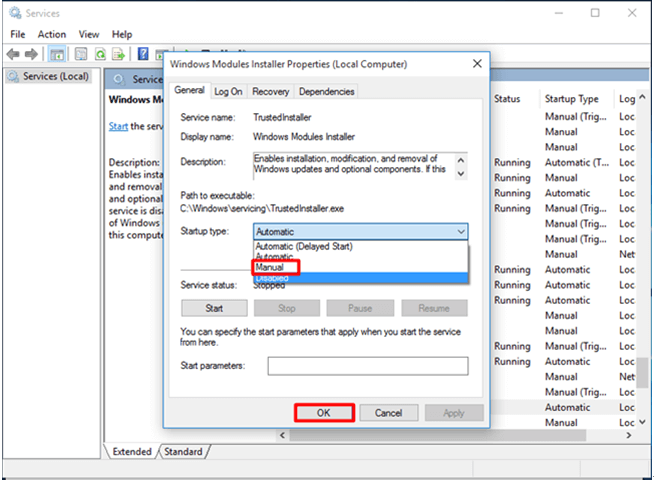
Korjaus 2: Lopeta TiWorker.exe-prosessi
Jos huomaat, että virhe on edelleen olemassa, kun olet muuttanut Windows Modules Installer Workerin manuaaliseksi, voit yrittää lopettaa TiWorker.exe-prosessin tehtävähallinnan kautta. Windows-moduulien asennusohjelman lopputehtävä voi auttaa sinua pääsemään eroon virheestä.
Kärki: Jos kohtaat tehtävänhallinnan, joka ei vastaa, tämä artikkeli saattaa auttaa sinua: 8 parasta tapaa: Korjaa Task Manager, joka ei toimi Windows 7/8/10:ssä .Tarkat vaiheet korjata TiWorker.exe näytetään alla. Voit toimia vaihe vaiheelta oppaan mukaan.
Vaihe 1: Kun olet napsauttanut alkaa painiketta, valitse Tehtävienhallinta valikkoluettelossa.
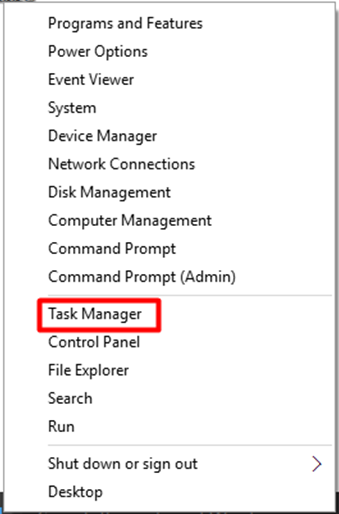
Vaihe 2: Avaa toimintoluettelo kohdassa Yksityiskohdat -välilehti löytääksesi TiWorker.exe-tiedoston. Klikkaus Lopeta tehtävä napsauttamalla hiiren kakkospainikkeella TiWorker.exe-tiedostoa.
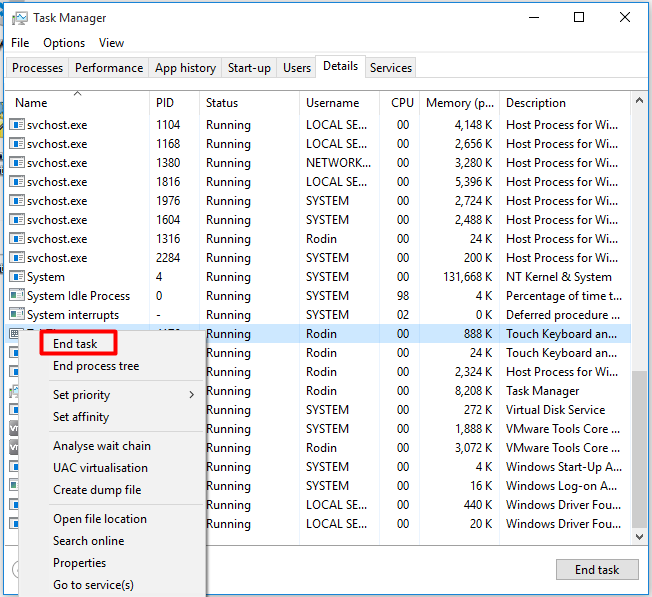
Korjaus 3: Poista SoftwareDistribution-kansio
Yleensä Windows lataa ja tallentaa päivitykset tiedostoon SoftwareDistribution-kansio . Koska ladatut päivitystiedostot eivät asennu oikein, vioittuneet Windows Update -tiedostot johtavat Windows Modules Installer Workerin korkeaan suorittimen käyttöön. Siksi SoftwareDistribution-kansion poistaminen on myös tapa korjata virhe. Tämä menetelmä on erittäin helppo toteuttaa.
Noudata alla olevia ohjeita poistaaksesi SoftwareDistribution-kansion korjataksesi Windows Modules Installer Workerin korkean suorittimen käytön ongelman.
Vaihe 1: Paina Windows ja R näppäintä samanaikaisesti ja kirjoita sitten services.msc ponnahdusikkunassa.
Vaihe 2: Etsi Windows päivitys vaihtoehto palveluluettelosta ja lopeta palvelu.
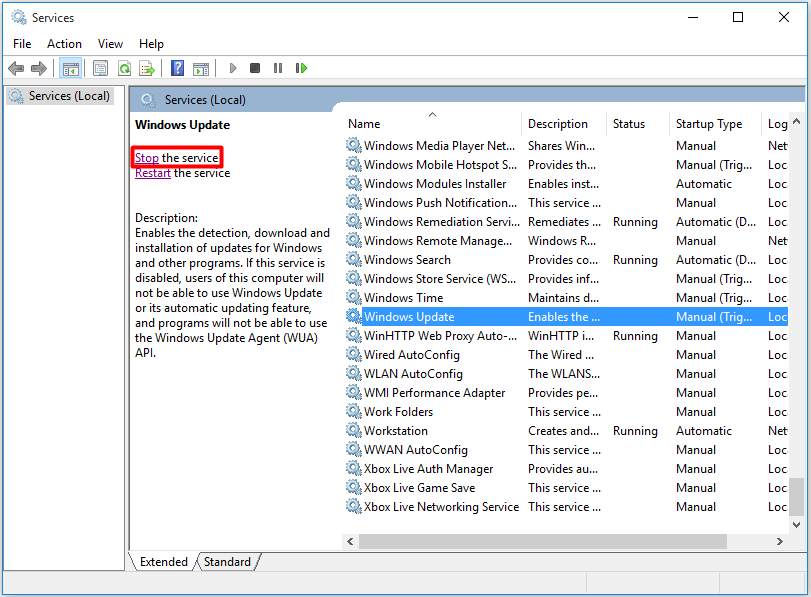
Vaihe 3: Napsauta OK -painiketta kirjoittamisen jälkeen C:Windows -komento Suorita-ikkunassa.
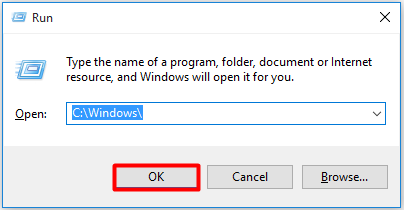
Vaihe 4: Vieritä alas Windows-tiedostoja löytääksesi SoftwareDsitribution-kansion ja poista se.
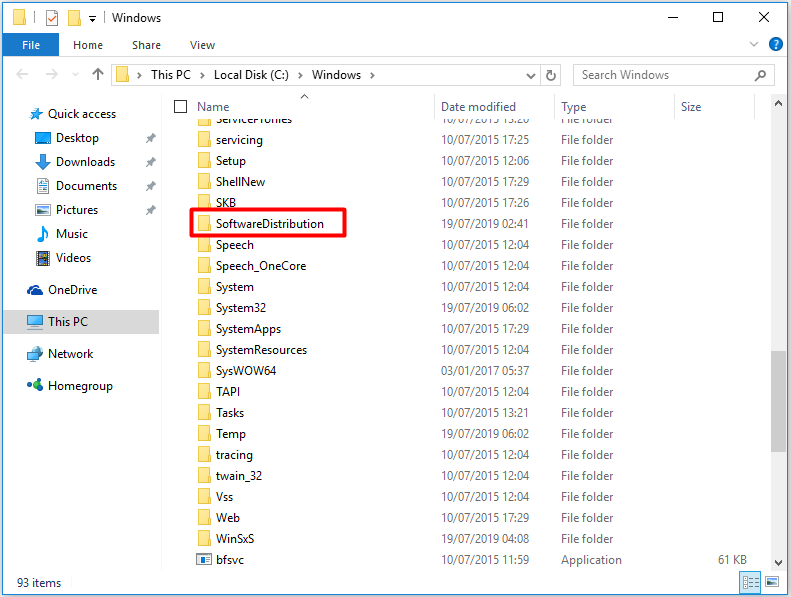
Vaihe 5: Käynnistä tietokone uudelleen ja tarkista Windows Update. Tämän jälkeen voit tarkistaa, onko korkea suorittimen käyttö korjattu. Jos sillä ei ole vaikutusta, saatat joutua kokeilemaan toista lähestymistapaa.
Korjaus 4: Käytä Windows Updaten vianmääritystä
Windows Updaten vianmääritys on hyödyllinen työkalu Windows-päivityksiin liittyvien ongelmien diagnosointiin ja vianmääritykseen. Vaikka se ei pysty ratkaisemaan kaikkia ongelmia, se on silti suosittu työkalu tiettyjen tietokoneongelmien korjaamiseen. Lisäksi se on melko helppokäyttöinen.
Tarvitset vain muutaman vaiheen aloittaaksesi vianetsinnän.
Vaihe 1: Kirjoita hakuikkunaan ohjauspaneeli ja avaa sitten ohjauspaneelin sivu. löytö Ongelmien karttoittaminen alkaen Kaikki ohjauspaneelien kohteet sivu.
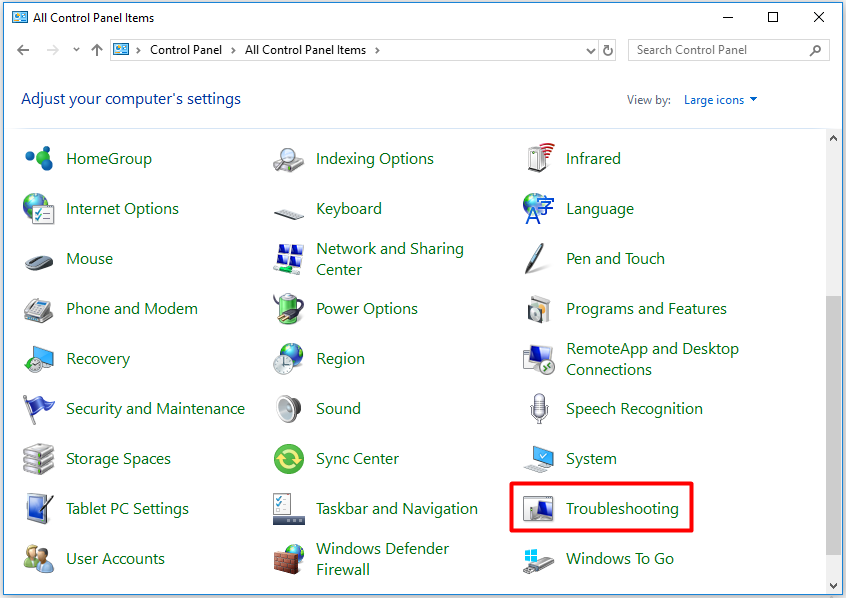
Vaihe 2: Valitse Korjaa Windows Update -ongelmat linkki alla Järjestelmä ja turvallisuus in Ongelmien karttoittaminen sivu.
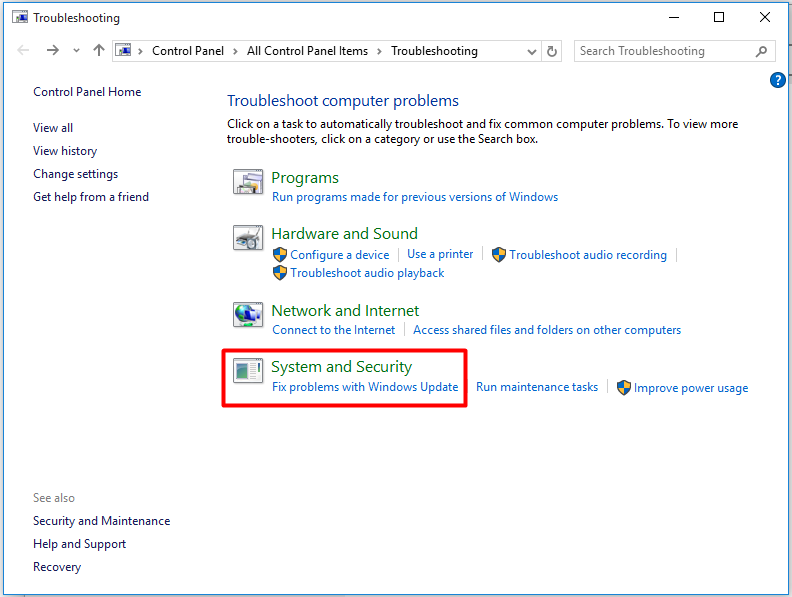
Vaihe 3: Napsauta Seuraava jatkaaksesi prosessia, ohjelma alkaa havaita ongelman tietokoneessa. Kun prosessi on valmis, voit tarkistaa, ratkaiseeko se Windows-moduulien asennusohjelman korkean suorittimen käytön virheen.
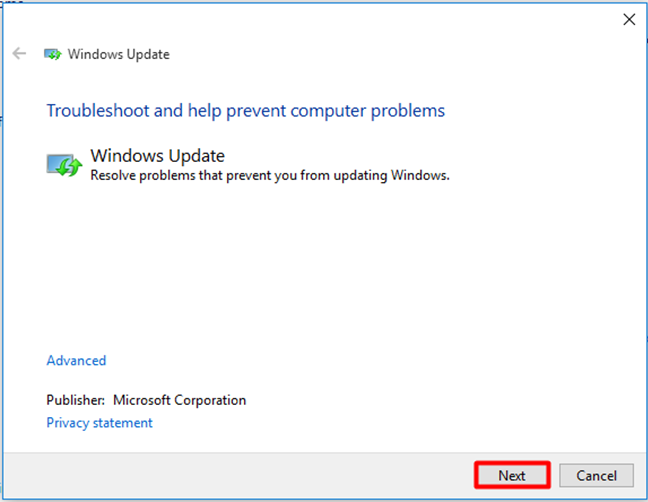
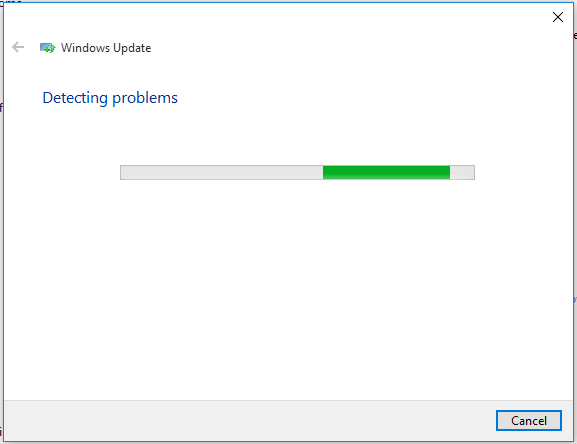
Korjaus 5: Suorita täydellinen järjestelmätarkistus
Järjestelmän tiedostojen tarkistus (SFC) , sisäänrakennettu Windows-työkalu, on hyödyllinen ohjelma. Sen avulla voit skannata Windowsin järjestelmätiedostoja ja palauttaa vioittuneet tiedostot. Nyt sinulle annetaan opas SFC.exe-tiedoston suorittamiseen Windowsin järjestelmätiedostojen skannaamiseksi ja kadonneiden tai vioittuneiden järjestelmätiedostojen korjaamiseksi, mukaan lukien DLL-tiedostot.
Kärki: SFC-skannausohjelma ei ehkä toimi. Jos kohtaat tämän ongelman, tämä artikkeli voi olla hyödyllinen sinulle: Pikakorjaus – SFC Scannow ei toimi (keskity kahteen tapaukseen).Aloita prosessi kirjoittamalla hakuikkunaan komentokehote. Aloita sitten seuraavien vaiheiden käyttäminen.
Vaihe 1: Napsauta Suorita järjestelmänvalvojana -vaihtoehto toimintoluettelosta napsauttamalla hiiren kakkospainikkeella komentokehote ponnahdusikkunassa.
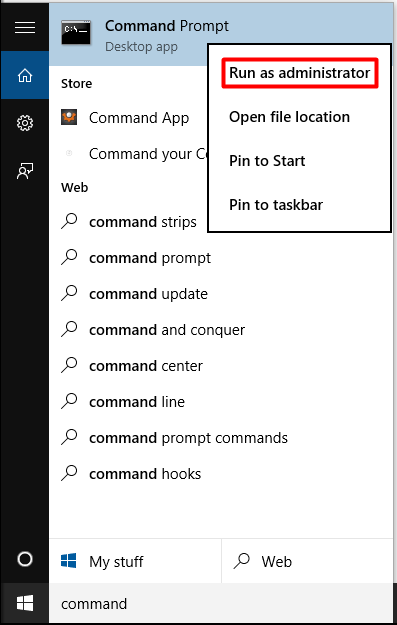
Vaihe 2: Kirjoita sfc /scannow tilata ponnahdusikkunassa ja paina sitten Tulla sisään avain. Tämä prosessi kestää kauan (noin 15 minuuttia) skannausprosessin loppuun saattamiseksi. Loput on siis odotettava kärsivällisesti.
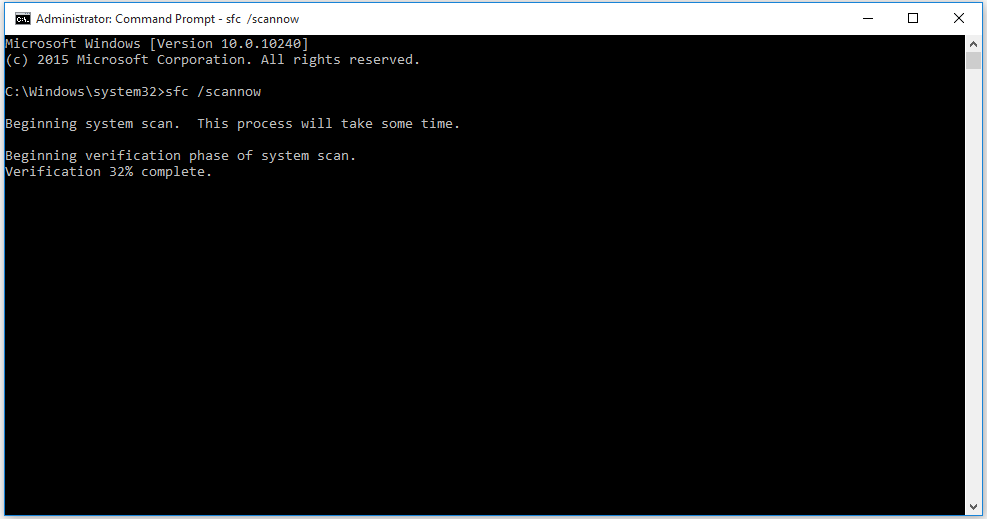
Voit tarkistaa, onko Windows Modules Installer Workerin korkean CPU:n käytön virhe korjattu, kun tarkistus on valmis. Yleisesti ottaen ongelma voidaan ratkaista. Jos ei, voit kokeilla muita menetelmiä.
Korjaus 6: Palauta PC
Jos kaikki yllä olevat menetelmät eivät toimi, tietokoneen nollaaminen on ehkä kokeilemisen arvoista. Palauta tietokoneesi alkuperäiseen tilaan ja käynnistä se sitten uudelleen. Jos napsautat Poista kaikki -vaihtoehto nollausprosessin aikana, saatat menettää tärkeät tietosi. Joten varmuuskopion tekeminen on ehdottoman viisas idea ennen tietokoneen nollausta.
Suosittelemme tässä vahvasti ammattimaista varmuuskopiointiohjelmistoa – MiniTool ShadowMakeria. Voit varmuuskopioida järjestelmäsi, osiot, tiedostot ja kansiot nopeasti ja tehokkaasti siltä varalta, että tietosi katoavat tietokoneen nollauksen aikana. Voit käyttää kokeiluversiota 30 päivää ilmaiseksi. Älä epäröi ladata sitä.
MiniTool ShadowMaker -kokeiluLataa napsauttamalla100 %Puhdas & Turvallinen
Tässä on joitain vaiheita tiedostojen varmuuskopioimiseen.
Vaihe 1: Napsauta LÄHDE peitto valitaksesi varmuuskopiotiedostot.
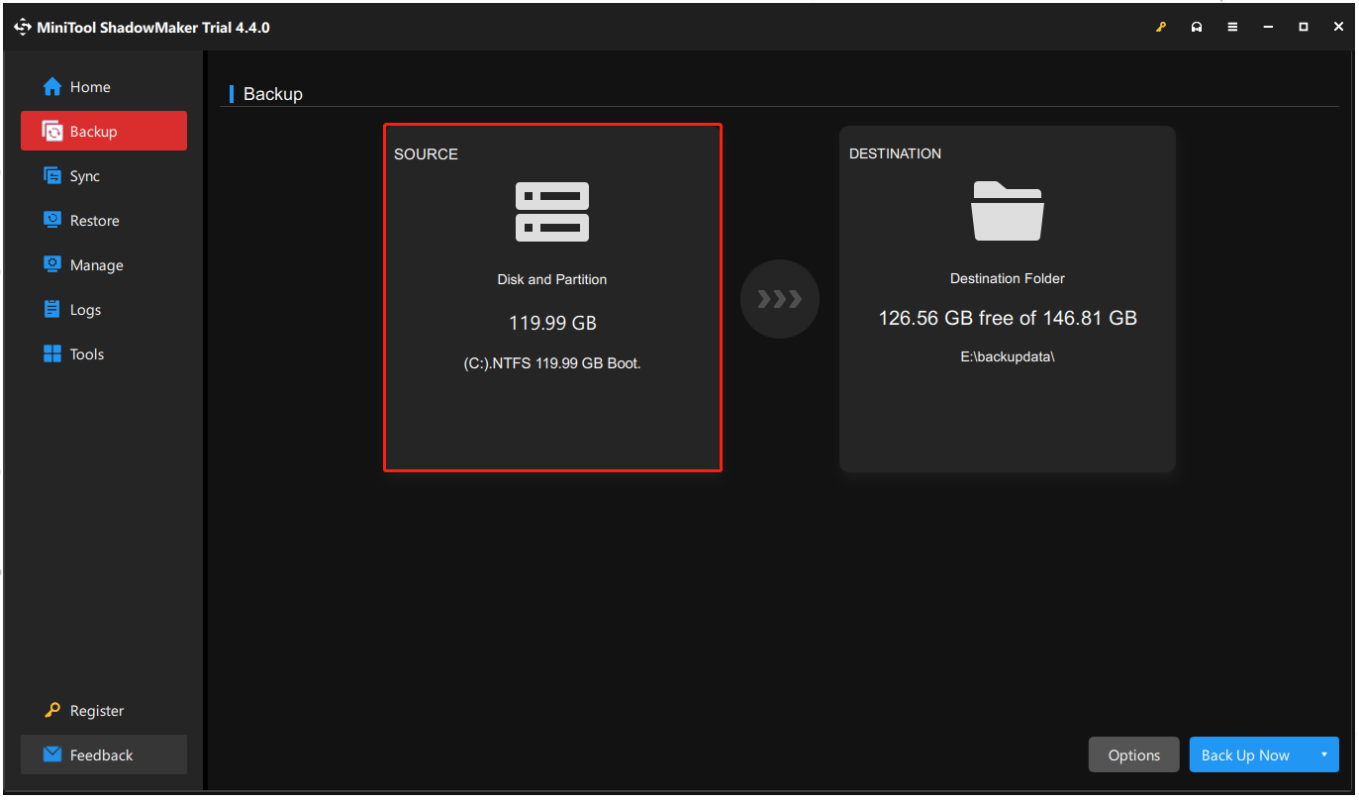
Vaihe 2: Napsauta KOHDE blanket valitaksesi varmuuskopiotiedostojen kohteen.
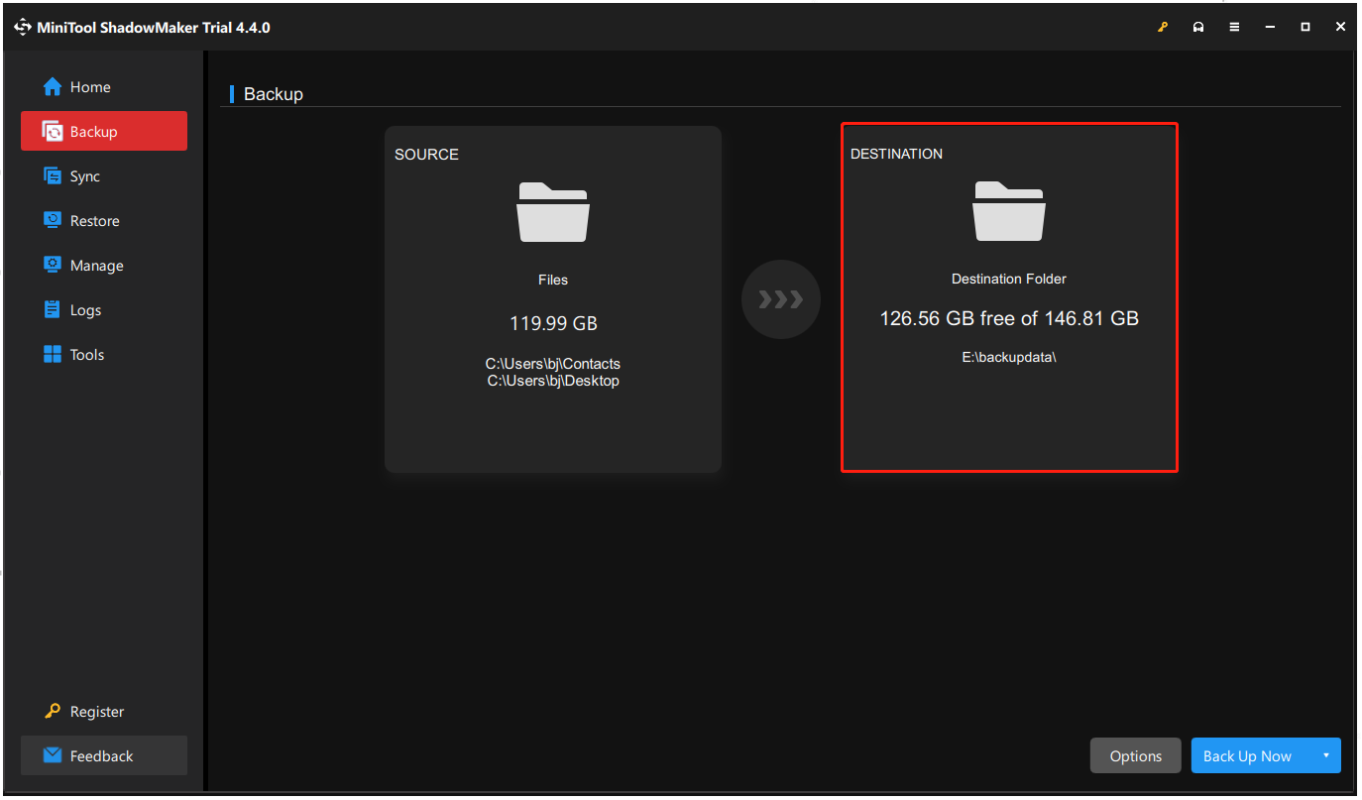
Vaihe 3: Kun olet valinnut varmuuskopion lähteen ja kohteen, voit suorittaa varmuuskopion.
Tässä sinulla on kaksi vaihtoehtoa: Takaisin ylös nyt ja Takaisin myöhemmin .
Kärki: Jos haluat saada lisäasetuksia, kuten: automaattinen varmuuskopiointi , täydellinen varmuuskopio, differentiaalinen varmuuskopio, napsauta Vaihtoehdot muuttaaksesi asetuksia ennen kuin napsautat Varmuuskopioi nyt.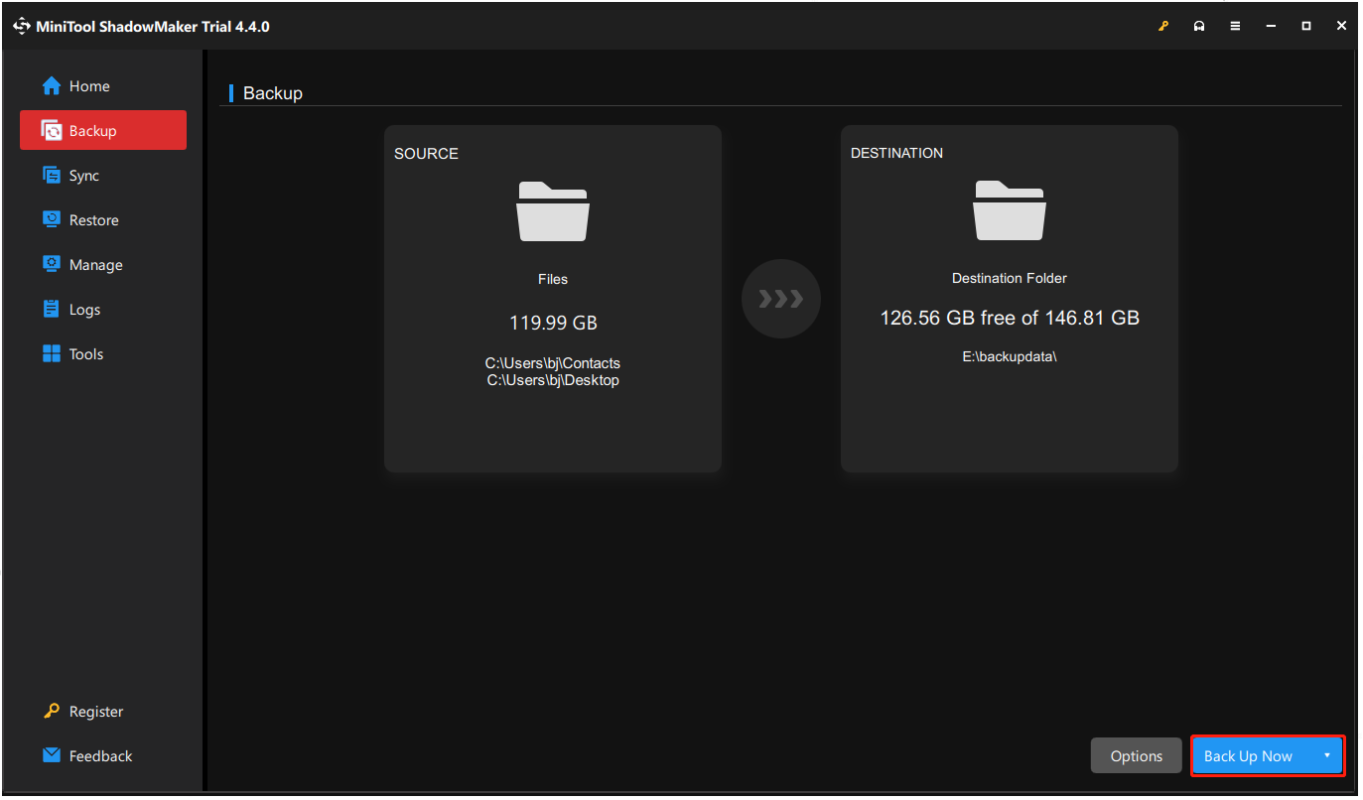
Aloitetaan nyt tietokoneesi nollaus. Klikkaa alkaa -painiketta avataksesi asetukset sivu ja kirjoita sitten hakuikkunaan reset this pc saadaksesi seuraavan sivun. Klikkaa Aloittaa mahdollisuus aloittaa nollaus.
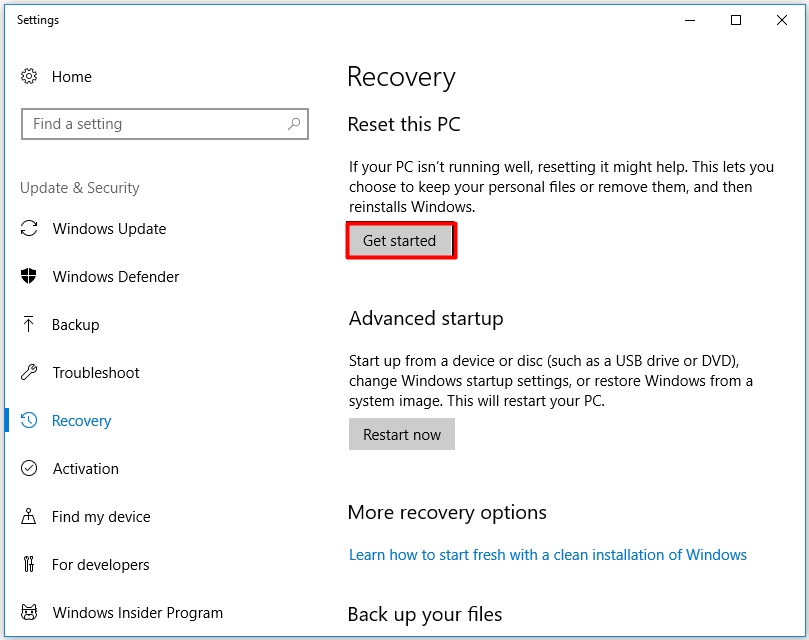
Valitse Pidä tiedostoni -vaihtoehto (tietojen menettämisen välttämiseksi) jatkaaksesi nollausprosessia. Lisäksi voit napsauttaa Poista kaikki jos olet varmuuskopioinut tärkeät tietosi.
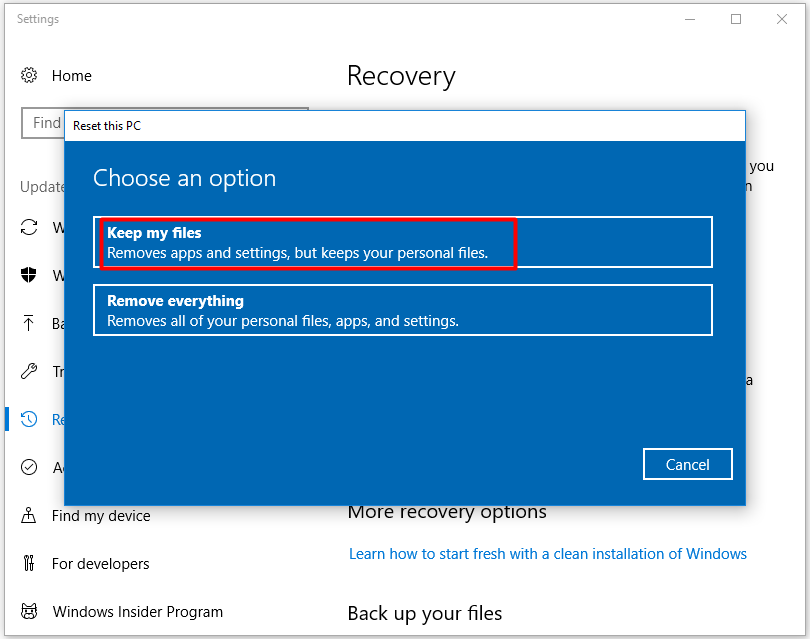
Johtopäätös
Vaivaako sinua edelleen Windows Modules Installer Workerin korkea suorittimen käyttö? Tule kokeilemaan tässä viestissä suositeltuja menetelmiä. Kaikki menetelmät on kuvattu erikseen – jokainen vaihe kuvakaappauksella.
Toivomme todella, että ratkaisut voivat auttaa sinua ratkaisemaan Windows Modules Installer Workerin aiheuttaman korkean suorittimen käytön ongelman etkä joudu siitä vaivautumaan.
Jos sinulla on hyvä idea Windows Modules Installer Workerin korkean CPU:n käytön virheestä, voit jakaa sen kanssamme. Olisimme kiitollisia, jos jättäisit ehdotuksia tai kommentteja lähettämällä sähköpostia osoitteeseen Meille .
Windows Modules Installer Workerin UKK
Mikä on Windows-moduulien asennusohjelma? Windows Modules Installer Worker on yksi Windows-järjestelmien prosesseista, joka tunnetaan korkeasta suorittimen käyttöongelmastaan. Se liittyy Windowsin päivitysprosessiin ja sillä on rooli Windowsin päivittämisessä. Mitä Windows-moduulien asennustyöntekijä tekee? Windows Modules Installer Worker voi auttaa sinua tarkistamaan uudet päivitykset Windows-palvelimelta ja asentamaan ne tietokonejärjestelmääsi. Sanalla sanoen, se on erittäin tarpeen Windowsin automaattiseen päivittämiseen. Voinko pysäyttää Windows-moduulien asennustyön? Sinun on parempi olla pysäyttämättä Windows-moduulien asennustyötä. Voit poistaa sen käytöstä tilapäisesti, kun tietokoneesi toimii hitaasti melko pitkän ajan tai kova levyn käyttö häiritsee normaalia työtäsi. Kuinka lopetan TrustedInstaller-palvelun?- Avaa Suorita-ikkuna painamalla Win- ja R-näppäimiä.
- Kirjoita Suorita-ikkunaan msconfig ja paina Enter.
- Napsauta System Configuration -välilehteä.
- Valitse Palvelut-välilehti.
- Etsi ja poista valinta Windows Modules Installer -ruudusta.
- Tallenna muutos napsauttamalla OK.
- Avaa Palvelut-ikkuna uudelleen ja aseta Windows Modules Installerin käynnistystyypiksi Manuaalinen.


![Ratkaistu - yhden levynne on tarkistettava yhdenmukaisuuden suhteen [MiniTool-vinkit]](https://gov-civil-setubal.pt/img/data-recovery-tips/95/solved-one-your-disks-needs-be-checked.png)




![Kuinka luoda HP-palautuslevy Windows 10: ssä? Opas on täällä! [MiniTool-vinkit]](https://gov-civil-setubal.pt/img/backup-tips/66/how-create-an-hp-recovery-disk-windows-10.png)
![[Ratkaistu] macOS ei voi varmistaa, että tämä sovellus ei sisällä haittaohjelmia](https://gov-civil-setubal.pt/img/news/21/solved-macos-cannot-verify-that-this-app-is-free-from-malware-1.png)
![[Ratkaistu] Kuinka vaihtaa tai nollata Spotify-salasana](https://gov-civil-setubal.pt/img/news/56/how-change.png)




![Mikä on ulkoisen kiintolevyn paras muoto Macissa? [MiniTool-vinkit]](https://gov-civil-setubal.pt/img/data-recovery-tips/31/which-is-best-format.png)



![Xbox One pitää minut kirjautuneena ulos: Kuinka korjata sen? [MiniTool-uutiset]](https://gov-civil-setubal.pt/img/minitool-news-center/39/xbox-one-keeps-signing-me-out.png)
![Täydellinen opas - Kuinka vaihtaa tekstin väriä ristiriidassa [MiniTool News]](https://gov-civil-setubal.pt/img/minitool-news-center/38/full-guide-how-change-text-color-discord.png)