Ventoy Download – Ohita Windows 11:n vaatimukset USB:n luomiseksi
Ventoy Download Ohita Windows 11 N Vaatimukset Usb N Luomiseksi
Mihin Ventoyta käytetään? Voiko Ventoy käynnistää Windows 11:n? Kuinka asentaa Ventoy ja käyttää Ventoya asentamaan Windows 11 ei-tuettuun laitteistoon? Tässä MiniTool näyttää sinulle monia yksityiskohtia, mukaan lukien Ventoyn lataus ja asennus sekä Ventoy USB -luominen Windows 11:lle.
Mikä on Ventoy
Olet ehkä kuullut Rufusista, ilmaisesta ja avoimen lähdekoodin kannettavasta sovelluksesta Microsoft Windowsille käynnistettävän USB-aseman luomiseksi. Luonnin aikana USB-asema alustetaan. Lisäksi voit polttaa vain yhden ISO-tiedoston USB-asemaan.
Tiedätkö sitten Ventoyn? Se on edelleen ilmainen avoimen lähdekoodin työkalu, jonka avulla voit kirjoittaa kuvatiedostoja, kuten ISO, WIM, IMG, VHD(x) ja EFI USB-asemalle käynnistysaseman luomiseksi.
Ventoyn avulla sinun ei tarvitse alustaa asemaa, vaan sinun on vain kopioitava tiedostot USB-asemaan, kuten tavallinen kopioi ja liitä, ja käynnistetään ne suoraan. Ventoy ei pura kuvatiedostoja USB-asemaan, vaan käyttää niitä suoraan.
Ventoyn avulla voit kopioida useita tiedostoja kerralla ja antaa käynnistysvalikon, josta voit valita yhden näistä tiedostoista. Jos käytät tietokonetta, jossa on kaksi käyttöjärjestelmää, sinun on valmisteltava kaksi käynnistysasemaa eri järjestelmiä varten. Onneksi Ventoyn avulla voit luoda multiboot-USB-aseman.
Ventoy tukee useiden ISO-tiedostojen käynnistämistä yhdestä USB-asemasta, yhdestä yli 4 Gt:n ISO-tiedostosta, MBR- ja GPT-osiotyyleistä jne. Ventoy voidaan asentaa USB-asemalle, paikalliselle levylle, SSD-levylle (NVMe) ja SD-kortille.
Ventoy Bypass Windows 11 -laitteistovaatimukset
Tällä hetkellä Windows 11 on upouusi käyttöjärjestelmä, joka tuo korkeammat järjestelmävaatimukset prosessorille, TPM:lle, Secure Bootille, RAM-muistille jne. Jotkut teistä haluavat asentaa Windows 11:n, mutta tietokone ei täytä näitä vaatimuksia yhteensopivuuden tarkistus . Voit halutessasi ohittaa Windows 11:n vaatimukset Rufuksen avulla nauttiaksesi uudesta järjestelmästä.
Nyt Ventoy tukee myös Windows 11 -vaatimusten tarkistuksen ohittamista käyttöjärjestelmän asennuksen aikana. Katsotaanpa alla kahta vaihtoehtoa:
- VTOY_WIN11_BYPASS_CHECK: tämä auttaa ohittamaan TPM:n, Secure Bootin, CPU:n ja RAM:n tarkistukset Windows 11:tä asennettaessa. Tämä ominaisuus esiteltiin ensimmäisen kerran Ventoyn versiossa 1.0.55, mutta se piti ottaa käyttöön manuaalisesti.
- VTOY_WIN11_BYPASS_NRO: tämä voi auttaa ohittamaan Windows 11:n verkkotilivaatimuksen ja voit määrittää paikallisen tilin järjestelmän asennuksen aikana.
Nyt oletuksena VTOY_WIN11_BYPASS_CHECK ja VTOY_WIN11_BYPASS_NRO ovat käytössä uusimmassa päivityksessä, versiossa 1.0.86. Sinä pystyt Klikkaa tästä tarkistaaksesi koko muutoslokin.
Ventoy Lataa ja asenna
Jos sinun on luotava monikäynnistys-USB Windows 11:n ja Windows 10:n tai Linuxin kanssa, Ventoy on hyvä vaihtoehto. Kuinka saada tämä työkalu käyttöön? Katso Ventoyn lataus- ja asennusopas:
Vaihe 1: Siirry tälle sivulle verkkoselaimen kautta - https://www.ventoy.net/en/download.html. Or directly go to the given link above for the changelog on the Github site.
Vaihe 2: Napsauta ventoy-1.0.86-windows.zip alkaen Omaisuus saadaksesi .zip-kansion.

Vaihe 3: Pura kaikki tämän .zip-kansion sisältö ja kaksoisnapsauta sitten Ventoy2Disk.exe avataksesi Ventoyn.
Vaihe 4: Liitä sitten USB-asema tietokoneeseen ja valitse se. Sitä paitsi varmista Suojattu käynnistystuki alla Vaihtoehto on valittu.
Vaihe 5: Napsauta Asentaa ja USB-asema alustetaan. Ventoyn asennuksen jälkeen saat Ventoy-kansion.
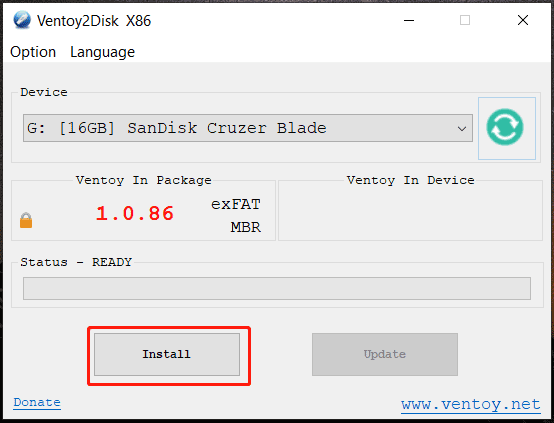
Ventoy USB – Asenna Windows 11 ei-tuettuun laitteistoon
Kun tiedät, kuinka Ventoy asennetaan, saatat seuraavaksi haluta tietää, kuinka Ventoylla asennetaan Windows 11 tietokoneeseen, jota ei tueta. Katso, miten tämä työ tehdään:
Vaihe 1: Siirry Microsoftin viralliselle verkkosivustolle lataa Windows 11 ISO .
Vaihe 2: Avaa Ventoy -kansio Resurssienhallinnassa ja kopioi Windows 11 ISO -tiedosto kyseiseen kansioon.
Vaihe 3: Määritä ventoy.json-tiedosto ohittamaan Windows 11:n vaatimukset:
1. Luo uusi kansio nimeltä tuuletusaukko . Avaa sitten se ja napsauta hiiren kakkospainikkeella tilaa luodaksesi tiedoston json .
2. Kopioi seuraava sisältö kyseiseen tiedostoon ja tallenna se. Huomaa, että piilotettua .txt-laajennusta ei ole.
'ohjaus': [
{ 'VTOY_DEFAULT_MENU_MODE': '0' },
{ 'VTOY_TREE_VIEW_MENU_STYLE': '0' },
{ 'VTOY_FILT_DOT_UNDERSCORE_FILE': '1' },
{ 'VTOY_SORT_CASE_SENSITIVE': '0' },
{ 'VTOY_MAX_SEARCH_LEVEL': 'max' },
{ 'VTOY_DEFAULT_SEARCH_ROOT': '/ISO' },
{ 'VTOY_MENU_TIMEOUT': '10' },
{ 'VTOY_DEFAULT_IMAGE': '/ISO/debian_netinstall.iso' },
{ 'VTOY_FILE_FLT_EFI': '1' },
{ 'VTOY_DEFAULT_KBD_LAYOUT': 'QWERTY_USA' },
{ 'VTOY_WIN11_BYPASS_CHECK': '1' }
Viimeinen parametri - 'VTOY_WIN11_BYPASS_CHECK': '1' auttaa luomaan rekisteriavaimia, jotka ohittavat Windows 11 -laitteiston tarkistukset asennuksen aikana.
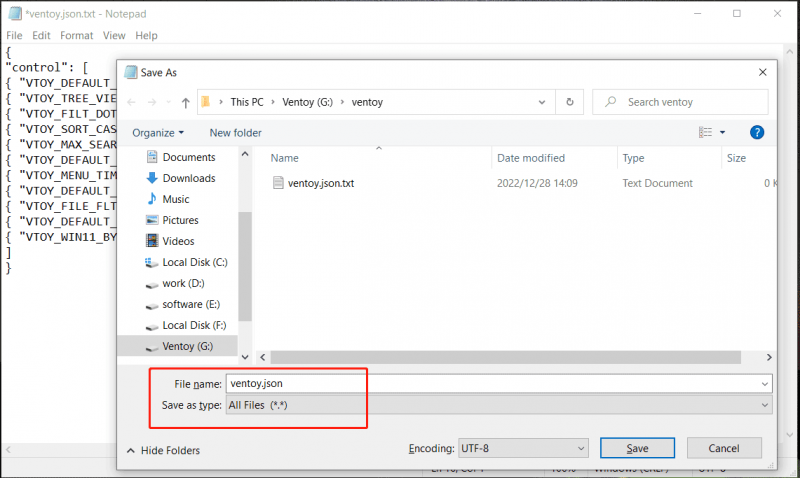
Vaihe 4: Käynnistä tietokoneesi kyseiseltä USB-asemalta ja saat sitten Windowsin asennusliittymän. Aloita Windows 11:n asennus noudattamalla näytön ohjeita.
Bottom Line
Mikä on Ventoy? Kuinka ladata Ventoy? Kuinka asentaa Ventoy? Kuinka saada Ventoy USB -asema asentamaan Windows 11 laitteisiin, joita ei tueta? Kun olet lukenut tämän postauksen, voit löytää vastaukset näihin kysymyksiin. Jos tarvitset, hanki tämä ilmainen asennustyökalu.

![Kuinka asettaa näyttö 144 Hz:iin Windows 10/11, jos se ei ole? [Minityökaluvinkit]](https://gov-civil-setubal.pt/img/news/00/how-to-set-monitor-to-144hz-windows-10/11-if-it-is-not-minitool-tips-1.png)


![MiniTool tarjoaa parhaan tavan SSD-tietojen palauttamiseen - 100% turvallinen [MiniTool-vinkit]](https://gov-civil-setubal.pt/img/data-recovery-tips/48/minitool-gives-best-way.jpg)




![Puhdas käynnistys VS. Vikasietotila: Mikä on ero ja milloin käyttää [MiniTool News]](https://gov-civil-setubal.pt/img/minitool-news-center/20/clean-boot-vs-safe-mode.png)

![Mikä on Disk Signature Collision ja kuinka korjaan sen? [MiniTool-uutiset]](https://gov-civil-setubal.pt/img/minitool-news-center/25/what-is-disk-signature-collision.png)


![Mikä on NVIDIA Low Latency -tila ja miten se otetaan käyttöön? [MiniTool-uutiset]](https://gov-civil-setubal.pt/img/minitool-news-center/07/what-is-nvidia-low-latency-mode.png)




