Nopea palautustiedosto järjestelmän palauttamisen jälkeen Windows 10/8/7 [MiniTool Tips]
Quick Recover Files After System Restore Windows 10 8 7
Yhteenveto:

Palautetaanko poistetut tiedostot työpöydälle? Mietitkö, onko mahdollista saada nämä tiedostot takaisin? Kokeile nyt ammattilaista ja ilmainen tietojen palautusohjelmisto - MiniTool Power Data Recovery tiedostojen palauttamiseksi nopeasti ja tehokkaasti järjestelmän palauttamisen jälkeen Windows 10/8/7: ssä.
Nopea navigointi:
Järjestelmän palauttamisen yleiskatsaus
Yksinkertaisesti sanottuna, järjestelmä palauttaa on Windowsin sisäänrakennettu ominaisuus, jota käytetään palauttamaan käyttöjärjestelmä edelliseen hyvään tilaan odottamattomissa järjestelmäongelmissa, kuten järjestelmän vioittumisessa, alhaisessa nopeudessa jne. Itse asiassa se on yksi suosituimmista vaihtoehdoista, koska se on helppo suorittaa ja tehokas ratkaisemaan perusongelmat.
Tässä tulee kysymys: poistaako järjestelmän palauttaminen tiedostoni? Vai palauttaako järjestelmä tiedostot? Itse asiassa järjestelmän palauttaminen ei poista tai muokkaa kiintolevylle tallennettuja henkilökohtaisia tiedostoja, vaikka se voi muuttaa kaikkia järjestelmätiedostoja ja ohjelmia. Tämä postaus - Mitä järjestelmän palauttaminen tekee ja ei näyttää monia tietoja järjestelmän palauttamisesta.
Tietojen menetystä tapahtuu kuitenkin järjestelmän palauttamisen jälkeen. Viime aikoina monet Windows-käyttäjät sanovat, että se poisti kaiken työpöydältä. Järjestelmän palauttamisen osalta se palauttaa järjestelmän tilaan vasta, kun järjestelmä on varmuuskopioitu. Palautusta suoritettaessa uudet tiedostot tai tiedot menetetään, jos viimeisintä varmuuskopiota ei luoda.
No, entä jos unohdat varmuuskopioi tärkeät tiedostot ja menettää tiedostoja järjestelmän palauttamisen jälkeen Windows 10/8/7: ssä? Mitä voidaan tehdä näiden tiedostojen pelastamiseksi? Jatka lukemista nyt.
Kuinka palauttaa tiedostot järjestelmän palauttamisen jälkeen Windows 10/8/7
Kun luet tätä, jotkut teistä saattavat epäillä mahdollisuutta tietojen palautus . Itse asiassa tiedostoa ei poisteta, ja Windows merkitsee sen käyttämän tilan tyhjäksi, jotta voidaan tallentaa jotain muuta.
Niin kauan kuin sijaintiin ei ole kirjoitettu uusia tietoja, poistettu tiedosto voidaan palauttaa. Tietojen palauttamiseksi järjestelmän palauttamisen jälkeen tarvitset vain ammattimaisen tietojen palautusohjelmiston.
Palauta poistetut tiedostot MiniTool Power Data Recovery -ohjelmalla
MiniTool Power Data Recovery, oma ja ilmainen tietojen palautustyökalu , voi auttaa poistettujen tiedostojen uudelleen lukemisessa suoraan levyltä ja palaamaan määritettyyn hakemistoon.
Se on erikoistunut palauttamaan kadonneita / poistettuja tiedostoja, valokuvia, videoita, ääniä, musiikkia, asiakirjoja jne. Sisäisiltä / ulkoisilta kiintolevyiltä, muistikortilta, flash-asemilta ja digitaalisilta tikkuilta tehokkaasti ja turvallisesti.
Jos tiedostosi, valokuvat, musiikkitiedostot tai muut tiedot menetetään järjestelmän palauttamisen jälkeen, hanki vain ilmainen MiniTool Power Data Recovery seuraavasta painikkeesta ja aloita sitten tiedostojen palauttaminen järjestelmän palauttamisen jälkeen Windows 10/8/7: ssä sen tehokkailla ominaisuuksilla . Kun palautat tietoja, tämä ilmainen ohjelma ei aiheuta lisävahinkoja tiedoillesi.
Varoitus: Kun havaitset järjestelmän palauttamisen poistettujen tiedostojen ongelman, rauhoittu, lopeta kiintolevyn käyttö ja varmista, että enää ei ole kirjoitettu uusia tietoja levyosioon. Tämä voi lisätä onnistuneen tietojen palauttamisen mahdollisuutta.Menetätkö tiedostot sen jälkeen, kun kannettava tietokone on palautettu tehtaalla? MiniTool Power Data Recovery on myös hyödyllinen palauttaa tiedostot tehdasasetusten palauttamisen jälkeen Windows 7/8/10: ssä .
Yksinkertaiset vaiheet järjestelmän palauttamisen jälkeen poistettujen tiedostojen palauttamiseksi
Tämä työkalu on MiniToolin julkaisema ammattimainen ja käyttäjäystävällinen tiedostojen palautusohjelmisto, joka on täysin yhteensopiva eri käyttöjärjestelmien kanssa. Siksi, kun olet ladannut ja asentanut sen ilmaiseksi Windows 10/8/7: een, aloita palautus nyt seuraamalla alla olevaa opasta.
Vaihe 1: Valitse skannattava osio.
Avaa MiniTool Power Data Recovery Free Edition ja voit tarkastella Tämä tietokone ominaisuus on valittu oletuksena. Käytä tätä ominaisuutta tiedostojen palauttamiseen järjestelmän palauttamisen jälkeen. Valitse sitten C-osio, jos järjestelmä palauttaa poistetut tiedostot työpöydälle ja aloita skannaus napsauttamalla Skannata -painiketta.
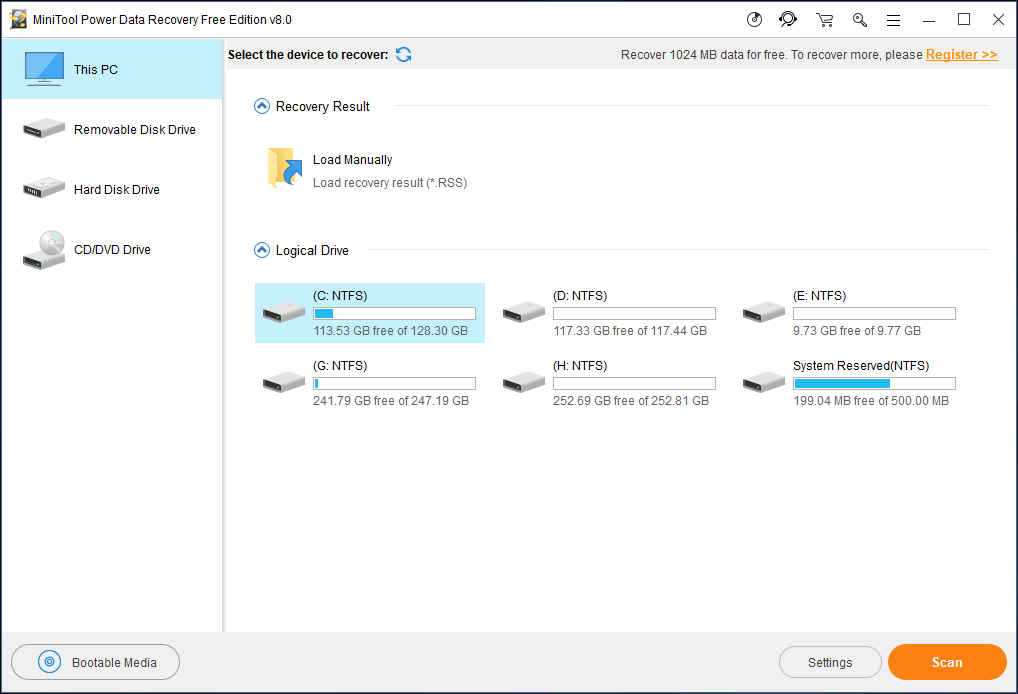
Ennen syvää skannausta saatat nähdä asetukset vaihtoehto. Se on suunniteltu skannaamaan vain osiot määritetyillä tiedostojärjestelmillä sekä skannaamaan määritetyt tiedostotyypit.
Jos esimerkiksi haluat palauttaa asiakirjoja, kuvia ja videoita järjestelmän palauttamisen jälkeen, tarkista Asiakirja , Grafiikka ja kuva ja Äänellinen video tiedostotyypit.
Lisäksi voit avata kunkin kansion avaamalla vain tarvitsemasi tiedostot tiedostotyypin mukaan, esimerkiksi .gif, .doc, .mp4 jne.
Suositut artikkelit:
- Kuinka palauttaa poistetut videot kannettavalta tietokoneelta MiniToolilla?
- Lopullinen opas Word-asiakirjan palauttamisesta
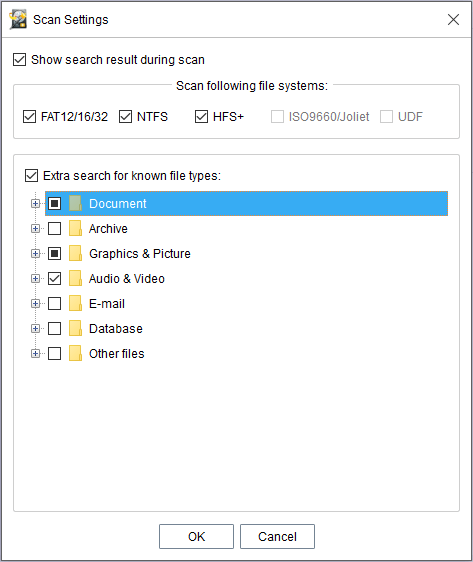
Vaihe 2: Skannaa valittu osio.
MiniTool Power Data Recovery auttaa tekemään tarkan tarkistuksen, ja tämä vie paljon aikaa, jos Windows 10/8/7: ssä on paljon poistettuja / kadonneita tiedostoja sekä olemassa olevia tiedostoja. Lisäksi löydetyt tiedostot luetellaan skannausprosessin aikana. Parhaan palautustuloksen saamiseksi suosittelemme odottamaan, kunnes tarkistus on valmis.
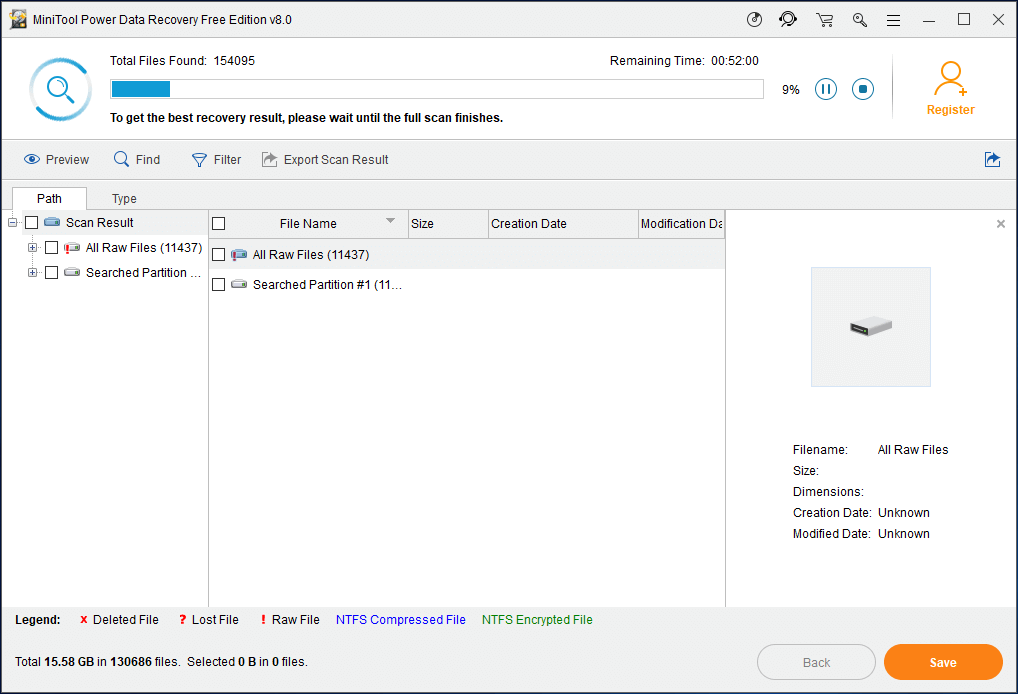
Vaihe 3: Tarkista palautettavat kohteet.
Skannauksen suorittamisen jälkeen voit siirtyä tuloksena olevaan käyttöliittymään. Nyt voit avata jokaisen kansion Polku osiosta etsimään kadonneita tiedostoja.
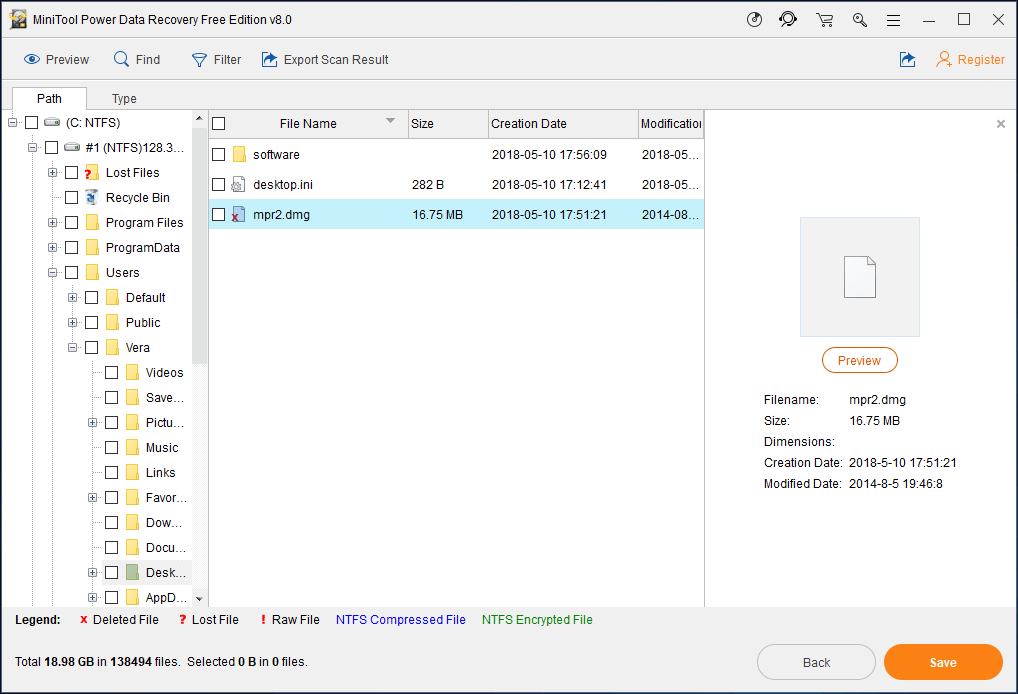
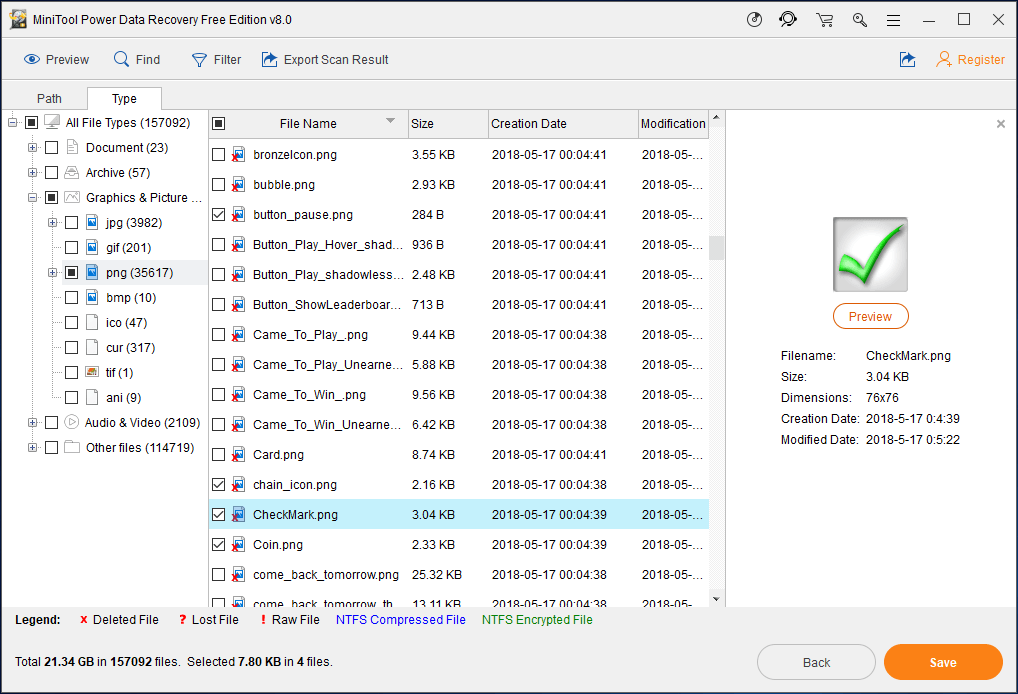
Lisäksi, löytö ja Suodattaa Vaihtoehdot ovat hyödyllisiä myös tiedostojen löytämiselle, kun palautat tiedostot järjestelmän palauttamisen jälkeen Windows 10/8/7: ssä.
Kun olet löytänyt haluamasi tiedostot, valitse ne ja napsauta Palauta -painiketta jatkaaksesi.
MiniTool Power Data Recoveryn ilmainen versio tukee kaikkiaan vain 1 Gt ilmaista tietojen palautusta. Jos poistettujen tiedostojen koko on yli 1 Gt, voit valita henkilökohtaisen tai yrityspainoksen.
Ja tässä ehdotamme Henkilökohtainen deluxe tietojen palauttamiseksi järjestelmän palauttamisen jälkeen, koska tämä versio sisältää ilmaisen elinikäisen päivityspalvelun ja mukana tulee WinPE Bootable Builder, jonka avulla voit palauta tiedot, kun tietokone ei käynnisty .
Saatuasi käyttöoikeuden rekisteröi ilmainen versio sen sijaan, että käyttäisit sitä uudessa Personal Deluxe Edition -versiossa. Tällä tavoin voit välttää osion skannaamisen uudelleen.
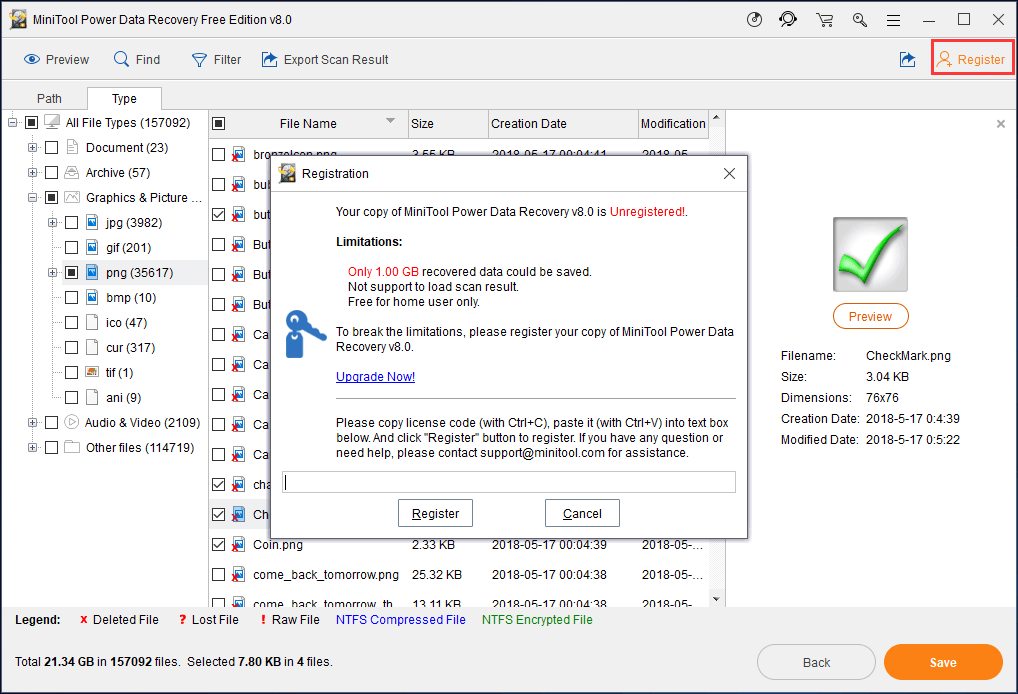
Vaihe 4: Määritä tallennuspolku.
Valitse hakemisto tallentaaksesi kaikki valitut tiedostot. Huomaa, että alkuperäinen tallennuspaikka ei sovi tietojen korvaamisen välttämiseksi. Kun olet suorittanut valinnan, napsauta OK lopulta.
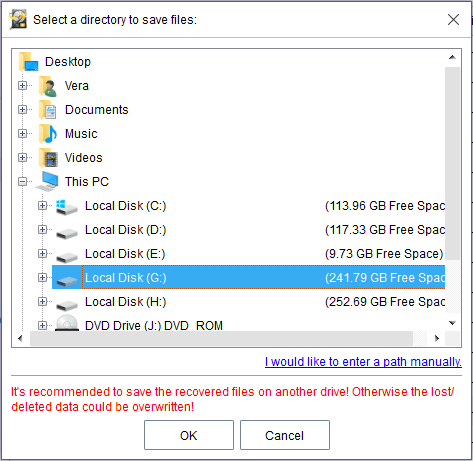

![Kuinka poistaa virushälytys Microsoftista? Katso opas! [MiniTool-vinkit]](https://gov-civil-setubal.pt/img/backup-tips/33/how-remove-virus-alert-from-microsoft.png)



![Termisanasto - Mikä on Mini SD-kortti [MiniTool Wiki]](https://gov-civil-setubal.pt/img/minitool-wiki-library/20/glossary-terms-what-is-mini-sd-card.png)


![Kuinka asentaa SSD tietokoneeseen? Yksityiskohtainen opas on täällä sinulle! [MiniTool-vinkit]](https://gov-civil-setubal.pt/img/backup-tips/80/how-install-ssd-pc.png)
![Estääkö Avast verkkosivustosi? Tässä on kuinka korjata se! [MiniTool-vinkit]](https://gov-civil-setubal.pt/img/backup-tips/54/is-avast-blocking-your-websites.jpg)
![Shellin infrastruktuurin isännän 6 parasta korjausta on lakannut toimimasta [MiniTool-vinkit]](https://gov-civil-setubal.pt/img/data-recovery-tips/87/top-6-fixes-shell-infrastructure-host-has-stopped-working.jpg)


![Kuinka poistaa Bing Windows 10: sta? 6 yksinkertaista menetelmää sinulle! [MiniTool-uutiset]](https://gov-civil-setubal.pt/img/minitool-news-center/03/how-remove-bing-from-windows-10.png)

![[7 tapaa] Kuinka korjata Windows 11 -näytön ei koko näyttö -ongelma?](https://gov-civil-setubal.pt/img/news/84/how-fix-windows-11-monitor-not-full-screen-issue.png)


