Kuinka tallentaa tiedosto PDF-muodossa Photoshopissa
How Save File Pdf Photoshop
Ihmiset käyttävät Adobe Photoshopia laajalti pääasiassa grafiikan (kuten kuvien ja valokuvien) muokkaamiseen. Mutta itse asiassa se on enemmän kuin pelkkä graafinen muokkaustyökalu; se on hyödyllinen työkalu tiedostojen muuntamiseen useisiin tiedostotyyppeihin. Esimerkiksi Photoshopin avulla voit kätevästi tallentaa tiedoston PDF-muodossa. MiniTool näyttää tarkat vaiheet Photoshopin tallentamiseen PDF-muodossa.
Tällä sivulla :Vaikka et olisi aiemmin käyttänyt Adobe Photoshopia, sinun on täytynyt kuulla siitä. Photoshop on Adobe Inc:n kehittämä ja julkaisema rasterigrafiikkaeditori sekä Windows- että macOS-järjestelmille. Mutta tänään en esittele sinulle sen tehokkaita kuvankäsittelyominaisuuksia. Sen sijaan puhun aiheesta Photoshop tallentaa PDF-muodossa : kuinka viedä PDF-muodossa Photoshopissa.
Kärki: Sinun on parasta varmuuskopioida tiedostot etukäteen ennen kuin alat muuntaa ne PDF-muotoon Adobe Photoshopilla. Miksi? Tämä johtuu siitä, että tiedostosi voivat vaurioitua tai kadota, kun hallitset niitä. Jos osa tärkeistä tiedostoistasi on jo kadonnut, hanki seuraava palautusohjelmisto mahdollisimman pian palauttaaksesi ne.
MiniTool Power Data Recovery -kokeiluLataa napsauttamalla100 %Puhdas & Turvallinen
Kuinka tallentaa PDF-muodossa Photoshopissa
Adobe Photoshop tarjoaa Tallenna nimellä -toiminnon, jonka avulla käyttäjät voivat tallentaa Photoshopin PDF-muodossa kätevästi. Voit käyttää sitä Photoshop-pdf-muuntimena ja muuntaa.psd-tiedostot .pdf-tiedostoiksi tarvittaessa.
Mitä tallennetaan Photoshopin PDF-muodossa?
Voit tallentaa RGB-, harmaasävy-, CMYK-, bittikarttatilan, laboratorion värit, kaksisävykuvat ja indeksoidut värit Photoshop PDF -tiedostoon.
Mitä tiedostotyyppejä voit viedä PDF-muotoon Photoshop?
Näitä laajennuksia käyttävät tiedostot voidaan viedä PDF-muodossa Adobe Photoshopissa: .jpg, .gif, .png, .tif, .bmp ja .psd (Photoshop).
 Täydellinen opas PDF-tiedostojen palauttamiseen (poistetut/tallentamattomat/vioittuneet)
Täydellinen opas PDF-tiedostojen palauttamiseen (poistetut/tallentamattomat/vioittuneet)Sinun täytyy olla innokas palauttamaan PDF-tiedostoja, jotka sisältävät paljon tärkeitä tietoja. Tämä viesti tarjoaa sinulle hyödyllisiä menetelmiä.
Lue lisääVie Photoshop PDF-muodossa
Vaihe 1 : suorita Adobe Photoshop.
Kuinka löytää Photoshop tietokoneeltasi ja avata se?
Helpoin tapa on painaa Windows + S -> kirjoittamalla Photoshop -> valitseminen Adobe Photoshop hakutuloksesta.
Lue lisää Windows 10:n hakupalkista.
Vaihe 2 : avaa tiedosto Photoshopissa.
Kuinka tuoda jo olemassa oleva PSD-tiedosto?
- Valitse Tiedosto yläreunan valikkopalkista.
- Siirry kohde-PSD-tiedostoon.
- Valitse tiedosto ja napsauta sitten Avata .
- Voit muokata tai muokata tiedostoa, jos haluat.
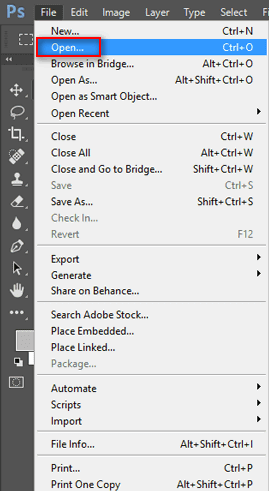
Vaihe 3 : vie PDF Photoshopista.
Kuinka tallentaa Photoshop suoraan PDF-muodossa?
- Valitse Tiedosto ylävalikosta.
- Valita Tallenna nimellä sen alivalikosta.
- Anna sille tarvittaessa uusi tiedostonimi.
- Etsi Muoto osio.
- Napsauta alanuolta avataksesi pudotusvalikon.
- Valitse Photoshop PDF .
- Valitse värivaihtoehto tai valitse lisätäksesi muistiinpanoja, tasoja, alfakanavia tai spottivärejä tarvittaessa.
- Klikkaus Tallentaa .
- Voit muuttaa asetuksia ponnahdusikkunassa Tallenna Adobe PDF ikkuna tarpeiden mukaan.
- Voit myös valita Adobe PDF -esiasetuksen asetusten käyttöönottamiseksi.
- Klikkaus Tallenna PDF .
Voit myös luoda uuden Photoshop-tiedoston ja tallentaa PSD-tiedoston PDF-muodossa yllä olevien ohjeiden mukaisesti.
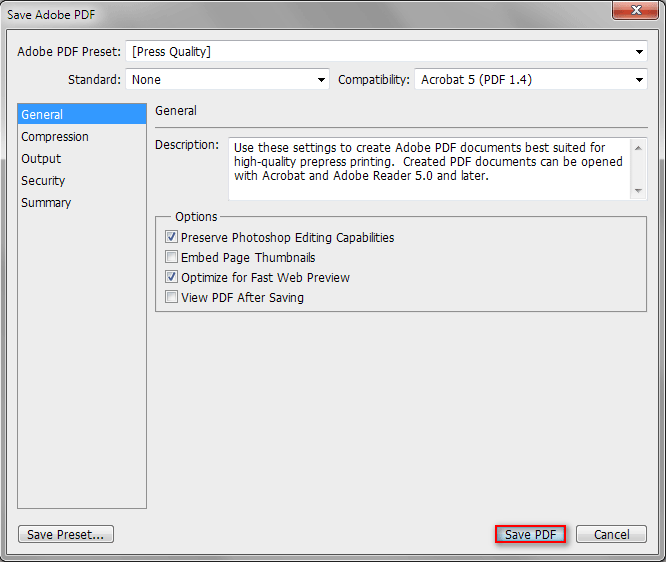
Näin voit tallentaa PSD:n PDF-muodossa. Jos haluat tallentaa muun tyyppisiä tiedostoja, kuten PNG-kuvan PDF-muodossa, vaiheet ovat periaatteessa samat.
PDF:n avaaminen ei onnistu? Kuinka korjata PDF-tiedostot, jotka eivät avaudu?
Vinkkejä:Koe vaivaton PDF-muokkaus MiniTool PDF Editorin avulla – sitä on pakko kokeilla kaikille, jotka tarvitsevat luotettavan ja tehokkaan ratkaisun.
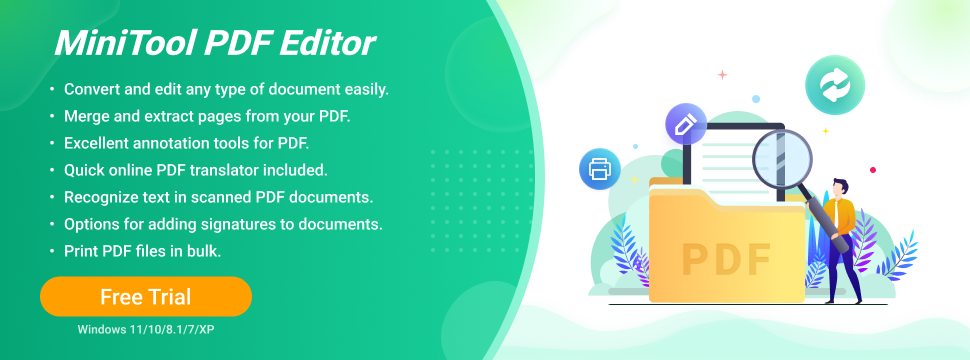
Kuinka luoda PDF-esitys Photoshopissa
Onko olemassa muuta menetelmää Photoshopista PDF-muotoon? Tietysti kyllä. Adobe Photoshop sisältää ominaisuuden, jonka avulla ihmiset voivat luoda PDF-esityksen helposti.
Tallenna monisivuinen PDF
Ensinnäkin sinun on luotava PDF-tiedoston jokainen sivu yksitellen Photoshopissa ja tallennettava ne erikseen .pdf-tiedostona. (Voit käyttää ja muokata jokaista sivua erikseen jatkossa tarvittaessa.)
Sitten sinun tulee avata kaikki tiedostot Photoshopissa valitsemalla Tiedosto ja Avaa toistuvasti tai vetämällä ja pudottamalla tiedostot suoraan ohjelmistoon.
Luo sen jälkeen useita sivuja sisältävä PDF-esitys tämän oppaan avulla.
- Valitse Tiedosto valikko vasemmassa yläkulmassa.
- Navigoi kohtaan Automatisoida vaihtoehto avattavasta valikosta.
- Valitse PDF-esitys alivalikosta.
- Tarkista PDF-esitysikkunassa Lisää avoimet tiedostot kohdassa Lähdetiedostot tai napsauta Selaa lisätäksesi tiedostoja.
- Voit napsauttaa Lajittele nimen mukaan tai vetämällä ja pudottamalla tiedostoja luettelossa muuttaaksesi sivujen järjestystä.
- Varmista, että Monisivuinen asiakirja on valittu Output Options -kohdassa.
- Klikkaus Tallentaa .
- Muuta yhteensopivuutta ja muita asetuksia, jos haluat.
- Klikkaus Tallenna PDF .
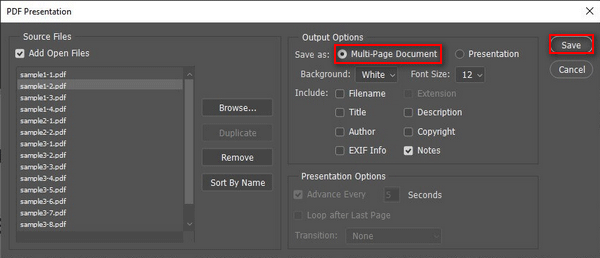
Siinä kaikki, mitä haluan puhua Photoshopin tallentamisesta PDF-muodossa.
Word-asiakirjan tallentaminen JPEG-muodossa: Käyttöopas.




![Ratkaistu - vastaustasi kutsuun ei voida lähettää [MiniTool News]](https://gov-civil-setubal.pt/img/minitool-news-center/39/solved-your-response-invitation-cannot-be-sent.png)

![Korjattu! Mac ei käynnisty palautustilaan | Komento R ei toimi [MiniTool-vinkit]](https://gov-civil-setubal.pt/img/data-recovery-tips/63/fixed-mac-won-t-boot-into-recovery-mode-command-r-not-working.png)
![Korjattu: PFN_LIST_CORRUPT -virhe Windows 10/8/7 / XP: ssä [MiniTool Tips]](https://gov-civil-setubal.pt/img/data-recovery-tips/87/fixed-pfn_list_corrupt-error-windows-10-8-7-xp.jpg)

![Korjaus: 'Windows-päivityspalvelua ei voitu pysäyttää' -ongelma [MiniTool-vinkit]](https://gov-civil-setubal.pt/img/backup-tips/58/fix-windows-update-service-could-not-be-stopped-problem.png)



![Mikä on suojattu käynnistys? Kuinka ottaa se käyttöön ja poistaa käytöstä Windowsissa? [MiniTool Wiki]](https://gov-civil-setubal.pt/img/minitool-wiki-library/81/what-is-secure-boot-how-enable.jpg)

![5 parasta ratkaisua Elden Ring Easy Anti Cheat Launch Error -virheeseen [MiniTool Tips]](https://gov-civil-setubal.pt/img/news/EB/top-5-solutions-to-elden-ring-easy-anti-cheat-launch-error-minitool-tips-1.png)



![Ratkaistu - Tietokoneesi resurssit ovat vähissä [MiniTool News]](https://gov-civil-setubal.pt/img/minitool-news-center/22/solved-your-computer-is-running-low-resources.png)