Lenovo Power Manager ei toimi [4 käytettävissä olevaa menetelmää]
Lenovo Power Manager Ei Toimi 4 Kaytettavissa Olevaa Menetelmaa
Joistakin syistä johtuen Lenovo Power Manager ei toimi . Onneksi voit korjata tämän ongelmallisen ongelman tässä viestissä annetuilla menetelmillä MiniTool . Kokeile näitä menetelmiä, kun Lenovo Power Manager ei toimi!
Lenovo Power Managerin avulla voit hallita virta-asetuksiasi. Tämä auttaa sinua maksimoimaan suorituskyvyn säilyttäen samalla virransäästökyvyn. Saatat kuitenkin kohdata Lenovo Power Manager -ongelman, joka ei toimi Windows 10 -päivityksen jälkeen.
Käyttäjien raporttien mukaan Lenovon kehittämä työkalu ei toimi ollenkaan sen jälkeen, kun uusin ohjelmistopäivitys on asennettu Windows 10:een.
Miksi Lenovo Power Manager ei toimi? Tässä on joitain yleisiä syitä siihen.
- Lenovo Power Managerin kanssa on yhteensopivuusongelmia.
- Kuljettaja on viallinen tai vanhentunut.
- Tietokoneesi käyttöjärjestelmä on vanhentunut.
Näiden syiden perusteella haluaisimme jakaa kanssasi 4 menetelmää tässä viestissä.
Tapa 1: Suorita Power Manager -ohjelmisto yhteensopivuustilassa
Voit välttää yhteensopivuusongelmia ajamalla Power Managerin suoritettavan tiedoston yhteensopivuustilassa alla olevien vaiheiden mukaisesti. Tämä toiminto voi auttaa sinua pääsemään eroon Lenovo Power Managerin toimimattomuudesta.
Vaihe 1: Siirry Power Manager -suoritettavaan tiedostoon, napsauta sitä hiiren kakkospainikkeella ja napsauta sitten Ominaisuudet .
Vaihe 2: Siirry kohtaan Yhteensopivuus -välilehti Ominaisuudet ikkuna.
Vaihe 3: Alla Yhteensopivuustila , etsiä Suorita tämä ohjelma yhteensopivuustilassa ja valitse ruutu.
Vaihe 4: Valitse Windows 7 tai muita vanhempia Windows-versioita.
Vaihe 5: Suorita nyt Lenovo Power Manager uudelleen nähdäksesi, toimiiko se oikein.
Tapa 2: Asenna Lenovon asetukset Microsoft Storesta
Lenovo Power Manager ei toimi, jos Lenovon asetuksissa on jotain vikaa. Joten voit yrittää asentaa Lenovon asetukset ongelman ratkaisemiseksi.
Vaihe 1: Avata Microsoft Store hakukentästä. Voit tehdä sen kirjoittamalla Microsoft Store hakukentässä ja napsauta sitten Avata oikeassa paneelissa.
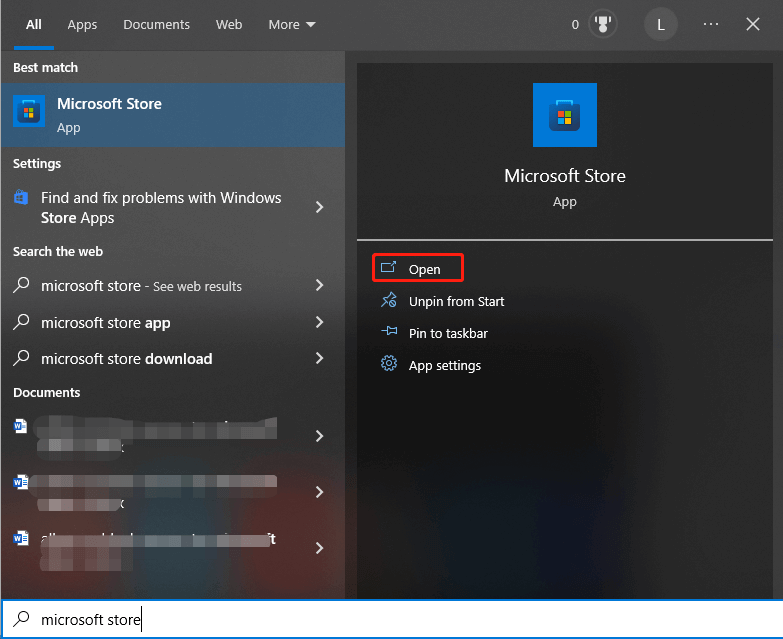
Vaihe 2: Etsiä Lenovon asetukset Microsoft Storen hakupalkissa.
Vaihe 3: lataa ja asenna Lenovon asetukset .
Vaihe 4: Kun asennus on päättynyt, käynnistä tietokone uudelleen.
Lue myös: Microsoft Edge -pikakuvake näkyy jatkuvasti [5 ratkaisua]
Tapa 3: Palauta aiempaan Lenovo-laiteohjaimeen
Kuten aiemmin mainittiin, Lenovo Power Managerin toimimattomuusongelma voi johtua viallisesta tai vanhentuneesta ohjaimesta. Voit harkita nykyisen ohjaimen palauttamista edelliseen, kun keskusteltu ongelma ilmenee. Päivitä tarvittaessa ohjain.
Vaihe 1: Napsauta hiiren kakkospainikkeella Windows -kuvaketta ja napsauta sitten Laitehallinta .
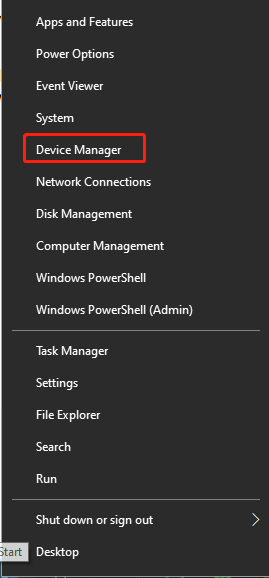
Vaihe 2: Etsi ja laajenna Järjestelmän laitteet .
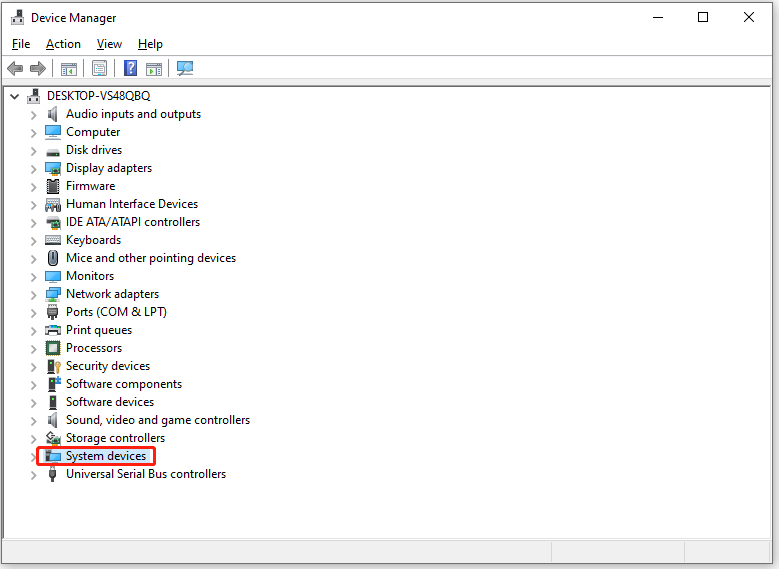
Vaihe 3: Napsauta Lenovo Power Manageria hiiren kakkospainikkeella ja valitse Ominaisuudet .
Vaihe 4: Siirry kohtaan Kuljettaja -välilehteä ja napsauta Palauta ohjain .
Vaihe 5: Käynnistä tietokone uudelleen ja tarkista, onko Lenovo Power Managerin toimimattomuuden ongelma ratkaistu. Jos ei, yritä päivittää ohjain.
- Siirry myös alla olevaan Lenovo Power Manageriin Järjestelmälaitteet .
- Napsauta sitä hiiren kakkospainikkeella ja napsauta Päivitä ohjain .
- Klikkaus Hae ohjaimia automaattisesti tai Selaa ajureita tietokoneeltani .
Tapa 4: Päivitä Windows uusimpaan versioon
Microsoft julkaisee usein uusia päivityksiä parantaakseen käyttökokemusta. Joten he lisäisivät uusia ominaisuuksia tai tarjoaisivat virhekorjauksia aiemman version ongelmiin uudessa päivityksessä. Jos Lenovo Power Manager ei toimi, yritä päivittää Windows uusimpaan versioon.
Vaihe 1: Avata asetukset painamalla Windows + I avaimet.
Vaihe 2: Klikkaus Päivitys ja suojaus > Windows Update .
Vaihe 3: Napauta Tarkista päivitykset . Jos päivityksiä on saatavilla, Windows lataa ja asentaa ne automaattisesti puolestasi. Joskus sinun on napsautettava Lataa ja asenna asentaaksesi päivityksen manuaalisesti.
Lue lisää:
Voit korjata kiintolevyihin tai osioihin liittyvät tietokoneongelmat käyttämällä MiniTool Partition Wizard . Se pystyy esimerkiksi ratkaisemaan asioita, kuten osio ei näy , käyttöjärjestelmää ei löydy, käynnistyslaitetta ei löydy, E asema täynnä ja muita hämmentäviä virheitä. Se auttaa myös sinua siivota ja optimoi tietokoneesi.
![[Aloitusopas] Kuinka sisentää toinen rivi Wordissa?](https://gov-civil-setubal.pt/img/news/33/how-indent-second-line-word.png)
![3 korjausta tehtäväkuvaan on vioittunut tai peukaloitu [MiniTool News]](https://gov-civil-setubal.pt/img/minitool-news-center/22/3-fixes-task-image-is-corrupted.png)
![Automaattisten ohjainpäivitysten poistaminen käytöstä Windows 10 (3 tapaa) [MiniTool News]](https://gov-civil-setubal.pt/img/minitool-news-center/34/how-disable-automatic-driver-updates-windows-10.jpg)

![Kuinka Random Access Memory (RAM) vaikuttaa tietokoneesi suorituskykyyn? [Minityökaluvinkit]](https://gov-civil-setubal.pt/img/data-recovery/2E/how-random-access-memory-ram-affects-your-pc-s-performance-minitool-tips-1.png)
![Windows Update -välimuistin tyhjentäminen (3 tapaa sinulle) [MiniTool News]](https://gov-civil-setubal.pt/img/minitool-news-center/83/how-clear-windows-update-cache-3-ways.png)

![Poistettujen valokuvien palauttaminen SD-kortilta nopeasti [MiniTool Tips]](https://gov-civil-setubal.pt/img/data-recovery-tips/12/how-recover-deleted-photos-from-sd-card-quickly.jpg)

![4 tapaa korjata virhekoodi 0x80070426 Windows 10: ssä [MiniTool News]](https://gov-civil-setubal.pt/img/minitool-news-center/55/4-methods-fix-error-code-0x80070426-windows-10.png)




![6 tapaa korjata Nvidia GeForce Experience -virhekoodi 0x0001 [MiniTool News]](https://gov-civil-setubal.pt/img/minitool-news-center/14/6-methods-fix-nvidia-geforce-experience-error-code-0x0001.png)

![Mihin poistetut tiedostot menevät - ongelmanratkaisu [MiniTool-vinkit]](https://gov-civil-setubal.pt/img/data-recovery-tips/69/where-do-deleted-files-go-problem-solved.png)


