Samsung T5 vs T7: Mikä on ero ja kumpi valita
Samsung T5 Vs T7 What S Difference
Mikä on Samsung T5? Mikä on Samsung T7? Mitä eroa Samsung T5:llä ja T7:llä on? Kumpi on parempi tai kumpi valita? Katso nyt tästä MiniTool-viestistä saadaksesi lisätietoja Samsung T5 vs T7:stä.
Tällä sivulla :
Mikä on Samsung T5
Mikä on Samsung T5? Samsungin T5-asemat ovat ulkoisia SSD-levyjä, joiden rakenne on kompakti ja kestävä. Asema on iskunkestävä, kevyt ja valmistettu metallista, joten se on tukeva nurinpäin. Lisäksi Samsung T5 tarjoaa salasanasuojauksen.
Mikä on Samsung T7?
Vuonna 2020 Samsung julkaisi ulkoiset SSD-levyt T7 ja T7 Touch. T7-sarja on päivitetty versio Samsung T5 -asemasta. Se on suojattu 256-bittisellä AES-salauksella. Se koostuu ePCM-tekniikasta ja dynaamisesta lämpösuojasta. T7:n Touch-versio käyttää myös sormenjälkien tunnistusta turvallisuuden lisäämiseksi, kun taas T7:n tavallinen versio ei.
 Opas - Samsungin takuutarkastus | Samsungin sarjanumeron haku
Opas - Samsungin takuutarkastus | Samsungin sarjanumeron hakuTämä viesti opettaa sinulle, kuinka voit suorittaa Samsungin takuutarkistuksen ja kuinka tehdä Samsungin sarjanumeron haku. Se sisältää Samsungin televisiot, puhelimet ja tietokoneet.
Lue lisääSamsung T5 vs T7
Mitä tulee Samsung SSD T5 vs T7:een, keskitymme kuuteen pääasiaan – väriin, kapasiteettiin, mitat & painoon, suorituskykyyn, takuuseen, turvallisuuteen ja hintaan. Ensinnäkin on taulukko T5 vs T7 SSD:stä.
| Samsung T5 | Samsung T7 | Samsung T7 Touch | |
| Väri | Houkutteleva sininen Musta Metallinen punainen Ruusukulta | Sininen harmaa Punainen | Musta Hopea |
| Kapasiteetti | 250 Gt 500 GB 1 TB 2 TB | 500 GB 1 TB 2 TB | 500 GB 1 TB 2 TB |
| Paino | 51 g | 57 g | 57 g |
| Salaus | AES 256-bittinen laitteistosalaus | AES 256-bittinen laitteistosalaus | AES 256-bittinen laitteistosalaus |
| Takuu | 3 vuotta | 3 vuotta | 3 vuotta |
Samsung T5 vs T7: Väri
Samsung T5 on saatavana neljässä värissä: houkuttelevan sininen, musta, metallinpunainen ja ruusukulta. Samsung T7 -standardi tarjoaa kolme väriä: sininen, harmaa ja punainen. Samsung T7 Touch on saatavana kahdessa värissä: musta ja hopea.
Niinpä Samsung T5 vs T7: värien osalta Samsung T5 tarjoaa eniten värivaihtoehtoja.
Samsung T5 vs T7: Kapasiteetti
Kun valitset SSD- tai HHD-levyn, kapasiteetti on välttämätön huomioitava tekijä, koska suuri tallennustila mahdollistaa enemmän tiedostoja ja tietoja.
Samsung SSD T5 on saatavana neljässä eri kokovaihtoehdossa: 250 Gt, 500 Gt, 1 Tt ja 2 Tt. Sekä Samsung SSD T7 että T7 Touch ovat saatavilla seuraavilla kapasiteetilla: 500 Gt, 1 Tt ja 2 Tt.
Tästä syystä Samsung T5 tarjoaa enemmän kapasiteettivaihtoehtoja kuin Samsung T7 ja T7 Touch.
Samsung T5 vs T7: Mitat ja paino
Katsotaan sitten Samsung T5:n ja T7:n välistä eroa mitoissa ja painossa.
Mitat:
Samsung T5: 2,9 tuumaa leveä, 2,3 tuumaa korkea ja 0,4 tuumaa syvyys
Samsung T7: 3,4 tuumaa leveä, 2,2 tuumaa korkea ja 0,3 tuumaa syvyys
Samsung T7 Touch: 3,4 tuumaa leveä, 2,2 tuumaa korkea ja 0,3 tuumaa syvyys
Painot:
T5 painaa 51 g, kun taas T7 ja T7 Touch painavat 57 g.
Samsung T5 vs T7: Suorituskyky
Kun valitset SSD-levyn, suorituskyvyn tulisi olla yksi tärkeimmistä huomioon otettavista tekijöistä. Nopealla luku- ja kirjoitusnopeudella varustettu SSD voi parantaa tietokoneen suorituskykyä ja parantaa käyttökokemusta. Näin ollen tämä osa koskee Samsung SSD T5:tä vs. T7:ää suorituskyvyn suhteen.
Samsung SSD T5:n peräkkäinen lukunopeus on jopa 540 MB/s ja peräkkäinen kirjoitusnopeus jopa 520 MB/s. Samsung T7:n peräkkäinen lukunopeus on 1050 MB/s ja peräkkäinen kirjoitusnopeus 1000 MB/s. Samsung T7 Touchin peräkkäinen lukunopeus on 1050 MB/s ja peräkkäinen kirjoitusnopeus 1000 MB/s.
Lyhyesti sanottuna, suorituskyvyn suhteen Samgsung T7 on hieman parempi kuin Samsung T5. Luku- ja kirjoitusnopeuteen vaikuttavat myös muut tekijät, joten Samgsung T7 voi olla hitaampi kuin Samsung T5 todellisessa käytössä.
Samsung T5 vs T7: Takuu
Mitä tulee Samsung T5 vs T7:ään, näytämme sinulle viidennen näkökohdan – takuun. Samsung T5 ja T7 ja T7 Touch tarjoavat hyvän luotettavuuden ja takuun. Kaikki ne tarjoavat 1,5 miljoonan tunnin luotettavuuden. Kaikille niille myönnetään 3 vuoden rajoitettu takuu.
Samsung T5 vs T7: Tietoturva
T5 SSD, T7 SSD ja T7 SSD Touch käyttävät samaa AES 256-bittistä laitteistosalausta. Lisäksi kaikki käyttävät Samsung Portable SSD -ohjelmistoa turvallisuuden vuoksi. Toisin kuin tavalliset ulkoiset T7-SSD-asemat, T7 Touchissa on sormenjälkitunnistus, ja voit käyttää jopa neljää sormenjälkeä lisäsuojan lisäämiseksi.
Näin ollen Samsung T7 Touchilla on parempi suojaus kuin kahdella muulla.
Samsung T5 vs T7: Hinta
SSD:tä valittaessa huomioidaan myös budjetti. Tässä näytämme viimeisimmän eron Samsung T5:n ja T7:n välillä. Se on hinta. Virallisen sivuston mukaan 1 teratavun Samsung T5 maksaa noin 119,99 dollaria, mutta 1 teratavun Samsung T7:n hinta on noin 114,99 dollaria ja 1 teratavun Samsung T7 Touchin hinta on noin 139,99 dollaria.
Vinkkejä:Vinkki: Kun markkinat ja aika muuttuvat, myös hinta muuttuu.
Mitä tulee Samsung T5 vs T7, Samgsung T7 Touch on kalliimpi kuin Samsung T5. Jos haluat tietää enemmän eri hintoja eri tallennuskokoista, voit vierailla sen virallisella sivustolla.
Samsung T5 vs T7: kumpi valita
Suurin ero Samsung T5 SSD:n ja Samsung T7 SSD:n välillä on, että T7-asema on lähes kaksi kertaa nopeampi. T7:n Touch-versio käyttää myös sormenjälkien tunnistusta turvallisuuden lisäämiseksi, kun taas T7:n tavallinen versio ei.
Jos haluat parhaan suorituskyvyn ja parhaan suojauksen, on suositeltavaa valita T7 Touch. Jos et aio käyttää sormenjälkitunnistusta, tavallinen T7 SSD on edullisempi vaihtoehto. Jos haluat pienen kapasiteetin ja monivärisen, voit valita T5:n.
kloonaa käyttöjärjestelmän kiintolevyltä SSD:lle ilman tietojen menetystä .
Nyt näytämme sinulle, kuinka voit päivittää kiintolevysi Samsung T5:ksi tai T7:ksi MiniTool ShadowMakerin avulla.
1. Liitä SSD-levy tietokoneeseen.
2. Lataa MiniTool ShadowMaker seuraavasta painikkeesta, asenna ja käynnistä se. Huomaa, että älä asenna MiniTool ShadowMakeria uudelle SSD-levylle.
MiniTool ShadowMaker kokeiluversioLataa napsauttamalla100 %Puhdas & Turvallinen
3. Napsauta Jatka oikeudenkäyntiä .
4. Siirryt sitten MiniTool ShadowMakerin pääkäyttöliittymään ja siirryt kohtaan Työkalut sivu.
5. Napsauta sitten Kloonaa levy .
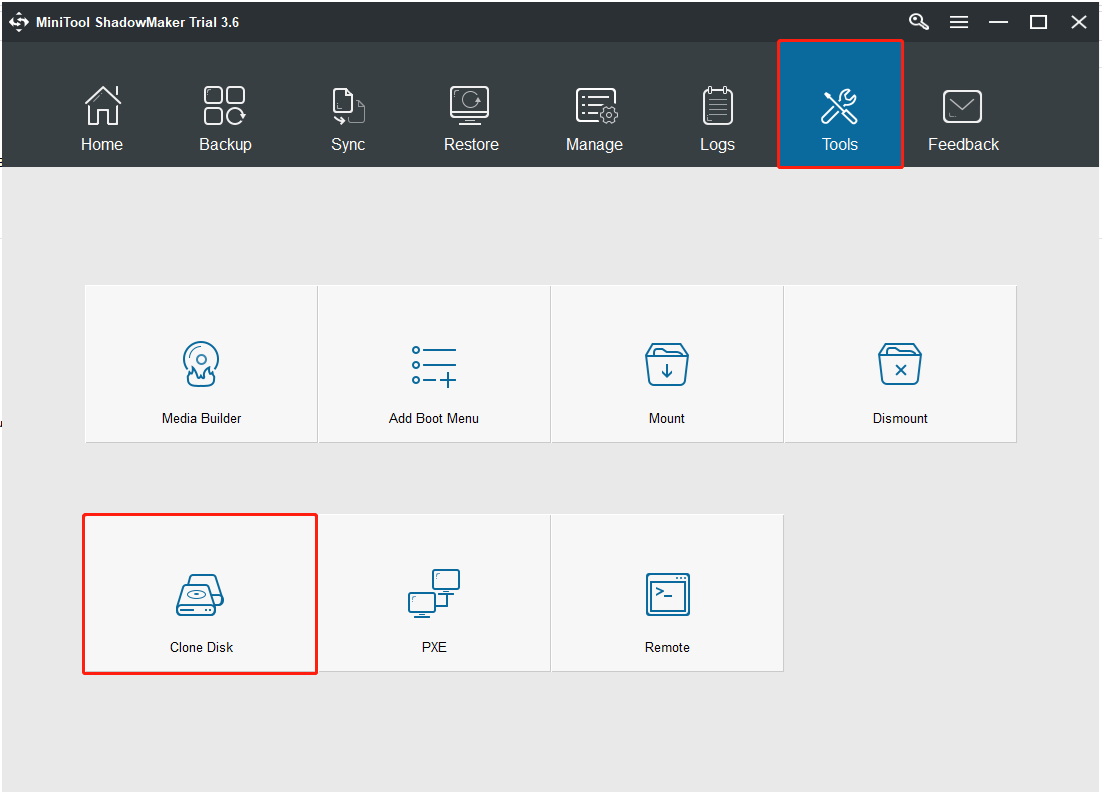
6. Napsauta sen jälkeen Lähde moduuli levykloonin lähteen valitsemiseksi. Täällä sinun on valittava alkuperäinen kiintolevy. Napsauta sitten Suorittaa loppuun .
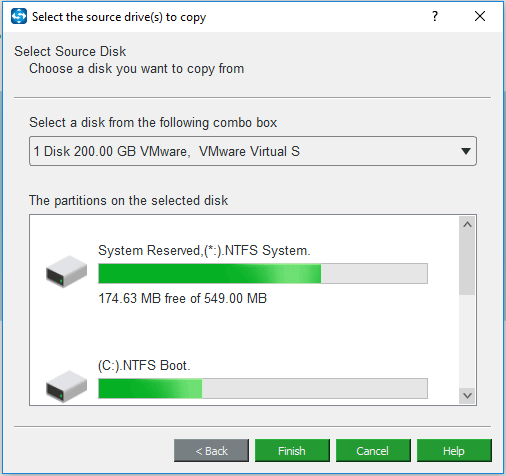
7. Napsauta sitten Kohde moduuli valitaksesi kohdelevyn. Täällä sinun on valittava uusi SSD. Napsauta sitten Suorittaa loppuun .
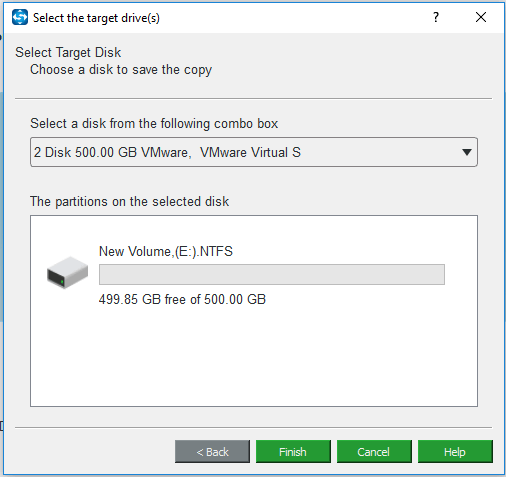
8. Sitten saat varoitusviestin, joka kertoo, että kaikki kohdelevyn tiedot tuhotaan. Jos siinä on tärkeitä tiedostoja, varmuuskopioi ne ensin.
9. Sitten levyn kloonausprosessi alkaa. Älä keskeytä levyn kloonausprosessia ennen kuin se on valmis.
Kun levyn kloonaus on valmis, saat varoitusviestin, jossa kerrotaan, että lähdelevyllä ja kohdelevyllä on sama allekirjoitus. Sitten sinun on poistettava tai irrotettava alkuperäinen kiintolevy tietokoneesta. Lisäksi, jos haluat käynnistää tietokoneen kohdelevyltä, sinun on tehtävä tämä muuttaa BIOS-järjestystä ensimmäinen.
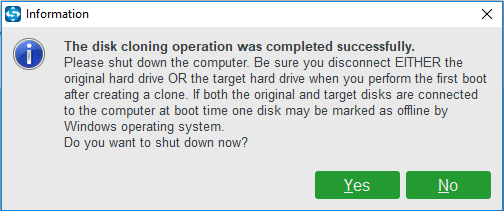
Kun kaikki vaiheet on suoritettu, olet onnistuneesti siirtänyt käyttöjärjestelmän ja tiedot alkuperäiseltä kiintolevyltä uudelle SSD-levylle.
Yllä olevassa osassa näytämme, kuinka järjestelmä kloonataan kiintolevyltä SSD-levylle ilmaiseksi MiniTool ShadowMakerilla. MiniTool ShadowMakerin lisäksi MiniTool Partition Wizard on myös loistava työkalu kiintolevyn kloonaamiseen. Näin kloonaat järjestelmän MiniTool Partition Wizardilla.
Vaihe 1: Lataa ja asenna MiniTool Partition Wizard. Käynnistä se sitten.
MiniTool Partition Wizard -esittelyLataa napsauttamalla100 %Puhdas & Turvallinen
Vaihe 2: Valitse Siirrä käyttöjärjestelmä SSD/HD:lle ominaisuus ohjelmiston käyttöliittymän vasemmalta puolelta.
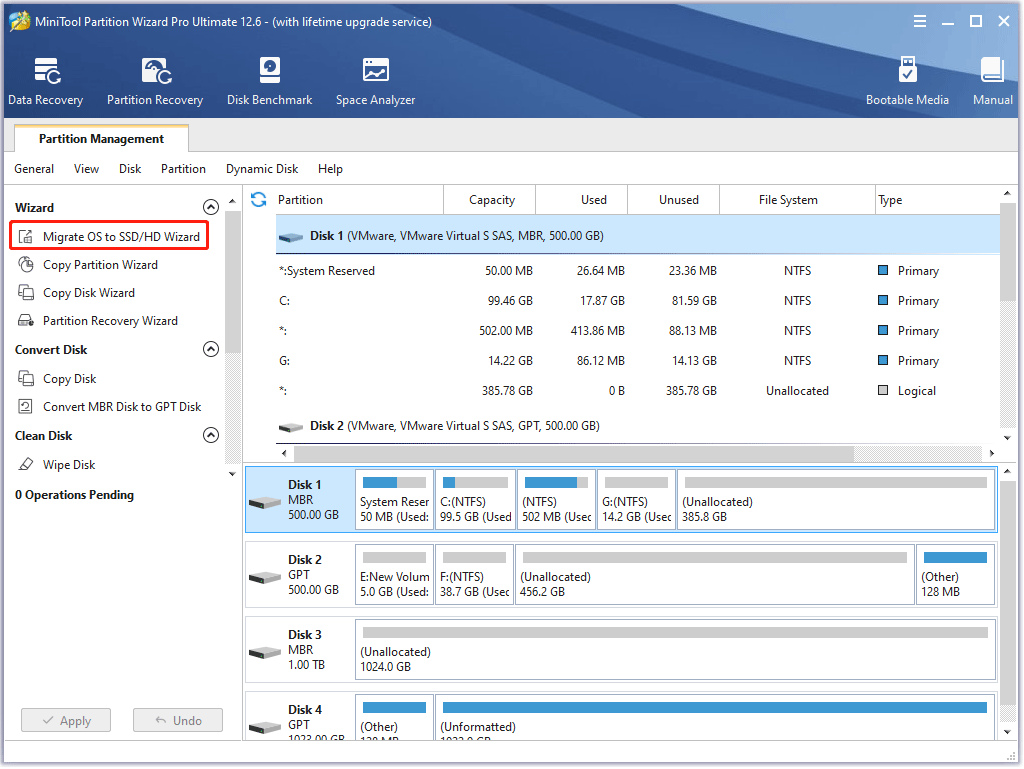
Vaihe 3: Valitse Vaihtoehto A tai Vaihtoehto B tarpeidesi mukaan ja napsauta sitten Seuraava -painiketta jatkaaksesi.
Vaihe 4: Etsi ja valitse SSD-asemasi levyluettelosta Valitse kohdelevy ikkuna ja napsauta Seuraava -painiketta. Napsauta sitten Joo -painiketta.
Vaihe 5: Käytössä Tarkista muutokset -ikkunassa, mukauta seuraavia vaihtoehtoja ja napsauta Seuraava -painiketta.
- Valitse Sovita osiot koko levylle vaihtoehto tai Kopioi osiot ilman kokoa vaihtoehto.
- Pidä Kohdista osiot 1 megatavuun valittu vaihtoehto valittu, mikä voisi parantaa SSD:n suorituskykyä .
- Tarkista Käytä kohdelevynä GUID-osiotaulukkoa vaihtoehto, jos tietokoneesi tukee UEFI-käynnistystila ja SSD:n kapasiteetti on yli 2 Tt.
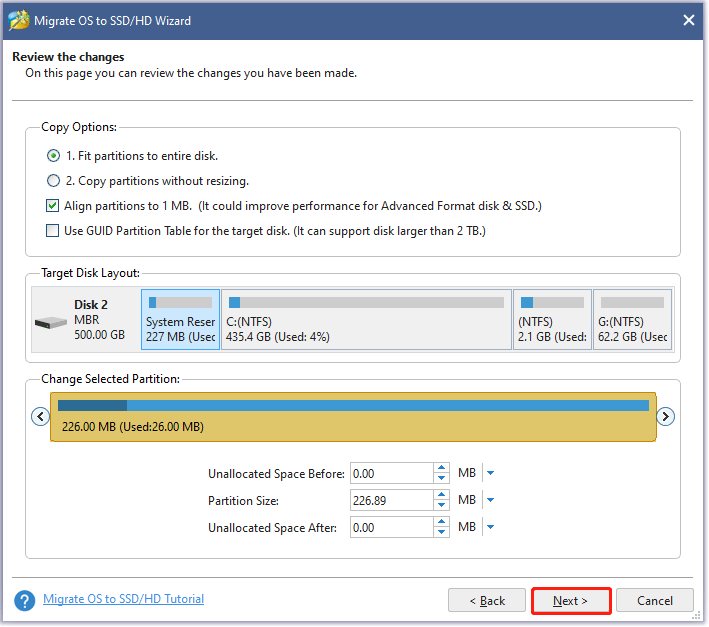
Vaihe 6: Lue muistiinpano nykyisessä ikkunassa ja napsauta sitten Suorittaa loppuun -painiketta.
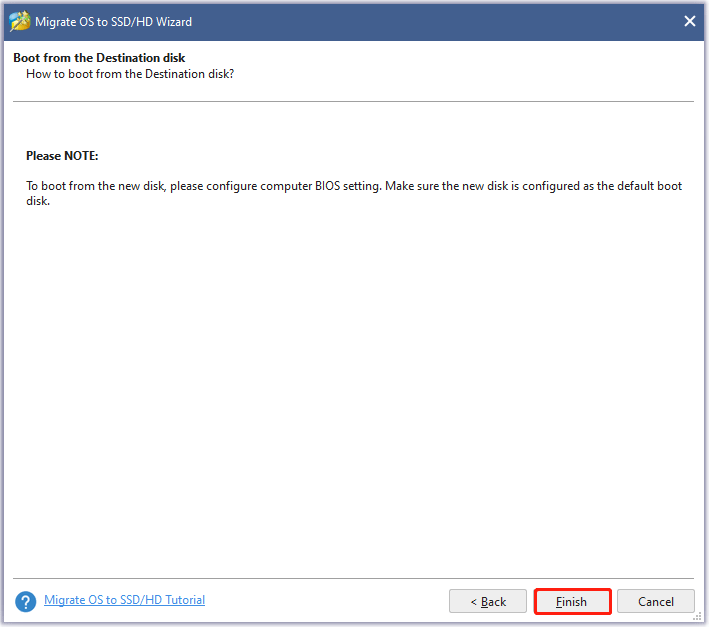
Vaihe 7: Esikatsele muutosta käyttöliittymässä. Napsauta sitten Käytä -painiketta aloittaaksesi järjestelmän siirron.
Vaihe 8: Odota, että MiniTool Partition Wizard suorittaa tehtävän loppuun.
Aiheeseen liittyvät artikkelit:
- Kloonaa käyttöjärjestelmä kiintolevyltä SSD:lle kahdella tehokkaalla SSD-kloonausohjelmistolla
- Kuinka kloonata kiintolevy SSD:lle Windows 10/8/7:ssä?
Bottom Line
Mitä tulee Samsung T7 vs T5: een, tämä viesti on osoittanut niiden erot useilta osin. Jos et tiedä kumpi on parempi, voit katsoa yllä olevaa osaa. Jos sinulla on erilaisia ideoita Samsung T7 vs T5:lle, voit jättää viestin kommenttialueelle.
Lisäksi, jos sinulla on ongelmia MiniTool ShadowMakerin kanssa, ota meihin yhteyttä sähköpostitse Meille ja vastaamme sinulle mahdollisimman pian.



![Onko mahdollista palauttaa tietoja kadonneesta / varastetusta iPhonesta? Joo! [MiniTool-vinkit]](https://gov-civil-setubal.pt/img/ios-file-recovery-tips/59/is-it-possible-recover-data-from-lost-stolen-iphone.jpg)

![Lataa ja asenna VMware Workstation Player/Pro (15.16.14) [MiniTool Tips]](https://gov-civil-setubal.pt/img/news/19/download-and-install-vmware-workstation-player/pro-16/15/14-minitool-tips-1.png)
![Kuinka estää kukaan ihmisen taivas kaatumasta tietokoneella? 6 tapaa [MiniTool-vinkit]](https://gov-civil-setubal.pt/img/disk-partition-tips/60/how-stop-no-man-s-sky-from-crashing-pc.jpg)


![USB-USB-kaapelien tyypit ja niiden käyttö [MiniTool Wiki]](https://gov-civil-setubal.pt/img/minitool-wiki-library/46/types-usb-usb-cables.png)
![Järjestelmä- tai dataosion laajentaminen Windows 11:ssä [5 tapaa] [MiniTool Tips]](https://gov-civil-setubal.pt/img/partition-disk/B4/how-to-extend-the-system-or-data-partition-in-windows-11-5-ways-minitool-tips-1.png)
![6 vinkkiä korjata Windows 10 -näytönsäästäjä ei käynnisty [MiniTool News]](https://gov-civil-setubal.pt/img/minitool-news-center/94/6-tips-fix-windows-10-screensaver-won-t-start-issue.jpg)
![Kuinka kirjautua ulos OneDrivesta Vaiheittainen opas [MiniTool-uutiset]](https://gov-civil-setubal.pt/img/minitool-news-center/02/how-sign-out-onedrive-step-step-guide.png)
![Verkkosovittimien ottaminen käyttöön tai poistaminen käytöstä Windows 10: ssä? [MiniTool-uutiset]](https://gov-civil-setubal.pt/img/minitool-news-center/27/how-enable-disable-network-adapters-windows-10.jpg)



![Palauta tehdasasetuksena kaikki Windows 10 -tietokoneet komentokehotteen avulla [MiniTool-vinkit]](https://gov-civil-setubal.pt/img/backup-tips/74/factory-reset-any-windows-10-computer-using-command-prompt.png)
