5 tapaa poistaa virtualisointiin perustuva suojaus käytöstä Windows 10 11:ssä
5 Tapaa Poistaa Virtualisointiin Perustuva Suojaus Kaytosta Windows 10 11 Ssa
On raportoitu, että virtualisointiin perustuva tietoturva voi vähentää ydinvirusten ja haittaohjelmahyökkäysten vaikutusta. Tämän ominaisuuden käyttöönotolla on kuitenkin huomattavia suorituskustannuksia, varsinkin kun on kyse pelaamisesta. Tässä viestissä MiniTool-verkkosivusto , näytämme sinulle useita tapoja poistaa VBS käytöstä askel askeleelta puolestasi.
Virtualisointiin perustuva tietoturva
Virtualisointiin perustuva suojaus on Windowsin suojausominaisuus, joka luo erillisen muistialueen suojausominaisuuksia varten. Se voi suojata elintärkeää järjestelmää ja käyttöjärjestelmän resursseja pakottamalla rajoituksia.
Tämän ominaisuuden käyttöönotto kuitenkin heikentää laitteesi suorituskykyä, etenkin pelejä pelatessa. Maksimaalisen suorituskyvyn saamiseksi peleissä ja sovelluksissa voit yrittää poistaa virtualisointiin perustuvan suojauksen käytöstä. Tässä viestissä esittelemme 5 tapaa poistaa VBS käytöstä puolestasi.
On erittäin suositeltavaa varmuuskopioida tiedot ulkoiselle kiintolevylle tai USB-muistitikulle ennen kuin jatkat. Tässä tapauksessa MiniTool ShadowMaker on hyvä valinta sinulle. Tämä on osa Windowsin varmuuskopiointiohjelmisto joka on saatavilla Windows 11/10/8/7. Se tukee useiden kohteiden, kuten tiedostojen, kansioiden, järjestelmien, osioiden ja jopa koko levyn varmuuskopiointia. Hanki tämä ilmainen ohjelmisto ja kokeile painamalla alla olevaa painiketta!
Kuinka poistaa virtualisointiin perustuva suojaus käytöstä Windows 10/11:ssä?
# Tapa 1: Poista virtualisointiin perustuva suojaus käytöstä Windowsin asetusten kautta
Vaihe 1. Paina Voittaa + minä avata Windowsin asetukset .
Vaihe 2. Siirry kohtaan Päivitys ja suojaus > Windowsin suojaus > Laitteen suojaus .
Vaihe 3. Napsauta Ydineristyksen yksityiskohdat alla Ytimen eristys ja kytke sitten pois päältä Muistin eheys .

# Tapa 2: Poista virtualisointiin perustuva suojaus käytöstä komentokehotteen kautta
Vaihe 1. Kirjoita cmd hakupalkissa löytääksesi Komentokehote ja napsauta sitä hiiren kakkospainikkeella valitaksesi Suorita järjestelmänvalvojana .
Vaihe 2. Kirjoita tekstialueelle bcdedit /set hypervisorlaunchtype off ja osui Tulla sisään .
Vaihe 3. Kun prosessi on valmis, käynnistä tietokone uudelleen.
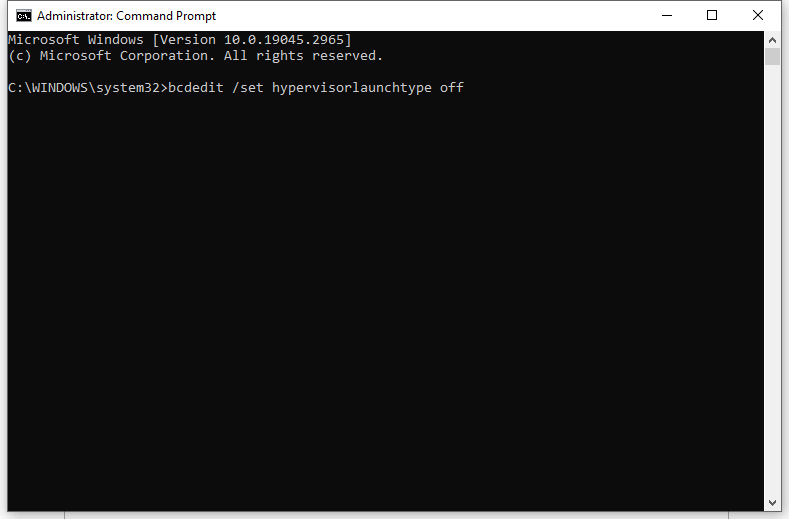
# Tapa 3: Poista virtualisointiin perustuva suojaus käytöstä Windowsin ominaisuuksien kautta
Vaihe 1. Kirjoita Ohjauspaneeli hakupalkissa ja paina Tulla sisään .
Vaihe 2. Siirry kohtaan Ohjelmat > Ohjelmat ja ominaisuudet > Ota Windowsin ominaisuudet käyttöön tai poista ne käytöstä .
Vaihe 3. Sisään Windowsin ominaisuudet , poista valinta Microsoft Defender Application Guard , Virtuaalikonealusta , ja Windows Hypervisor -alusta luettelossa.
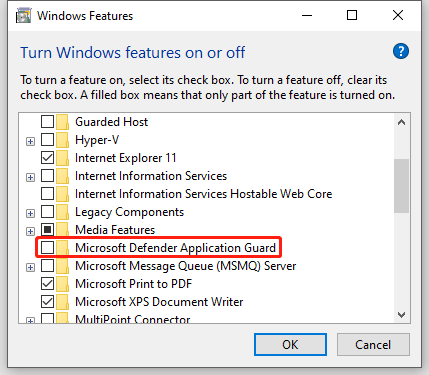
Vaihe 4. Napsauta OK ja käynnistä tietokone uudelleen, jotta muutokset otetaan käyttöön.
# Tapa 4: Poista virtualisointiin perustuva suojaus käytöstä rekisterieditorin kautta
Vaihe 1. Kirjoita rekisterieditori hakupalkissa ja paina Tulla sisään .
Vaihe 2. Siirry alla olevaan polkuun:
HKEY_LOCAL_MACHINE\SYSTEM\CurrentControlSet\Control\DeviceGuard
Vaihe 3. Napsauta oikeanpuoleisessa paneelissa hiiren kakkospainikkeella Ota VirtualizationBasedSecuirty käyttöön ja aseta se arvodata to 0 .
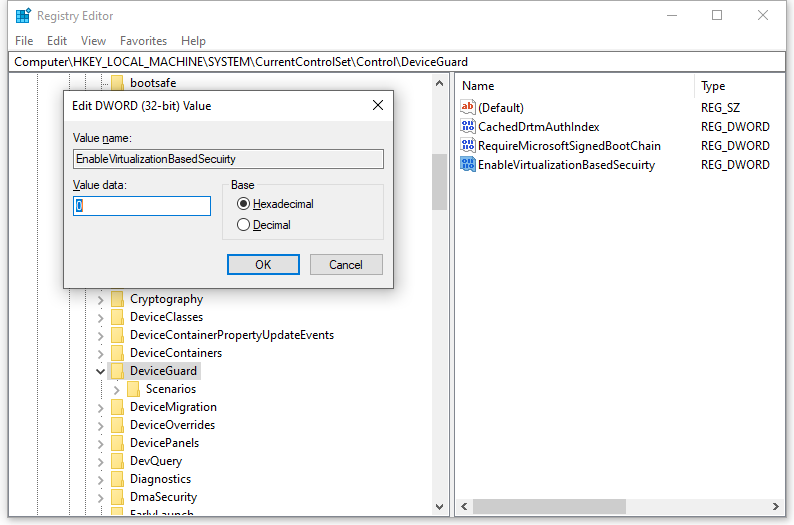
Vaihe 4. Napsauta OK ja käynnistä järjestelmä uudelleen.
# Tapa 5: Poista virtualisointiin perustuva suojaus käytöstä ryhmäkäytäntöeditorin kautta
Vaihe 1. Paina Voittaa + R avaamaan Juosta laatikko.
Vaihe 2 juosta laatikko, tyyppi gpedit.msc ja osui Tulla sisään .
Vaihe 3. Siirry seuraavaan polkuun:
Paikallinen tietokonekäytäntö\Tietokoneen asetukset\Hallintamallit\System\Device Guard
Vaihe 4. Kaksoisnapsauta oikeanpuoleisesta ruudusta Ota virtualisointiin perustuva suojaus käyttöön .
Vaihe 5. Rasti Poista käytöstä ja osui Käytä & OK .
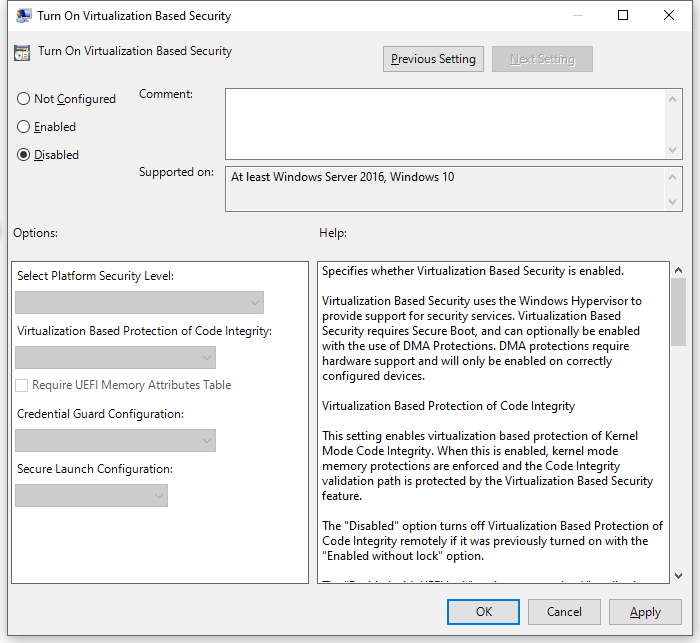
Viimeiset sanat
Yhteenvetona voidaan todeta, että vaikka virtualisointiin perustuva suojaus on erittäin hyödyllinen ominaisuus Windowsissa, se on turvallista poistaa käytöstä saadaksesi parhaan mahdollisen suorituskyvyn Windows 10/11 -käyttöjärjestelmässä yllä mainituilla menetelmillä. Toivon vilpittömästi, että voit parantaa laitteesi suorituskykyä ja saada paremman pelikokemuksen!
![Videon äänen muokkaaminen | MiniTool MovieMaker -opastus [Ohje]](https://gov-civil-setubal.pt/img/help/83/how-edit-audio-video-minitool-moviemaker-tutorial.jpg)





![PDF-ruudun valinnan poistaminen [Vaiheittainen opas]](https://gov-civil-setubal.pt/img/blog/97/how-uncheck-box-pdf.png)


![Mikä on Microsoft Sway? Kuinka kirjautua sisään / ladata / käyttää sitä? [Minityökaluvinkit]](https://gov-civil-setubal.pt/img/news/B7/what-is-microsoft-sway-how-to-sign-in/download/use-it-minitool-tips-1.jpg)
![Miksi näytön tallennus ei toimi? Kuinka korjata se [Ratkaistu]](https://gov-civil-setubal.pt/img/blog/87/why-is-my-screen-recording-not-working.jpg)





![[KIINTEÄ!] Kameraa käyttää toinen sovellus [MiniTool News]](https://gov-civil-setubal.pt/img/minitool-news-center/08/camera-is-being-used-another-application.png)
![8 hyödyllistä ratkaisua Windows 10: n korjaamiseen ei sammu [MiniTool-vinkit]](https://gov-civil-setubal.pt/img/backup-tips/98/8-useful-solutions-fix-windows-10-won-t-shut-down.jpg)
![WD Easystore VS My Passport: Mikä on parempi? Opas on täällä! [MiniTool-vinkit]](https://gov-civil-setubal.pt/img/backup-tips/55/wd-easystore-vs-my-passport.jpg)
