7 tapaa korjata Varmista, että Temp-kansiosi on kelvollinen
7 Tapaa Korjata Varmista Etta Temp Kansiosi On Kelvollinen
Oletko koskaan törmännyt virheilmoitukseen 'Varmista, että temp-kansiosi on kelvollinen', kun asennat sovelluksen tai käynnistät tietokoneen uudelleen? Tämä artikkeli osoitteesta MiniTool tarjoaa useita hyödyllisiä tapoja päästä eroon tästä virheestä.
'Varmista, että temp-kansiosi on kelvollinen' on yleinen NSIS-virhe Windowsissa, ja tässä voit nähdä todellisen esimerkin osoitteesta tenforums.com:
Joten yhtäkkiä yksi tai kaksi ohjelmaa ei toimi, enkä myöskään voi asentaa uutta CCleaner-versiota. Saan ponnahdusikkunan virhesanoman 'Virhe kirjoitettaessa väliaikaista tiedostoa. Varmista, että tilapäiskansiosi on kelvollinen' joka kerta, kun yritetään suorittaa tai asentaa CCleaner.
Olen täällä, koska tiedätte kuinka korjata kaikki Win 10 -ongelmat. Joten toivon, että voit auttaa minua vielä kerran.
tenforums.com

Korjataksesi tämän ongelman, sinun on saatava siitä tietoja, mukaan lukien yleiset syyt, miksi tämä virhesanoma tulee näkyviin.
Mikä on NSIS-virhe väliaikaisen tiedoston kirjoittamisessa ja miksi se tapahtuu?
Yleensä NSIS-virhe 'kirjoitetaan väliaikaista tiedostoa' tulee näkyviin, kun yrität suorittaa asennustiedoston, poistaa sovelluksen ja käynnistää tietokoneen uudelleen. Tämä viesti osoittaa, että Windows ei voi lukea tai kirjoittaa temp-kansioon.
Nullsoft Scriptable Install System (NSIS) -virheet osoittavat, että sovelluksen .EXE-tiedosto on vioittunut useista syistä, mikä vaikuttaa Windows Installer -tiedostoon ja tekee mahdottomaksi tehdä muutoksia sovellukseen.
Tämän virheen ilmenemiseen on useita syitä, ja täältä näet sen yleiset syyt.
- Väliaikainen tiedosto on vioittunut.
- Temp-kansion virheellinen määritys estää sinua pääsemästä väliaikaiskansioon.
- Tietokoneesi on viruksen saastuttama tai tietokoneessa on haittaohjelmia.
- Asennusohjelma on piraatti. Väärä asennusohjelma voi myös aiheuttaa virheilmoituksen 'Varmista, että temp-kansiosi on kelvollinen'.
Korjaus Varmista, että lämpötilakansiosi on kelvollinen Windows 10/11:ssä
Kun tiedät, mikä 'NSIS-virhe väliaikaista tiedostoa kirjoitettaessa' on, näet nyt pari alla lueteltua tapaa päästä eroon siitä.
Korjaus 1. Määritä väliaikaisten tiedostojen käyttöoikeudet
Kun väliaikaiset kansiot on asetettu vain luku -tilaan, saatat saada virhesanoman, jossa lukee 'Virhe kirjoitettaessa väliaikaista tiedostoa. Varmista, että temp-kansiosi on kelvollinen.' Tässä tapauksessa sinun on poistettava vain luku -tila käytöstä ja annettava tilapäisille tiedostoille käyttöoikeudet.
Vaihe 1. Paina Windows + E näppäinyhdistelmiä avataksesi File Explorerin.
Vaihe 2. Navigoi tähän sijaintiin: C:\Käyttäjät\käyttäjänimi\AppData\Local (Muista korvata käyttäjänimi todellisella käyttäjätunnus ).
Vaihe 3. Etsi ja napsauta hiiren kakkospainikkeella Temp kansio ja valitse Ominaisuudet .
Vaihe 4. Alla Turvallisuus -välilehti, valitse käyttäjänimesi ja napsauta Muokata .
Vaihe 5. Tarkista Sallia vieressä Täysi hallinta ja napsauta OK tallentaaksesi kaikki muutokset.
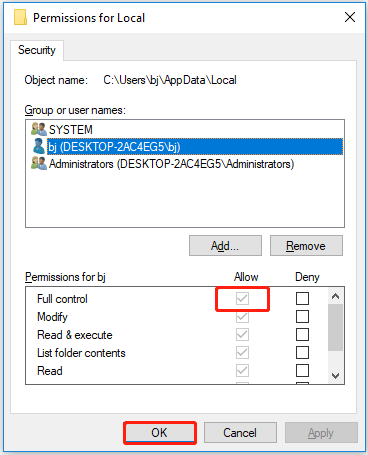
Vaihe 6. Käynnistä tietokone uudelleen ja tarkista, onko ongelma korjattu.
Korjaus 2. Poista väliaikaiset tiedostot manuaalisesti
Kun tietokoneessa on liikaa väliaikaisia tiedostoja ja välimuistiin tallennettuja tietoja, saatat kohdata ongelman 'temp-kansio ei kelpaa'. Tässä tilanteessa voit poistaa väliaikaiset tiedostot manuaalisesti.
Vaihe 1. Paina Windows + R pikanäppäimet avataksesi Suorita.
Vaihe 2. Kirjoita %temp% syöttökentässä ja paina Tulla sisään .
Vaihe 3. Paina Ctrl + A näppäinyhdistelmiä valitaksesi kaikki tiedostot. Napsauta sitten hiiren kakkospainikkeella niitä valitaksesi Poistaa .
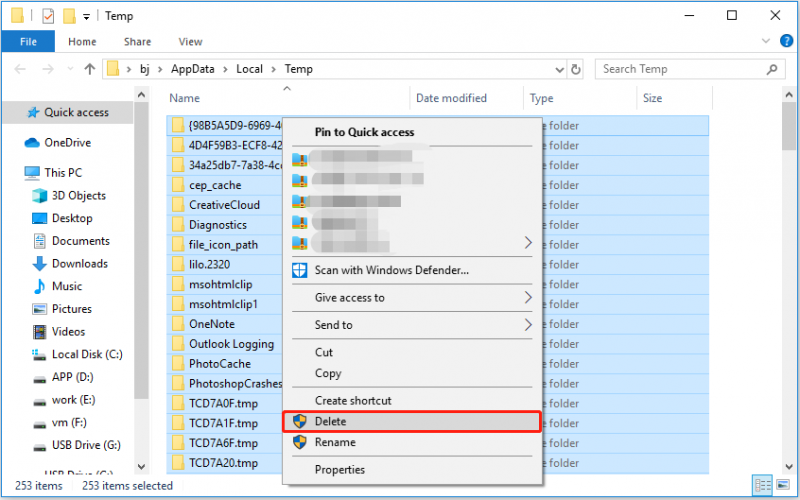
Vaihe 4. Käynnistä laite uudelleen ja tarkista, jatkuuko NSIS-virhe.
Korjaus 3. Lataa ja asenna sovellus uudelleen
Piraattiasennusohjelma saattaa sisältää haittaohjelmia, jotka saavat Windowsin näyttämään 'Varmista, että tilapäiskansiosi on kelvollinen' -virheen. Lataa tässä tapauksessa sovellus uudelleen ohjelmiston viralliselta verkkosivustolta ja yritä asentaa se uudelleen.
Kärki: Windows Defender on allekirjoituksiin perustuva haittaohjelmien torjuntajärjestelmä, joka tarkistaa tiedostoja, korjaa uhat ja luettelee havaitut uhat organisaatiosi tietoturvaraportissa ja Windowsin suojauksessa. On suositeltavaa, että sinä ota Windows Defender käyttöön järjestelmän suojaamiseksi.
Korjaus 4. Pakkaa asennustiedosto
Jotkut käyttäjät ilmoittivat onnistuneesti ratkaisseensa 'Varmista, että tilapäiskansiosi on kelvollinen' -virhesanoman pakkaamalla .EXE-tiedoston pakatuun kansioon. Joten voit kokeilla tätä menetelmää noudattamalla alla olevia ohjeita.
Vaihe 1. Avaa File Explorer. Etsi asennuspaketin nimen mukaan asennustiedosto, joka pyytää NSIS-virheen käyttämällä File Explorerin hakutyökalua .
Vaihe 2. Napsauta hiiren kakkospainikkeella .EXE-tiedostoa ja valitse Lähetä > Pakattu (zipattu) kansio .
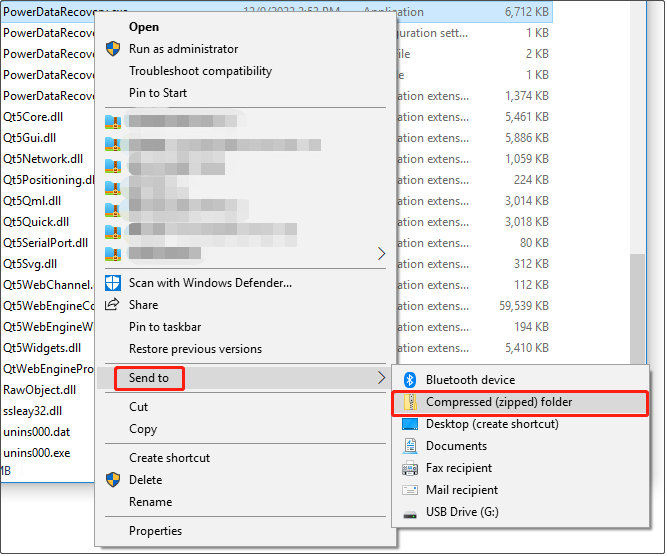
Vaihe 3. Avaa zip-kansio ja käynnistä asennustiedosto uudelleen.
Korjaus 5. Suorita Windowsin muistin diagnostiikkatyökalu
Sovellusten asennuksen epäonnistuminen voi johtua muistiin liittyvistä ongelmista. Tässä vaiheessa sinun pitäisi suorita Windowsin muistin diagnostiikkatyökalu ratkaistaksesi 'NSIS-virhe väliaikaista tiedostoa kirjoitettaessa' -ongelman. Tämä työkalu skannaa tietokoneesi fyysisen muistin ja auttaa sinua tunnistamaan mahdolliset virheet.
Kärki: Windowsin muistin diagnostiikkatyökalun käyttäminen vaatii tietokoneen uudelleenkäynnistyksen. Joten sinun on tallennettava kaikki avoimet asiakirjat ennen tämän työkalun käyttöä.
Windows Memory Diagnostic -työkalun käynnistäminen tietokoneen vianmääritykseen on hyvin yksinkertaista.
Vaihe 1. Kirjoita Windowsin muistin diagnostiikka Windowsin hakukentässä ja napsauta sitä parhaan tuloksen kohdalta.
Vaihe 2. Valitse ponnahdusikkunassa Käynnistä nyt uudelleen ja tarkista ongelmat (suositus) tai Tarkista ongelmat, kun seuraavan kerran käynnistän tietokoneen tarpeidesi perusteella.
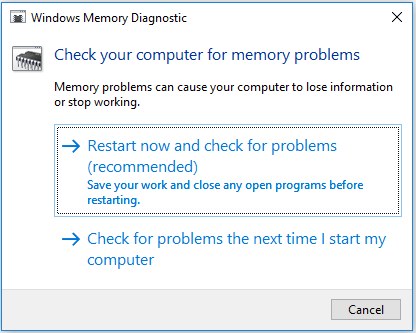
Korjaus 6. Suorita puhdas käynnistys
Monet Windows-ongelmat johtuvat todennäköisesti kolmannen osapuolen sovellusten estämisestä. Ja puhtaan käynnistyksen suorittaminen käynnistää laitteesi minimaalisella määrällä ohjaimia ja käynnistyssovelluksia, joten tiedät, johtuuko 'Varmista, että temp-kansio on kelvollinen' -ongelma kolmannen osapuolen sovelluksesta. Jos kyllä, voit poistaa vastaavan ohjelman päästäksesi eroon virheestä.
Täältä näet, kuinka puhdas käynnistys suoritetaan.
Kärki: Clean Boot on tarkoitettu vain vianmääritykseen, eikä se koskaan poista tiedostojasi ja ohjelmiasi.
Vaihe 1. Paina Windows + R näppäinyhdistelmät ja tyyppi msconfig tekstikentässä. Paina sitten Tulla sisään .
Vaihe 2. Tarkista Piilota kaikki Microsoftin palvelut ensin ja napsauta sitten Poista kaikki käytöstä .
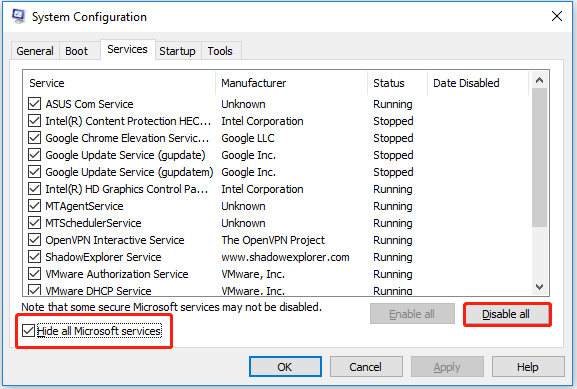
Vaihe 3. Siirry kohtaan Aloittaa osio ja napsauta Avaa Tehtävienhallinta .
Vaihe 4. Valitse sovellus, jonka haluat poistaa käytöstä, ja napsauta Poista käytöstä . Toista sitten vaiheet useiden sovellusten poistamiseksi käytöstä.
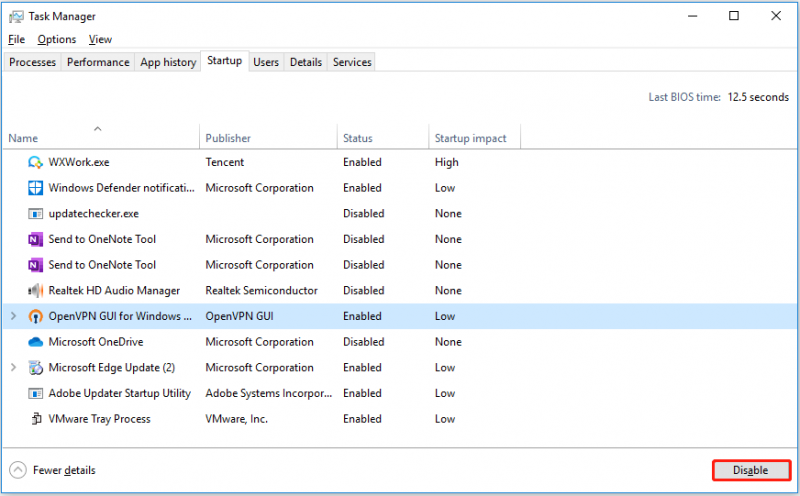
Vaihe 5. Käynnistä tietokone uudelleen varmistaaksesi, että 'Varmista, että lämpötilakansiosi on kelvollinen' -virhe on korjattu.
Korjaa 7. Nollaa tietokone
Jos kaikki yllä luetellut menetelmät eivät toimi, saatat tarvita tehdasasetusten palautus tietokoneellesi NSIS-virheen korjaamiseksi.
Huomautus: Tehdasasetusten palautusprosessissa voit valita, haluatko säilyttää tiedostosi vai poistaa ne. Virheellisten toimintojen tapauksessa on suositeltavaa käyttää ilmainen tietojen varmuuskopiointiohjelmisto varmuuskopioidaksesi tiedostot etukäteen.
Tässä voit nollata tietokoneesi noudattamalla alla olevia ohjeita.
Vaihe 1. Paina Windows + I näppäinyhdistelmiä avataksesi Windowsin asetukset.
Vaihe 2. Napsauta Päivitys ja suojaus > Elpyminen . Napsauta sitten Aloittaa alla Nollaa tämä tietokone .
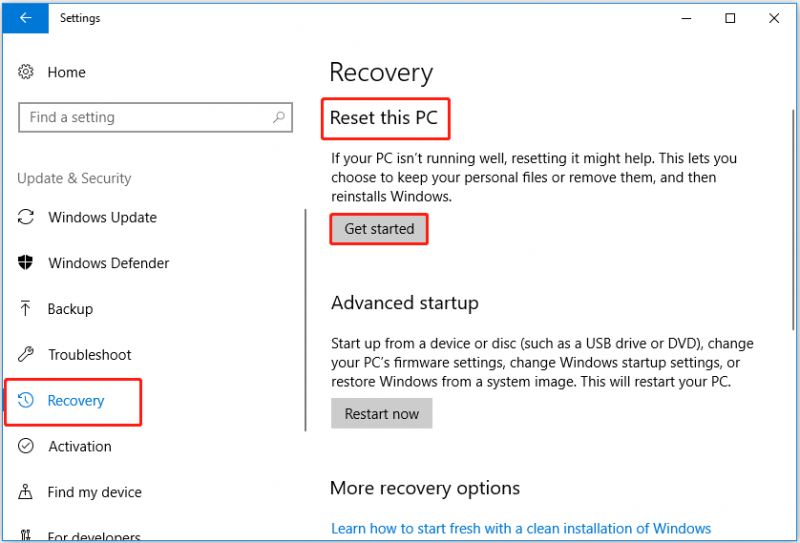
Vaihe 3. Valitse ponnahdusikkunassa vastaava vaihtoehto, haluatko säilyttää tiedostosi vai ei.
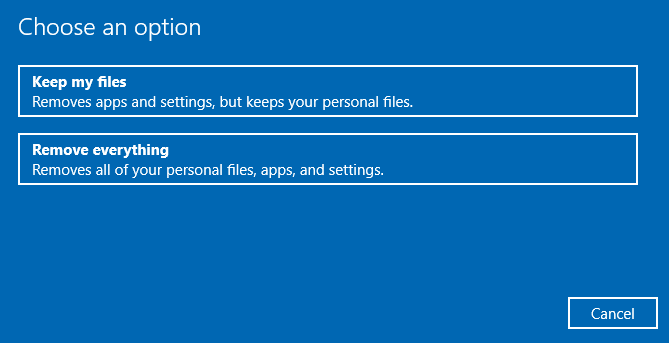
Vaihe 4. Suorita prosessi loppuun noudattamalla näytön ohjeita. Ja tarkista, onko NSIS-virhe edelleen olemassa.
Kuinka palauttaa poistetut väliaikaiset Windowsin tiedostot
Uskon, että olet korjannut 'Varmista, että lämpötilakansiosi on kelvollinen' -virheen käyttämällä yllä olevia menetelmiä. Nyt aion puhua siitä, kuinka palauttaa poistetut Windowsin väliaikaiset tiedostot. Koska saatat vahingossa poistaa tarvittavat väliaikaiset tiedostot Fix 2:ssa, ja monet käyttäjät ovat vaivautuneita poistettujen väliaikaisten tiedostojen palauttamisesta, ja tämä on todellinen esimerkki:
Kuinka palauttaa vahingossa poistettu väliaikainen asennuskansio? Voin kertoa, että poistin vahingossa väliaikaisen asennuskansion. Joten mihin se laitetaan ja pitäisikö sillä olla erityisiä käyttöoikeuksia? Ja mikä sen nimi oli?
answers.microsoft.com
Voit käyttää MiniTool Power Data Recovery -ohjelmaa paras tietojen palautusohjelmisto , palauttaaksesi poistetut väliaikaiset tiedostot. Tätä ohjelmistoa suositellaan sen turvallisten tietojen palautuspalvelujen vuoksi.
Tämä ohjelmisto tukee erilaisten tiedostojen, kuten kuvien, videoiden, äänen, asiakirjojen jne. palauttamista sisäisiltä kiintolevyiltä, ulkoisilta kiintolevyiltä, SSD-levyiltä, SD-korteilta, USB-muistitikuilta ja muilta. Voit käyttää sitä Windows 11/10/8/7 -käyttöjärjestelmässä.
Voit kokeilla ensin MiniTool Power Data Recovery Free Edition -ohjelmaa skannataksesi kohdeaseman ja katsoaksesi, löytääkö se palautettavat väliaikaiset tiedostot. Voit myös käyttää tätä ilmaisohjelmaa palauttamaan 1 Gt tiedostoja.
Vaihe 1. Lataa, asenna ja käynnistä MiniTool Power Data Recovery saadaksesi sen pääliittymän.
Vaihe 2. Alla Loogiset asemat -välilehti, valitse kohdeosio, joka sisältää tiedostot, jotka haluat tarkistaa ja palauttaa (tässä otamme esimerkiksi C-aseman, koska Windowsin temp-kansion oletussijaintipolku on C:\Käyttäjät\käyttäjänimi\AppData\Local ). Napsauta sitten Skannata .
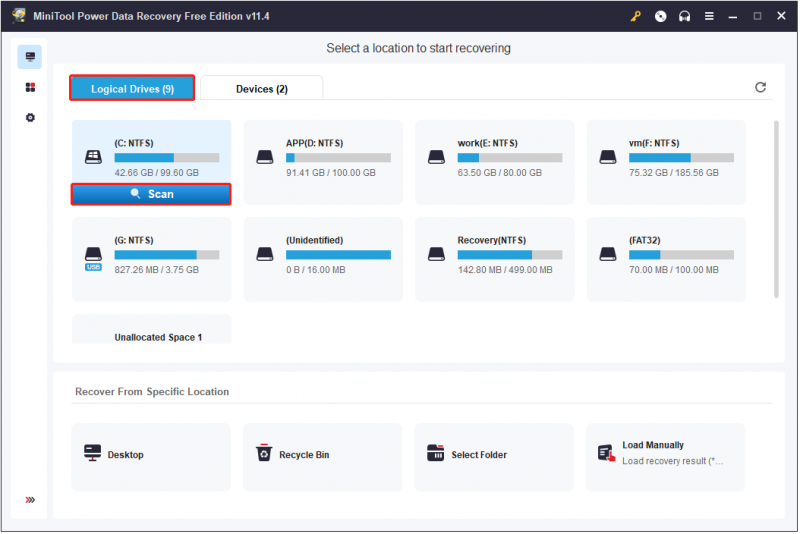
Odota skannausprosessin valmistumista (suositus). Sitten voit suodattaa löydetyt tiedostot tiedostotyypin, tiedostoluokan, tiedostokoon ja muokkauspäivämäärän mukaan. Samalla voit myös hyödyntää Hae ominaisuus, joka etsii tarvitsemasi tiedostot nimen perusteella, jos tiedät osan tiedostoistasi tai koko tiedostonimen.
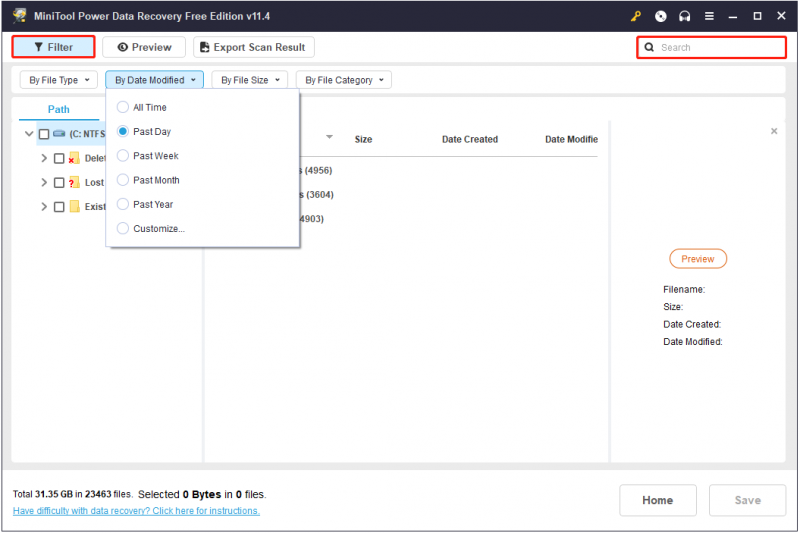
Vaihe 3. Esikatsele ja valitse kaikki tarvittavat tiedostot ja napsauta Tallentaa -painiketta palauttaaksesi ne turvalliseen paikkaan (älä säilytä niitä alkuperäisellä polulla, jos tietojen päällekirjoitus ).
Nyt voit nähdä palautetut Windowsin väliaikaiset tiedostot valitsemassasi sijaintipolussa.
Kärki: MiniTool Power Data Recovery Free Edition voi auttaa sinua palauttamaan 1 Gt tietoa ilmaiseksi. Jos haluat palauttaa rajattomasti tiedostoja, sinua kehotetaan päivittämään tiedostoon Ammattimainen painos . Muuten, voit käyttää Professional-versiota palauttaa tiedostot, kun tietokone ei käynnisty .
Asioiden päättäminen
Sanalla sanoen, tämä viesti kertoo kuinka päästä eroon virheilmoituksesta 'Varmista, että temp-kansiosi on voimassa' ja kuinka palauttaa poistetut Windowsin väliaikaiset tiedostot ilmaisella tiedostojen palautusohjelmistolla - MiniTool Power Data Recovery. Toivottavasti voit ratkaista ongelman tai palauttaa poistetut tiedostot onnistuneesti.
Jos sinulla on kysyttävää tai ehdotuksia MiniTool Power Data Recovery -palvelun käytössä, jätä kommenttisi alla olevaan kommenttialueeseen tai voit lähettää sähköpostia osoitteeseen [sähköposti suojattu] . Käsittelemme ne mahdollisimman pian.
NSIS-virhe kirjoitettaessa väliaikaista tiedostoa UKK
Mihin Windowsin väliaikainen kansio on tallennettu?Windowsin temp-kansio tallennetaan tyypillisesti tähän sijaintiin: C:\Käyttäjät\käyttäjänimi\AppData\Local .
Onko turvallista poistaa Windowsin väliaikaiset tiedostot?Yleisesti ottaen kaikki väliaikaisen kansion tiedostot ovat vain paikkoja, joissa tietoja säilytetään väliaikaisesti. Joten ne voidaan poistaa turvallisesti. Jos haluat palauttaa ne, voit kokeilla käyttää MiniTool Power Data Recovery Free Edition saadakseen ne takaisin.
Poistaako puhdas käynnistys tiedostoni?PC:n tai Macin puhdas käynnistys on yksinkertaisesti tapa käynnistää Windows vain tarvittavilla ohjaimilla ja käynnistysohjelmilla. Se auttaa vianmäärityksessä pelisisällön asentamisessa, käynnistämisessä tai käyttämisessä. Tiedostojasi ja sovelluksiasi ei poisteta.
![Kuinka voit korjata vaihdon yrityksen DPC Blue Screen of Deathista? [MiniTool-vinkit]](https://gov-civil-setubal.pt/img/backup-tips/08/how-can-you-fix-attempted-switch-from-dpc-blue-screen-death.jpg)

![[Easy Solutions] Kuinka korjata Steam-latauksen jumiutuminen 100 %:iin?](https://gov-civil-setubal.pt/img/news/FB/easy-solutions-how-to-fix-steam-download-stuck-at-100-1.png)
![Kuinka ladata Microsoft Excel 2010 ilmaiseksi? Seuraa ohjetta! [Minityökaluvinkit]](https://gov-civil-setubal.pt/img/news/55/how-to-free-download-microsoft-excel-2010-follow-the-guide-minitool-tips-1.png)





![2 tapaa muuntaa näyttökuva PDF-muotoon Windows 10: ssä [MiniTool News]](https://gov-civil-setubal.pt/img/minitool-news-center/14/2-methods-convert-screenshot-pdf-windows-10.jpg)



![Kuinka tehdä Triple Monitor -asennus työpöydälle ja kannettavalle tietokoneelle Win10 / 8/7: ssä? [MiniTool-uutiset]](https://gov-civil-setubal.pt/img/minitool-news-center/06/how-do-triple-monitor-setup.jpg)

![Kuinka tarkistaa / seurata Android-puhelimen akun tilaa [MiniTool News]](https://gov-civil-setubal.pt/img/minitool-news-center/51/how-check-monitor-battery-health-android-phone.png)
![Tämän tietokoneen TPM: n tyhjentämiseksi pyydettiin kokoonpanomuutosta [MiniTool News]](https://gov-civil-setubal.pt/img/minitool-news-center/39/configuration-change-was-requested-clear-this-computer-s-tpm.png)


