4 hyödyllistä tapaa poistaa tiedostot käytöstä kiintolevyllä Macissa [MiniTool-vinkit]
4 Useful Methods Getting Files Off Failing Hard Drive Mac
Yhteenveto:
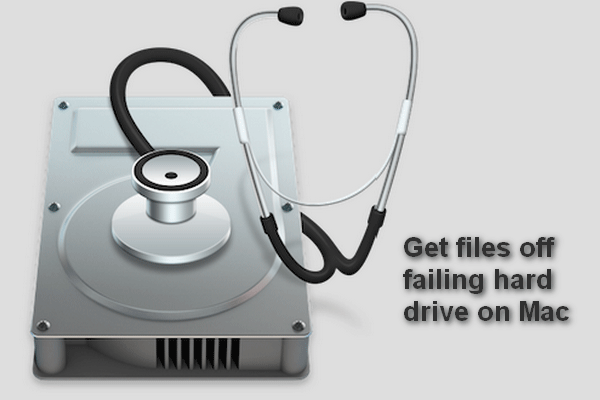
Vikaantunut tai jo epäonnistunut Mac-kiintolevy on varmasti painajainen kaikille Mac-käyttäjille, koska harvat ihmiset eivät tallenna tärkeitä tietoja kiintolevylle. Huono uutinen on, että voit helposti saada viallisen tai epäonnistuneen kiintolevyn. Hyvä uutinen on, että sinulla on tapoja saada menetetyt tiedostot takaisin!
Nopea navigointi:
Kiintolevy ei ole niin kova kuin ihmiset odottavat; kiintolevyltä saattaa yhtäkkiä löytyä joukko ongelmia, mikä johtaa tietojen menetykseen ja muihin ongelmiin. Tämä selittää, miksi Apple ja Microsoft lisäävät sisäänrakennetun varmuuskopiosovelluksen, joka auttaa käyttäjiä pitämään päivitetyn ja tarkan kopion kiintolevylle tallennetuista tiedostoista.
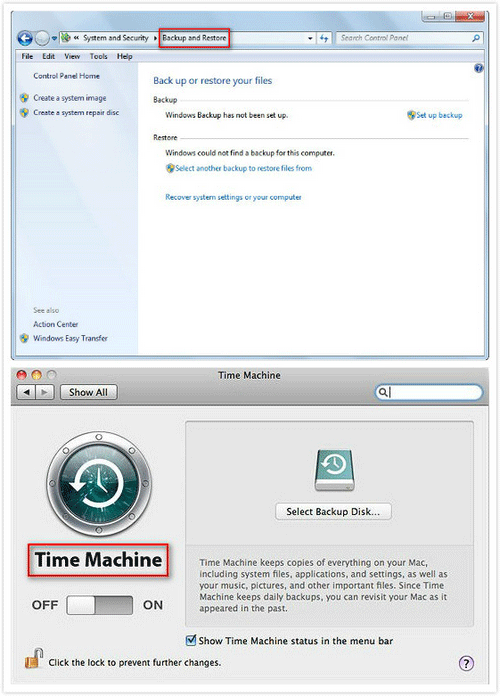
- Jotkut ihmiset ajattelevat, että varmuuskopion tekeminen ja pitäminen ajan tasalla on hankalaa, joten he kieltäytyvät ottamasta varmuuskopiointitoimintoa käyttöön.
- Toiset vain ajattelevat, että kiintolevy toimii hyvin, eikä kiintolevyn kaatumista tapahdu heille, joten he eivät kiinnitä mitään merkitystä tietojen varmuuskopioinnille.
Joten kun kiintolevy muuttuu yhtäkkiä epänormaaliksi, ihmiset alkavat katua. Mutta tästä ei ole mitään hyötyä!
Miten saada tiedostot pois vialliselta kiintolevyltä Macissa pitäisi olla ensimmäinen asia, mistä ihmiset ajattelevat, kun he saavat viallisen tai viallisen kiintolevyn. Sinun on mietittävä, onko mitään toivoa tietojen palauttamisesta epäonnistuneelta Mac-kiintolevyltä.
Ollakseni rehellinen, asiat olisivat paljon helpompia, jos epäonnistunut kiintolevy on ulkoinen; Voit liittää tämän vioittuneen kiintolevyn toiseen Mac-tietokoneeseen, joka toimii hyvin nähdäksesi mitä tapahtuu. Sinun ei kuitenkaan tarvitse käyttäytyä muurahaisina kuumalla pannulla, koska annan neljä käytännön tapaa palauttaa tietoja epäonnistuneelta Mac-kiintolevyltä.
4 hyödyllistä tapaa poistaa tiedostot käytöstä kiintolevyltä Macissa
Esittelen tässä osassa neljä menetelmää auttaakseni sinua Mac-kiintolevyn vian palautuksessa. Ehdotat, että asetat etusijalle ensimmäisen menetelmän, koska se on turvallisin tapa pelastaa tietoja.
- Käytä MiniTool Mac Data Recovery -ohjelmaa.
- Suorita FSCK-komento.
- Käännä kohdelevytilaan.
- Vaihda sisäinen kiintolevy ulkoiseksi.
Koska tietojen palauttaminen Macin ulkoiselta kiintolevyltä on suhteellisen helppoa, en kuluta liikaa aikaa ja energiaa sen selittämiseen. Päinvastoin, keskityn pääasiassa siihen, miten palauttaa tietoja epäonnistuneelta sisäiseltä Mac-kiintolevyltä seuraavassa sisällössä.
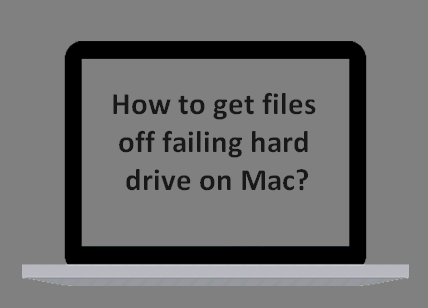
Ensimmäinen tapa - Käytä ammattimaista Mac-kiintolevyn palautusohjelmaa
Et ehkä ole kuullutStellar Data Recovery for Macennen. Se on upea työkalu, jonka ovat suunnitelleet MiniTool ja Stellar. Ja tämä ohjelmisto voi auttaa sinua viimeistelemään Mac-kiintolevyn tietojen palauttamisen helposti.
Kärki: Muuten, jos vikaantunut kiintolevy löytyy Windows-käyttöjärjestelmästä, voit myös kääntyä MiniTool Power Data Recovery -ohjelman puoleen ja lukea Kiintolevyn palauttamisen napsauttaminen on vaikeaa? Ehdottomasti ei oppia tuntemaan lisätietoja.Kuinka voin korjata kiintolevynStellar Data Recovery for Mac?
Ensimmäinen askel : sinun tulisi tehdä tässä vaiheessa erilaisia asioita kahden eri tilanteen mukaan.
- Käytä, kiitosStellar Data Recovery for Macpalauttaa tiedostot suoraan, kunMac-tietokoneesi kiintolevy kuolee ( käyttäytyy oudosti ), mutta toimii silti nyt.
- Etsi toinen Mac-tietokone ja luo käynnistysasemaStellar Data Recovery for Mac. Liitä sitten asema rikkoutuneeseen Mac-tietokoneeseen ja palauta siitä tiedot. (Otan tämän tilanteen esimerkkinä.)
Käynnistettävän USB: n luominen : Liitä USB-asema toiseen Maciin -> ajaStellar Data Recovery for Mac siinä -> napsauta Klikkaa tästä -linkkiä Luo palautusaseman jälkeen vasemmassa alakulmassa -> napsauta Luo palautusasema -painike -> odota prosessin päättymistä -> napsauta OK .
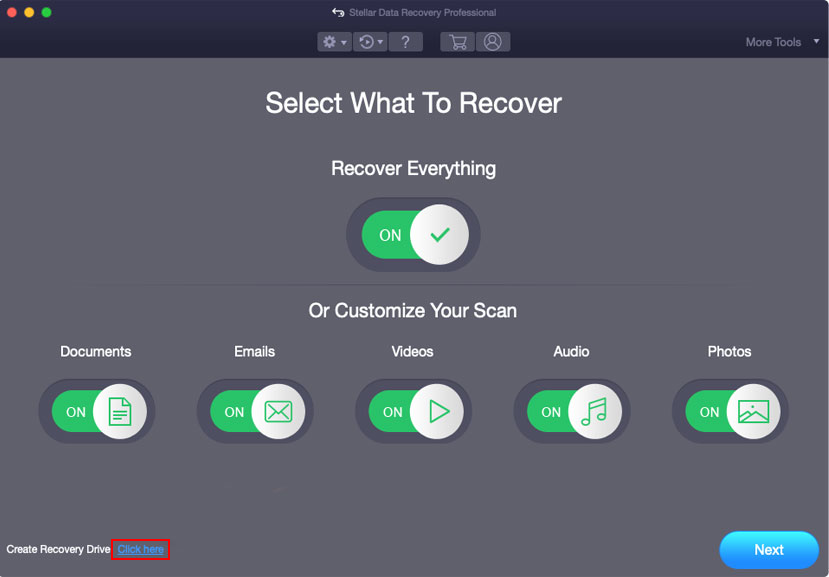
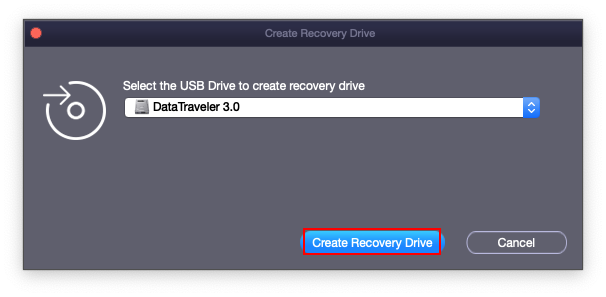
Huomaa:
Kuinka paljon tietojen palauttaminen maksaa ( tietojen palauttamisen hinnat ), ei ole selkeää vastausta.
- Tietenkin voit palauttaa tiedostot Mac-kiintolevyltä ilmaiseksi ilmaisen version avulla. Toisin sanoen ilmainen kiintolevyn palautus on mahdollista, mutta se antaa sinun palauttaa vain rajoitetut tiedot.
- Mitä tulee edistyneeseen versioon, sen avulla voit skannata kadonneet tiedostot kokonaan ja palauttaa rajattomat tiedot.
Voit selvittää erojen painosten väliset erot Klikkaa tästä .
Vaihe kaksi :
- Poista USB-asema nykyisestä Macista oikein.
- Liitä USB-asema Maciin, jossa kiintolevy on epäonnistunut.
- Käynnistä Mac uudelleen painamalla Teho -painike -> pitämällä Vaihtoehto näppäintä heti.
- Vapauta avain, kun näet käynnistysohjaimen ruudun, ja valitse Palautusasema .
- Napauta Palata ja odota.
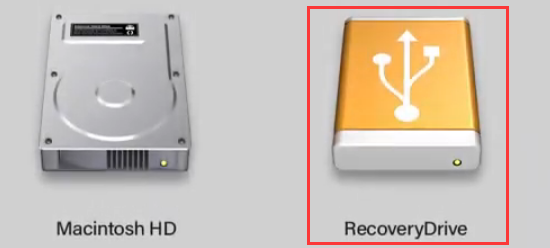
Vaihe kolme :
- Valitse TähtienTietojen Palautus macOS Utilities -näytössä ja napsauta Jatkaa .
- Määritä palautettavat tiedostotyypit ja napsauta Seuraava .
- Valitse asema, joka sisältää tarvittavat tiedot, ja napsauta Skannata .
- Selaaskannaa tulokset ja tarkista tarvitsemasi.
- Klikkaus Palauta ja valitse tiedostojen tallennuspolku.
- Klikkaus Tallentaa ja odota palautumisen päättymistä.
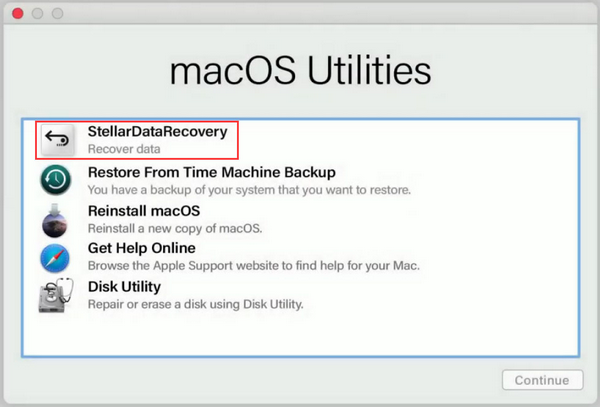
Kuten aikaisemmin mainittiin, jos voit silti käynnistää Macin uudelleen ja käyttää sisäistä kiintolevyä, sinun on vain viimeisteltävä ohjelmiston asennus ja käynnistettävä se tiedostojen palauttamiseksi epäonnistuneesta Mac-kiintolevystä.
Tämä on opas, jota tarvitset palauttaa tiedot kuolleesta MacBook Prosta , kokeile itse heti, jos olet joutunut saman ongelman alle.

![Mikä on levyn kaatuminen ja miten se voidaan estää [MiniTool Wiki]](https://gov-civil-setubal.pt/img/minitool-wiki-library/39/what-is-disk-thrashing.jpg)
![USB-alustaminen CMD: llä (komentokehote) Windows 10 [MiniTool-vinkit]](https://gov-civil-setubal.pt/img/data-recovery-tips/67/how-format-usb-using-cmd-windows-10.png)




![Suosituimmat 4 tapaa - Kuinka saada Roblox toimimaan nopeammin [MiniTool News]](https://gov-civil-setubal.pt/img/minitool-news-center/14/top-4-ways-how-make-roblox-run-faster.png)


![Lataa ja asenna VMware Workstation Player/Pro (15.16.14) [MiniTool Tips]](https://gov-civil-setubal.pt/img/news/19/download-and-install-vmware-workstation-player/pro-16/15/14-minitool-tips-1.png)





![Korjattu! Haku epäonnistui, kun Chrome etsii haitallisia ohjelmistoja [MiniTool News]](https://gov-civil-setubal.pt/img/minitool-news-center/25/fixed-search-failed-when-chrome-checking.jpg)

![[9+ tapaa] Kuinka korjata Ntoskrnl.exe BSOD Windows 11 -virhe?](https://gov-civil-setubal.pt/img/backup-tips/34/how-fix-ntoskrnl.png)
