Korjaa järjestelmän tyhjäkäynnin korkea prosessorin käyttö Windows 10/8/7 [MiniTool News]
Fix System Idle Process High Cpu Usage Windows 10 8 7
Yhteenveto:

Jos järjestelmän tyhjäkäynnin prosessi käyttää korkeaa suoritinta Windows 10/8/7 -tietokoneessasi, kuinka korjaan sen? Tarkista, miten voit ratkaista järjestelmän tyhjäkäynnin korkean suorittimen käyttöongelman tässä viestissä. Jos tietokoneessasi on ongelmia, MiniTool-ohjelmisto tarjoaa tietojen palauttamisen, kiintolevyn hallinnan, järjestelmän varmuuskopiointi- ja palautusratkaisut.
- Miksi järjestelmän tyhjäkäynnin prosessori on niin korkea?
- Kuinka korjaan järjestelmän joutokäynnin prosessorin korkean suorittimen käytön?
Joskus, kun avaat Tehtävienhallinnan ja huomaat, että järjestelmän tyhjäkäynnin prosessi on korkea CPU jopa 100% . Jos tietokoneesi ei hidastu, voit vain jättää sen. Jos tietokoneesi kuitenkin hidastuu, voit kokeilla seuraavia tapoja korjata järjestelmän tyhjäkäynnin korkea suorittimen käyttö Windows 10/8/7: ssä.
Mikä on järjestelmän tyhjäkäynnin prosessi ja miksi se käyttää niin paljon suorittimia
Järjestelmän tyhjäkäynnin prosessi on taustalla toimiva järjestelmäprosessi. Jos huomaat, että järjestelmän tyhjäkäynnin prosessi vie paljon suoritinta, älä huoli, järjestelmän tyhjäkäynnin prosessin käyttämät suorittimen resurssit ovat suorittimen resursseja, joita ei käytetä. Toisin sanoen, jos muut tietokoneesi ohjelmat käyttävät 6% suorittimesta, järjestelmän tyhjäkäynnin prosessi käyttää 94% suorittimesta. System Idle Process -prosessorin käyttö tarkoittaa käytettävissä olevan prosenttiosuutta prosessorista. Tämä prosessi pitää tietokoneen prosessorin kiireisenä tekemällä jotain taustalla, kun Windows-järjestelmä on käynnissä, mikä estää tietokonettasi jäätymästä. Siksi ei ole suositeltavaa poistaa käytöstä tai pysäyttää järjestelmän tyhjäkäynti.
Jos tietokoneesi on hidas, se ei ole järjestelmän tyhjäkäynnin vika. Se voi johtua muista ongelmista, kuten muistin loppuminen tai muut ohjelmat syövät tietokoneen resursseja. Voit kokeilla joitain korjauksia nopeuttaa Windows 10 -tietokonetta .
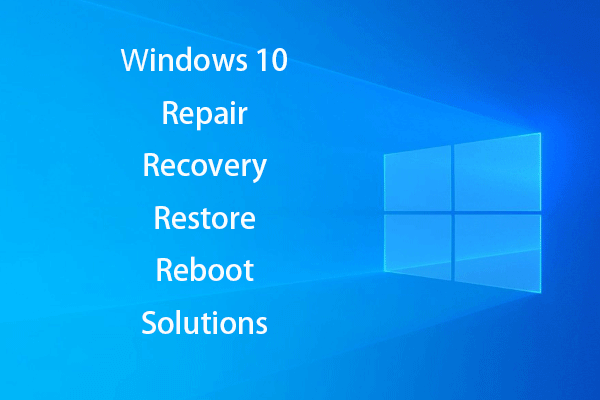 [Ratkaistu] Kuinka elvyttää Windows 10 elvytysasemalla | Helppo korjata
[Ratkaistu] Kuinka elvyttää Windows 10 elvytysasemalla | Helppo korjata Windows 10: n korjaus-, palautus-, uudelleenkäynnistys-, uudelleenasennus- ja palautusratkaisut. Luo Win 10 -korjauslevy / palautuslevy / USB-asema / järjestelmäkuva Win 10 -käyttöjärjestelmän ongelmien korjaamiseksi.
Lue lisääSuorita virustorjunta
Jos tietokoneessa on jokin haittaohjelma tai virus, se voi hidastua. Voit suorittaa haittaohjelmien / virusten tarkistuksen Windows Defenderillä tai muulla kolmannen osapuolen virustentorjuntaohjelmalla ja poistaa havaitun haittaohjelman / viruksen kokonaan. Sitä suositellaan Käynnistä Windows 10 vikasietotilassa poistaa havaittu haittaohjelma / virus kokonaan.
Poista käytöstä jotkut käynnistysprosessit
Jos järjestelmässä on käynnissä monia taustaprosesseja, voit lopeta korkeat resurssiprosessit Tehtävienhallinnalla .
- Voit painaa Ctrl + Vaihto + Esc avataksesi Tehtävienhallinta-ikkunan. Klikkaus Lisätietoja tarkastella kaikkia käynnissä olevia prosesseja ja ohjelmia Tehtävienhallinnassa.
- Klikkaus Aloittaa välilehti ja tunnista prosessit ja ohjelmat, joita et halua avata käynnistyksen yhteydessä. Napsauta hiiren kakkospainikkeella kohdeprosessia / ohjelmaa ja napsauta Poista käytöstä
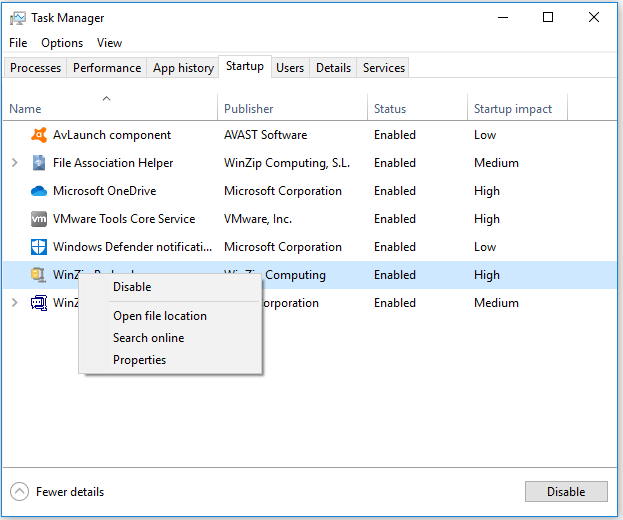
Tietojen palauttaminen Windows 10/8/7 -tietokoneesta
Jos menetit joitain tärkeitä tietoja Windows 10/8/7 -tietokoneessasi joidenkin ongelmien takia, voit käyttää niitä MiniTool Power Data Recovery palauttaa kadonneet tiedot helposti tietokoneelta.
MiniTool Power Data Recovery on ammattimainen tietojen palautusohjelmisto, jonka avulla voit palauttaa poistetut / kadonneet tiedostot tietokoneelta, ulkoiselta kiintolevyltä, SSD: ltä, USB: ltä, SD-kortilta jne. Sen edistynyt versio voi myös auttaa sinua palauttaa tietoja tietokoneelta, jota ei voi käynnistää . Helppo käyttöopas on alla.
Vaihe 1. Suorita MiniTool Power Data Recovery ja valitse laite, jolta haluat palauttaa tiedot. Klikkaus Skannata -painiketta, ja se skannaa kaikki kohdelaitteen tiedot automaattisesti.
Vaihe 2. Kun tämä ohjelmisto on suorittanut tarkistuksen loppuun, voit tarkistaa skannaustuloksen löytääksesi tarvittavat tiedostot, valita ne ja napsauttaa Tallentaa -painiketta tallentaaksesi ne uudelle polulle.
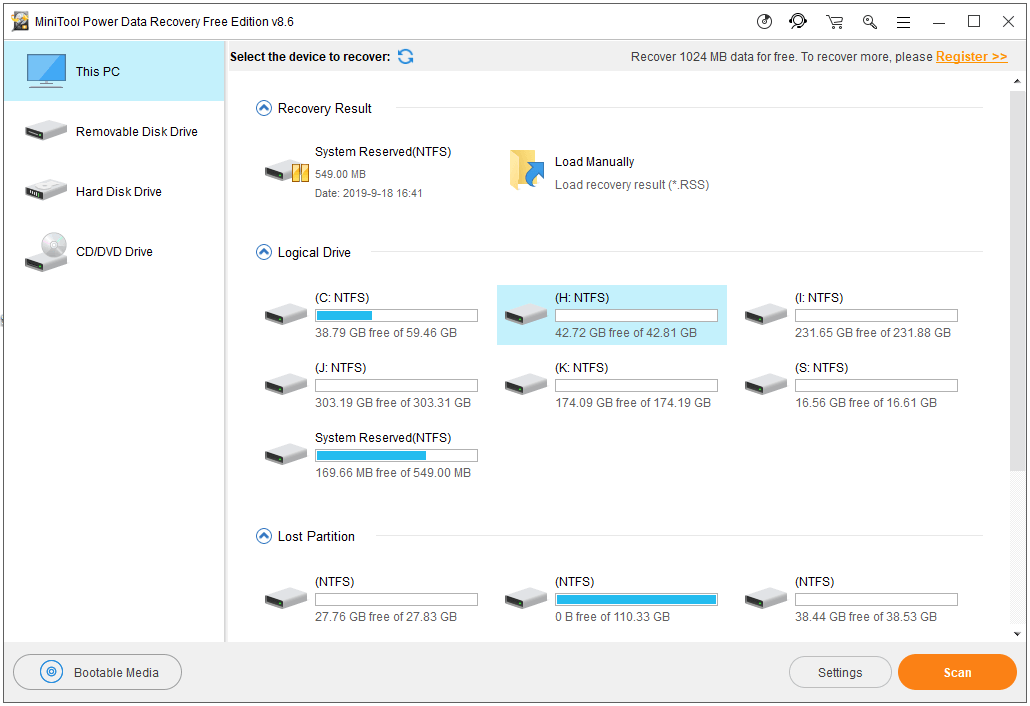
Bottom Line
Sinun ei tarvitse huolehtia järjestelmän joutokäynnin korkean suorittimen käyttöongelmasta, koska se tarkoittaa tietokoneen käyttämättömiä suorittimen resursseja. Jos tietokoneesi on hidas, voit kokeilla joitain toimenpiteitä parantaa tietokoneen suorituskykyä .
 Fix My Phone SD Free: Korjaa vioittunut SD-kortti ja palauta tiedot (5 tapaa)
Fix My Phone SD Free: Korjaa vioittunut SD-kortti ja palauta tiedot (5 tapaa) Kuinka korjata puhelimen SD ilmaiseksi? Tämä viesti tarjoaa 5 tapaa korjata vioittunut SD-kortti (Android) -puhelimissa ja auttaa palauttamaan SD-kortin tiedot ja tiedostot helposti kolmessa yksinkertaisessa vaiheessa.
Lue lisää

![Chrome ei lataa sivuja? Tässä on 7 ratkaisua [MiniTool-uutiset]](https://gov-civil-setubal.pt/img/minitool-news-center/07/chrome-not-loading-pages.png)
![Korvattujen tiedostojen palauttaminen Windows 10 / Mac / USB / SD [MiniTool-vinkit]](https://gov-civil-setubal.pt/img/data-recovery-tips/94/how-recover-overwritten-files-windows-10-mac-usb-sd.jpg)



![Äänenvoimakkuuden säätö Windows 10 | Korjaa äänenvoimakkuuden säätö ei toimi [MiniTool News]](https://gov-civil-setubal.pt/img/minitool-news-center/89/volume-control-windows-10-fix-volume-control-not-working.jpg)

![Korjaus: Side-by-Side-määritys on virheellinen Windows 10: ssä [MiniTool News]](https://gov-civil-setubal.pt/img/minitool-news-center/91/fix-side-side-configuration-is-incorrect-windows-10.png)
![Onko Google Drive jumissa lataamisen aloittamisen yhteydessä? Tässä ratkaisuja! [MiniTool-uutiset]](https://gov-civil-setubal.pt/img/minitool-news-center/38/is-google-drive-stuck-starting-upload.png)







![Mikä on ESENT Tapahtumienvalvonnassa ja kuinka korjata ESENT-virhe? [MiniTool-uutiset]](https://gov-civil-setubal.pt/img/minitool-news-center/31/what-is-esent-event-viewer.png)
