Korjaus Tee tästä päänäytöni harmaana Win11/10:ssä
How Fix Make This My Main Display Greyed Out Win11 10
Voit helposti käyttää useita näyttöjä Windows 11/10:ssä. Kuitenkin, kun yrität asettaa näyttöäsi päänäytöksi, saatat kohdata ongelman, joka tekee tästä päänäytöstäni harmaana. Tämä MiniTool-viesti kertoo, kuinka voit korjata ongelman.
Tällä sivulla :
- Korjaus 1: Suorita oikeat vaiheet
- Korjaus 2: Päivitä grafiikkaohjain
- Korjaus 3: Päivitä Windows 11/10
- Viimeiset sanat
Kun käytät kahta näyttöä, ensisijainen näyttö lukee näyttönä ja toissijainen näyttö ensisijaisena näyttönä. Kun yrität korjata tämän vaihtamalla, tapahtuu virhe. Virhe ilmenee ei vain kahdessa näytössä, vaan myös käytettäessä useita näyttöjä. Mahdollisuus tehdä tästä päänäytöksi näkyy harmaana.
 Kuinka korjata harmaantunut näytön tarkkuus Windows 11/10:ssä?
Kuinka korjata harmaantunut näytön tarkkuus Windows 11/10:ssä?Tämä viesti esittelee kuinka korjata näytön resoluution harmaantunut ongelma Windows 11/10:ssä. Löydät ratkaisut tästä postauksesta.
Lue lisääTämä viesti tarjoaa hyödyllisiä ja toteuttamiskelpoisia tapoja korjata ongelma.
Korjaus 1: Suorita oikeat vaiheet
Ensimmäinen tapa korjata tämä päänäyttöni harmaantuva Windows 10 -ongelma on ryhtyä oikeaan vaiheeseen ongelman poistamiseksi.
Vaihe 1: Ensinnäkin sinun on kytkettävä molemmat näytöt päälle. Avaa sitten näyttöasetukset valitsemalla Valitse alkaa > asetukset > Järjestelmä > Näyttö .
Vaihe 2: Napsauta näytön alapuolella olevaa identiteetti -painiketta.
Vaihe 3: Nyt voit napsauttaa Näytä kuvat näytöstä, jonka ympärillä on suorakulmio.
Vaihe 4: Napsautettuna se muuttuu oranssiksi. Nyt voit myös käyttää harmaana näkyviä valintaruutuja.
Tämän jälkeen voit tarkistaa, onko tämä päänäytön harmaaksi muuttunut ongelma poistunut.
Korjaus 2: Päivitä grafiikkaohjain
Sinun on varmistettava, että käytät grafiikkaohjaimen uusinta versiota. Tulet kohtaamaan tämän päänäytön harmaantumiseen liittyvän ongelman, jos sinulla on yhteensopimattomia, korruptoituneita, puuttuvia tai vanhentuneita ohjaimia. Ongelman ratkaisemiseksi sinun on päivitettävä ohjain.
Vaihe 1: Avaa Juosta laatikko ja tyyppi devmgmt.msc . Paina sitten Tulla sisään mennä Laitehallinta .
Vaihe 2: Kaksoisnapsauta Näytön sovittimet laajentamaan sitä. Napsauta sitten hiiren kakkospainikkeella näytönohjainta ja valitse Päivitä ohjain .
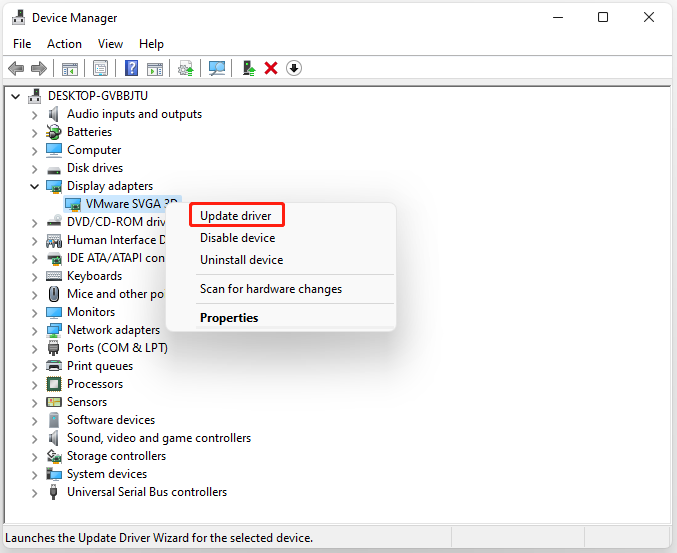
Vaihe 3: Sinulta kysytään, kuinka haluat etsiä ohjaimia ponnahdusikkunassa. Sinun pitäisi valita Etsi päivitetty ohjainohjelmisto automaattisesti ja suorita prosessi loppuun noudattamalla ohjeita.
Korjaus 3: Päivitä Windows 11/10
Windows-päivitykset voivat auttaa sinua korjaamaan monia järjestelmäongelmia ja -virheitä. Kun kohtaat Tee tästä päänäyttöni harmaana -virheen, voit yrittää asentaa uusimmat Windows-päivitykset.
Vaihe 1: Paina Windows + I avaimet yhdessä avataksesi asetukset .
Vaihe 2: Napsauta Windows päivitys -osio ja napsauta Tarkista päivitykset -painiketta tarkistaaksesi, onko uusia päivityksiä. Sitten Windows etsii saatavilla olevia päivityksiä. Viimeistele prosessi noudattamalla näytön ohjeita.
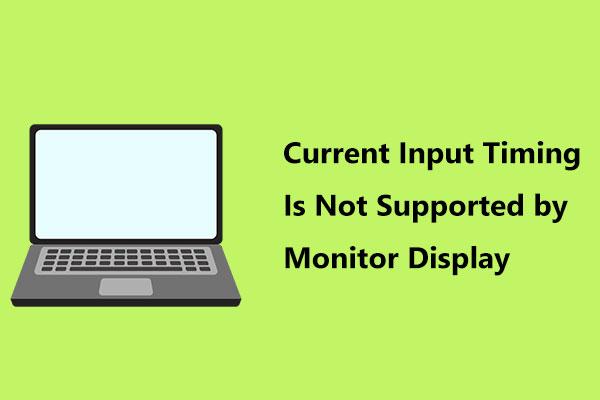 Monitorinäyttö ei tue nykyisen tulon ajoituksen korjaamista
Monitorinäyttö ei tue nykyisen tulon ajoituksen korjaamistaSaatko virheilmoituksen Dellin näyttö ei tue nykyistä tuloajoitusta? Ratkaisut esitellään täällä sinulle.
Lue lisääViimeiset sanat
Tässä on kaikki tiedot siitä, miten voit korjata tämän päänäytön harmaaksi muuttuneen virheen. Jos kohtaat saman virheen, voit kokeilla yllä mainittuja menetelmiä. Ongelmasi voidaan korjata yhdellä niistä.







![[Hyvät ja huonot puolet] Varmuuskopiointi vs. replikointi: Mikä ero on?](https://gov-civil-setubal.pt/img/backup-tips/C4/pros-cons-backup-vs-replication-what-s-the-difference-1.png)
![Mitä tehdä, jos HP: n kannettavan tuuletin on meluisa ja jatkuvasti käynnissä? [MiniTool-uutiset]](https://gov-civil-setubal.pt/img/minitool-news-center/47/what-do-if-hp-laptop-fan-is-noisy.png)
![Tehokkaat prosessit Tehtävienhallinnassa Sinun ei pitäisi lopettaa [MiniTool News]](https://gov-civil-setubal.pt/img/minitool-news-center/44/vital-processes-task-manager-you-should-not-end.png)
![SSD VS HDD: Mikä on ero? Kumpi pitäisi käyttää PC: ssä? [MiniTool-vinkit]](https://gov-civil-setubal.pt/img/backup-tips/10/ssd-vs-hdd-whats-difference.jpg)








