Korjaa 'Näytön näyttö ei tue nykyisen tulon ajoitusta' [MiniTool News]
Fix Current Input Timing Is Not Supported Monitor Display
Yhteenveto:
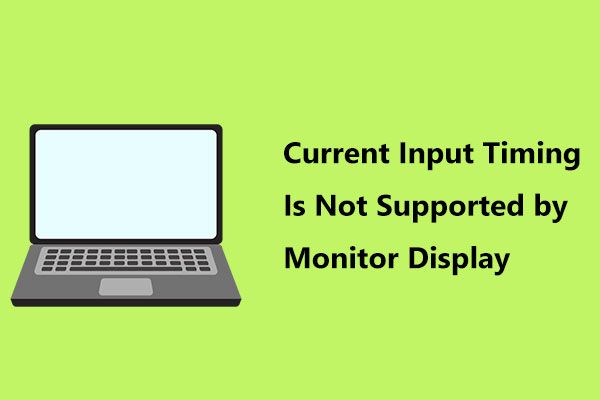
Muuttuuko Dell-näyttösi mustaksi ja näytetäänkö virheilmoitus 'Näytön näyttö ei tue nykyistä syötteen ajoitusta'? Mikä on syy? Kuinka voit korjata tämän ongelman? Hanki nyt vastaukset tästä tarjoamasta viestistä MiniTool-ratkaisu ja voit helposti päästä eroon ongelmista kokeilemalla joitain menetelmiä.
Näytön musta näyttö ei tue nykyisen tulon ajoitusta
Kun käytät tietokonetta, kohtaat aina joitain ongelmia, esimerkiksi seuraat ongelmia näyttö ei näytä koko näyttöä , toista näyttöä ei havaittu, pystyviivat näytöllä jne. Lisäksi saatat kohdata muita ongelmia, esimerkiksi nykyistä syötteen ajoitusta ei tueta Windows 7/8/10. Tästä aiheesta keskustelemme tänään.
On todettu, että monilla käyttäjillä on tämä ongelma, kun he avaavat tiettyjä sovelluksia tai käynnistävät Windows-käyttöjärjestelmän. Tarkemmin sanottuna tietokoneen näytöllä näkyy virhesanoma:
' Näytön näyttö ei tue nykyistä tulon ajoitusta. Vaihda syötteen ajoitukseksi XX tai jokin muu monitorin luettelossa oleva ajoitus näytön spesifikaatioiden mukaisesti ”.
Käyttäjien mukaan tämä ongelma koskee pääasiassa Dell-näyttöjä, esimerkiksi Dell U2414H, U2312HM jne. Tämä ongelma laukaisee pääasiassa siksi, että näytön yhteys menee pieleen tai näyttö on asetettu sallitun tarkkuuden tai virkistystaajuuden ulkopuolelle. Mutta älä huoli, ja annamme sinulle seuraavassa osassa ratkaisuja virheen korjaamiseen.
Korjaa nykyinen tulon ajoitus ei tue näytön näyttöä Dell
Kärki: Kun saat virheilmoituksen, tietokoneesi ei välttämättä käynnisty työpöydän käyttöliittymälle. Joten sinun on käynnistettävä vikasietotilaan ja aloitettava korjaukset. Tämä postaus - Kuinka käynnistää Windows 10 vikasietotilassa voi olla mitä tarvitset.Muuta tarkkuuden ja virkistystaajuuden arvoksi Sallitut arvot
Kuten edellä mainittiin, oikea tarkkuus voi aiheuttaa nykyisen syötteen ajoituksen, jota ei tueta virheessä Windows 10/8/7: ssä. Voit korjata tämän ongelman muuttamalla syötteen ajoituksen tiettyyn tarkkuuteen ja virkistystaajuuteen (minun tapauksessani se on Meille ), kuten virhesanomassa ehdotetaan.
Syötteen ajoituksen muuttaminen Monitor Windows 7: ssä
Vaihe 1: Napsauta vikasietotilassa hiiren kakkospainikkeella työpöydän tyhjää aluetta ja valitse Näytön resoluutio .
Vaihe 2: Valitse tarkkuus 1920x1080 .
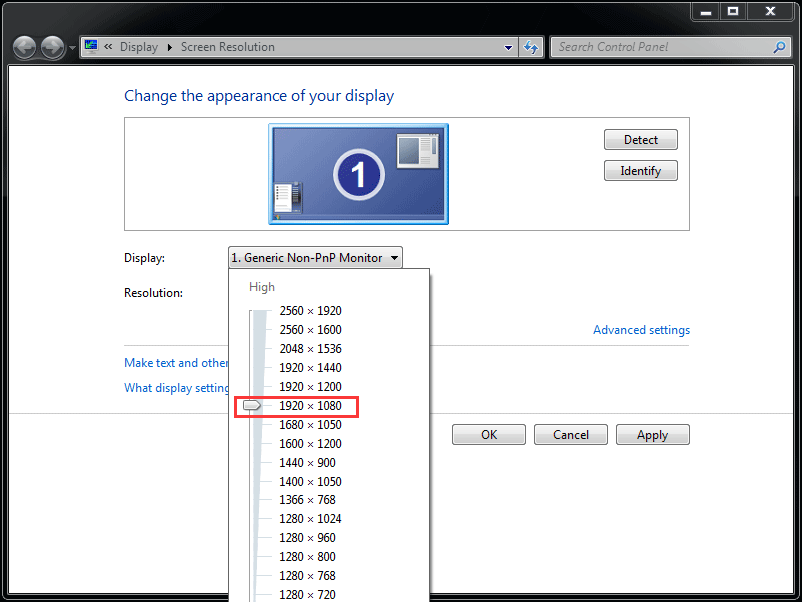
Vaihe 3: Napsauta Käytä ja Säilytä muutokset .
Vaihe 4: Napsauta näytön tarkkuuden käyttöliittymässä Lisäasetukset linkki.
Vaihe 5: Monitori välilehti, aseta Näytön virkistystaajuus että 60 hertsiä .
Vaihe 6: Tallenna muutokset lyömällä Käytä ja OK .
Kuinka muuttaa syötteen ajoitusta Monitor Windows 10: ssä
Vaihe 1: Napsauta vastaavasti hiiren kakkospainikkeella työpöydän tyhjää tilaa ja valitse Näyttöasetukset .
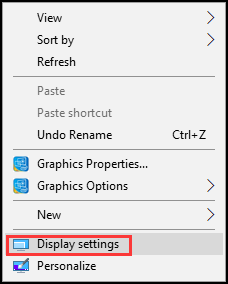
Vaihe 2: Näyttö ikkunassa, selaa alaspäin löytääksesi Resoluutio ja muuta se tiettyyn tarkkuuteen, esimerkiksi 1080 × 1920.
Vaihe 3: Napsauta Säilytä muutokset vahvistaaksesi muutoksen.
Vaihe 4: Napsauta Näytön lisäasetukset> Näytön sovittimen ominaisuudet .
Vaihe 5: Siirry kohtaan Monitori ja aseta näytön virkistystaajuudeksi 60 hertsiä .
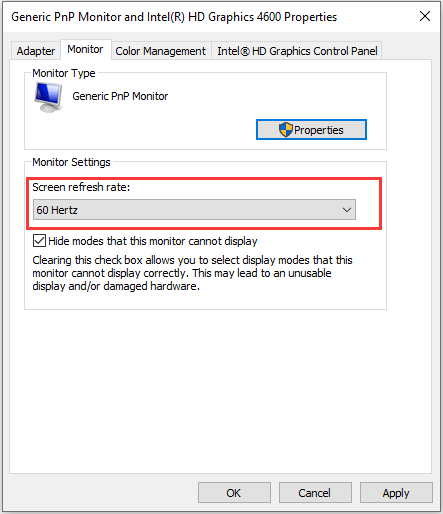
Päivitä näytönohjaimen ohjain
Näytönohjainohjaimen vioittuminen voi aiheuttaa nykyisen syötteen ajoituksen, jota ei tueta. Voit korjata ongelman päivittämällä ohjaimen.
Vaihe 1: Syötä vikasietotilassa Laitehallinta hakupalkkiin ja napsauta tulosta avataksesi tämän työkalun.
Vaihe 2: Siirry kohtaan Näytöt ja avaa Ominaisuudet-ikkuna kaksoisnapsauttamalla ohjainta.
Vaihe 3: Kuljettaja -välilehdellä Päivitä ohjain .
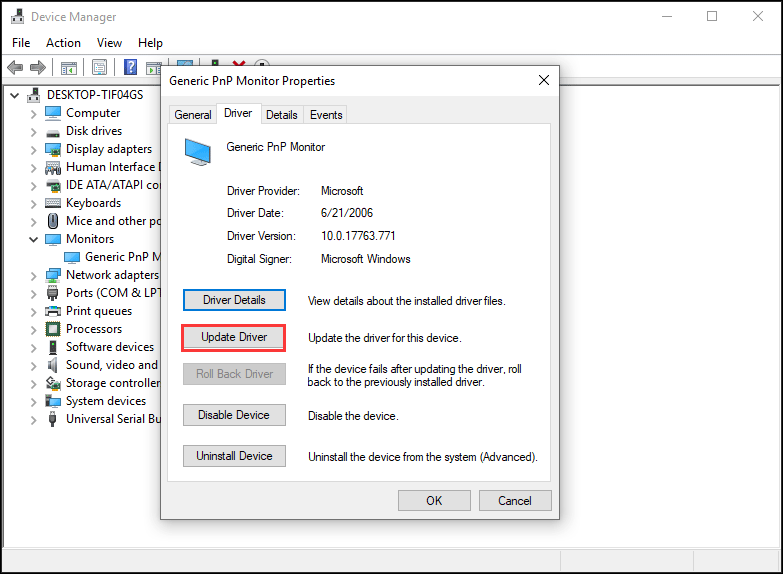
Vaihe 4: Valitse ensimmäinen vaihtoehto, jonka avulla Windows voi etsiä uusinta ohjainta automaattisesti.
Käynnistä tietokone matalan resoluution tilassa
Monet ihmiset ovat sanoneet tämän menetelmän tehokkaaksi korjaamaan virheen 'monitorin näyttö ei tue nykyistä tulon ajoitusta'. Joten voit myös yrittää käynnistää tietokoneesi matalan resoluution tilassa vastaamaan näytön tarkkuutta.
Windows 10/8
Vaihe 1: Käynnistä tietokoneesi Windowsin palautusympäristöön ( WinRE ).
Vaihe 2: Siirry kohtaan Vianmääritys> Lisäasetukset> Käynnistysasetukset> Käynnistä .
Vaihe 3: Paina F3 valitaksesi Ota matalan resoluution video käyttöön .
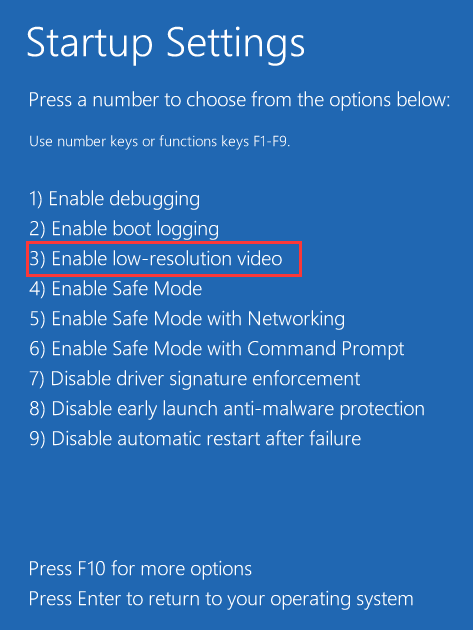
Windows 7
Vaihe 1: Käynnistä tietokone uudelleen ja paina F8 sen jälkeen, kun näyttö on esittänyt logonsa tai postinäytön ja ennen kuin Windows-logo tulee näkyviin.
Vaihe 2: Käynnistyksen lisäasetukset -ikkunassa Ota matalan resoluution video käyttöön käynnistääksesi tietokoneen. Nyt ongelmasi tulisi korjata.
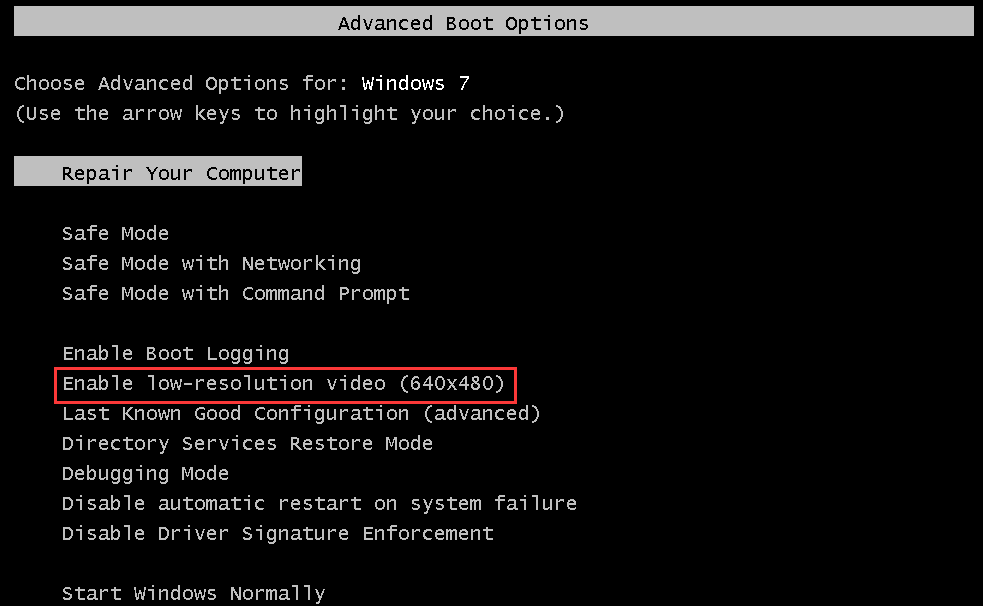
Käytä toista kaapelia
Jos nämä tapat eivät toimi, sinun on ehkä harkittava laitteisto-ongelman mahdollisuutta. Jotkut asianomaiset käyttäjät havaitsivat, että syyllinen oli tietokoneen ja näytön välinen liitäntäkaapeli. Käytä vain toista kaapelia PC: n ja näytön liittämiseen ja tarkista, näkyykö virhe edelleen.
Viimeiset sanat
Nyt sinulle tarjotaan joitain mahdollisia tapoja korjata virhe, jonka mukaan Dell-näyttöjen virhe 'näytön nykyinen syöttöajoitus ei tue'. Jos kokeilet niitä, sinun pitäisi helposti päästä eroon ongelmista.


![Forza Horizon 5 jumissa latausnäyttöön Xbox/PC [MiniTool Tips]](https://gov-civil-setubal.pt/img/news/94/forza-horizon-5-stuck-on-loading-screen-xbox/pc-minitool-tips-1.jpg)
![Kuinka korjata Hulu pitää kirjautumisen ulos -ongelman Windows 10: ssä? [MiniTool-uutiset]](https://gov-civil-setubal.pt/img/minitool-news-center/46/how-fix-hulu-keeps-logging-me-out-issue-windows-10.jpg)
![Virtuaaliaseman poistaminen Windows 10 - 3 tapaa [MiniTool News]](https://gov-civil-setubal.pt/img/minitool-news-center/89/how-delete-virtual-drive-windows-10-3-ways.png)
![Avast ei avaudu Windowsissa? Tässä on hyödyllisiä ratkaisuja [MiniTool-vinkkejä]](https://gov-civil-setubal.pt/img/backup-tips/12/avast-not-opening-windows.png)
![[RATKAISU] Kuinka palauttaa tietoja kuolleelta kannettavan tietokoneen kiintolevyltä (2021) [MiniTool Tips]](https://gov-civil-setubal.pt/img/data-recovery-tips/52/how-recover-data-from-dead-laptop-hard-drive.jpg)
![Kuinka vaihtaa kannettavan tietokoneen kiintolevy ja asentaa käyttöjärjestelmä uudelleen? [MiniTool-vinkit]](https://gov-civil-setubal.pt/img/backup-tips/28/how-replace-laptop-hard-drive.jpg)
![[SOLVED] 8 ratkaisua YouTube-mustalle näytölle on täällä](https://gov-civil-setubal.pt/img/movie-maker-tips/06/8-solutions.jpg)

![Korjaus Ei tarpeeksi muistiresursseja on käytettävissä virhe Windows 10: ssä [MiniTool News]](https://gov-civil-setubal.pt/img/minitool-news-center/10/fix-not-enough-memory-resources-are-available-error-windows-10.png)



![4 luotettavaa ratkaisua Windows Update -virheeseen 0x80080005 [MiniTool News]](https://gov-civil-setubal.pt/img/minitool-news-center/85/4-reliable-solutions-windows-update-error-0x80080005.png)
![Jos USB-portti ei toimi, nämä ratkaisut ovat käytettävissä [MiniTool-vinkit]](https://gov-civil-setubal.pt/img/data-recovery-tips/83/if-your-usb-port-not-working.jpg)

![Kuinka korjata hiiren kohdistin katoaa Windowsista / Surfacesta / Chromesta [MiniTool News]](https://gov-civil-setubal.pt/img/minitool-news-center/96/how-fix-mouse-cursor-disappears-windows-surface-chrome.png)

![7 tapaa korjata INET_E_RESOURCE_NOT_FOUND -virhe [MiniTool News]](https://gov-civil-setubal.pt/img/minitool-news-center/42/7-methods-fix-inet_e_resource_not_found-error.png)