Mitä tehdä kohdattaessa vireillä olevan sektorilaskurin? [MiniTool-vinkit]
What Do When Encountering Current Pending Sector Count
Yhteenveto:
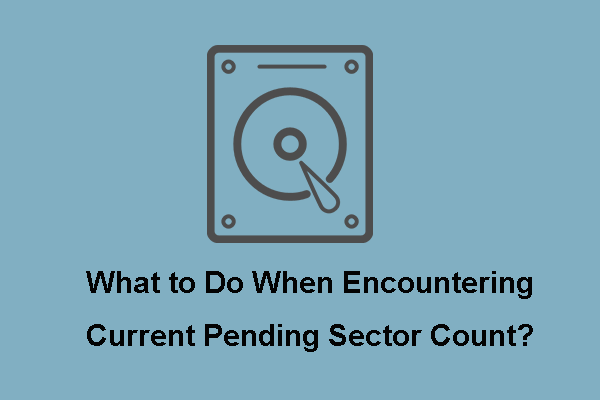
Mikä on vireillä olevan sektorin nykyinen määrä? Mitä tekisit, kun kohtaat nykyisen vireillä olevan sektorilaskurin varovaisuuden? Kuinka korjata SMART-virtaa odottavan sektorin lukumäärä? Tämä viesti vastaa kaikkiin näihin kysymyksiin. Lisäksi käytä MiniTool-ohjelmisto pitää tiedot turvassa, kun kohtaat nykyisen vireillä olevan sektorilaskurin.
Nopea navigointi:
Mikä on vireillä olevan sektorin nykyinen määrä?
CrystalDiskInfo on työkalu, jota käytetään kiintolevyn seuraamiseen ja kiintolevyn terveydentilan näyttämiseen. Jos kiintolevy on epäterveellinen, saatat saada varoituksen nykyisen vireillä olevan sektorilaskurin suhteen.
Nykyinen vireillä olevan sektorin lukumäärä on S.M.A.R.T-parametri, joka näyttää levyllä olevien epävakaiden sektorien nykyisen määrän, joka tulisi uudistaa. Nykyisen vireillä olevan sektorin arvotiedot voivat vaihdella todellisista tilanteista riippuen. Se voi olla 1, 2, 100 jne., Kuten seuraavassa kuvassa:
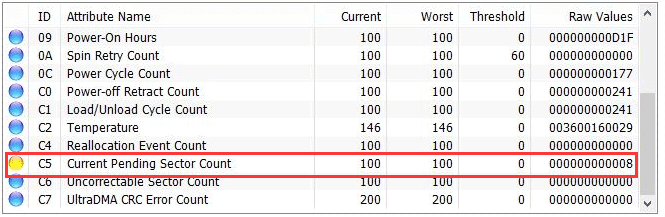
Ja jos nämä sektorit luetaan onnistuneesti myöhemmin, määrä pienenee ja Uudelleen kohdennettu sektori kasvaa.
Jos nykyinen vireillä olevan sektorin määrä kasvaa, se osoittaa, että aseman vika on välitön. Odottavat sektorit ovat uudelleen kohdennettujen sektoreiden ennuste, joka voi myös olla vahva indikaattori kiintolevyn kuolleista.
Joten jos saat nykyisen odottavan sektorilaskurin varoituksen, sinun on heti pidettävä kiintolevyn tiedot turvassa.
Siksi seuraavassa osassa opastamme, kuinka tiedot voidaan pitää turvassa, kun saat varoituksen nykyisen odottavan sektorilaskurin suhteen.
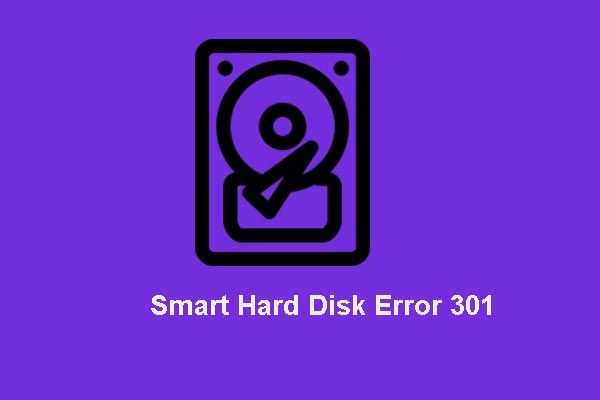 Kuinka poistaa SMART-kiintolevyvirhe 301 käytöstä? 3 parasta ratkaisua
Kuinka poistaa SMART-kiintolevyvirhe 301 käytöstä? 3 parasta ratkaisua SMART-kiintolevyvirhe on hankala. Tämä viesti antaa sinulle 3 parasta ratkaisua kiintolevyvirheen 301 korjaamiseen.
Lue lisääKuinka pitää tiedot turvassa nykyisen vireillä olevan sektorilukeman yli?
Kiinnitä tiedostot välittömästi, jotta vältät kiintolevyvikaantumisesta tai nykyisen vireillä olevan sektorimäärän lisääntymisestä johtuvan tietojen menetyksen. Tällä tavalla et ole huolissasi siitä, että lisääntyvä vireillä oleva sektori johtaa kiintolevyn vikaantumiseen ja tietojen menetykseen.
Jos et tiedä kuinka varmuuskopioida tiedostot kiintolevylle, jatka lukemista. Seuraava osa näyttää vaiheittaiset ohjeet tiedostojen varmuuskopioinnista.
Voit varmuuskopioida tiedostot kiintolevylle ammattimainen varmuuskopiointiohjelmisto - MiniTool ShadowMaker on erittäin suositeltava. MiniTool ShadowMaker on suunniteltu varmuuskopioimaan käyttöjärjestelmä, tiedostot, kansiot, osiot ja levyt.
Varmuuskopiointiominaisuuden lisäksi MiniTool ShadowMaker tarjoaa toisen ominaisuuden tietojen suojaamiseksi. Se on Sync-ominaisuus. Sen avulla voit synkronoida tiedostoja kahteen tai useampaan sijaintiin. Voit napsauttaa tässä tietää kuinka synkronoida tiedostoja.
Joten niin monien ominaisuuksien avulla, että tiedot ovat turvallisia kiintolevyllä, lataa MiniTool ShadowMaker Trial seuraavasta painikkeesta tiedostojen varmuuskopioimiseksi tai valitse ostaa kehittyneempi .
Seuraavassa kerrotaan, miten tiedostot varmuuskopioidaan vaiheittaisten ohjeiden avulla.
Vaihe 1: Asenna ja käynnistä MiniTool ShadowMaker
- Lataa MiniTool ShadowMaker ja asenna se tietokoneellesi.
- Käynnistä se.
- Klikkaus Jatka kokeilua .
- Valita Kytkeä sisään Tämä tietokone jatkaa.
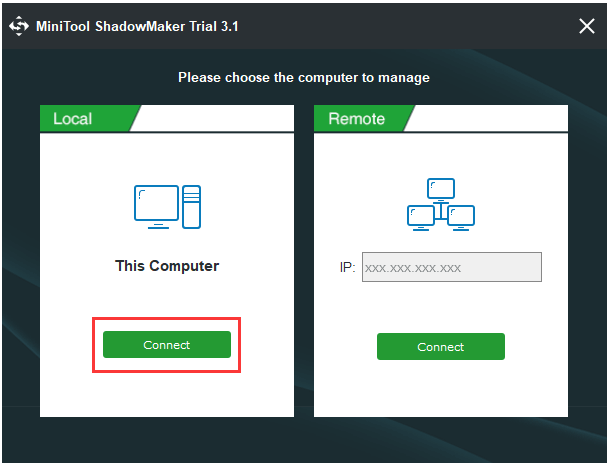
Vaihe 2: Valitse varmuuskopiolähde
- Kun olet päässyt sen pääkäyttöliittymään, siirry Varmuuskopioida sivu.
- Klikkaus Lähde moduuli varmuuskopiointilähteen valitsemiseksi.
- Valitse ponnahdusikkunassa Kansiot ja tiedostot . Jos haluat varmuuskopioi kiintolevy tai osio, valitse Levyt ja osiot .
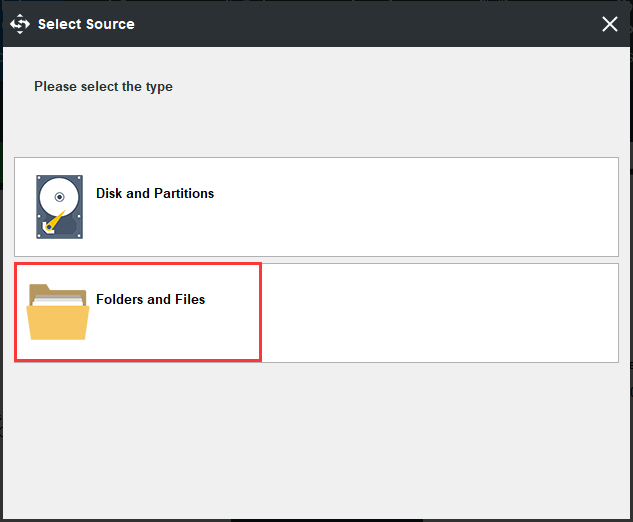
Vaihe 3: Valitse varmuuskopiointikohde
- Palataan takaisin Varmuuskopioida napsauta Kohde Valitse kohdepolku varmuuskopion tallentamiseksi.
- Tässä on viisi käytettävissä olevaa polkua, jotka ovat Järjestelmänvalvoja , Kirjastot , Tietokone , Verkko ja Jaetut kansiot . On suositeltavaa tallentaa varmuuskopiot ulkoiselle kiintolevylle. Valitse siis osio sisään Tietokone ja napsauta OK jatkaa.
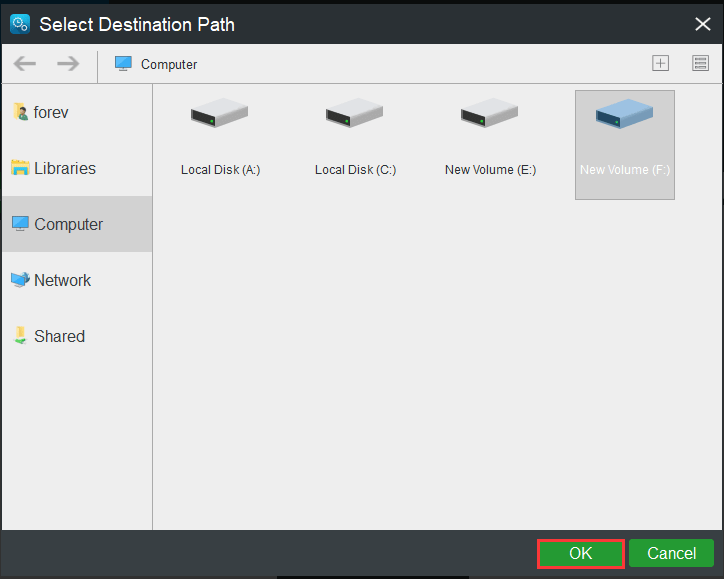
Vaihe 4: Aloita tiedostojen varmuuskopiointi
- Kun olet valinnut varmuuskopion lähteen ja määränpään, napsauta Varmuuskopioi nyt suorittaa tehtävä välittömästi.
- Tai voit napsauttaa Varmuuskopioi myöhemmin viivästyttää tehtävää, mutta sinun on käynnistettävä se uudelleen Hallitse sivu.
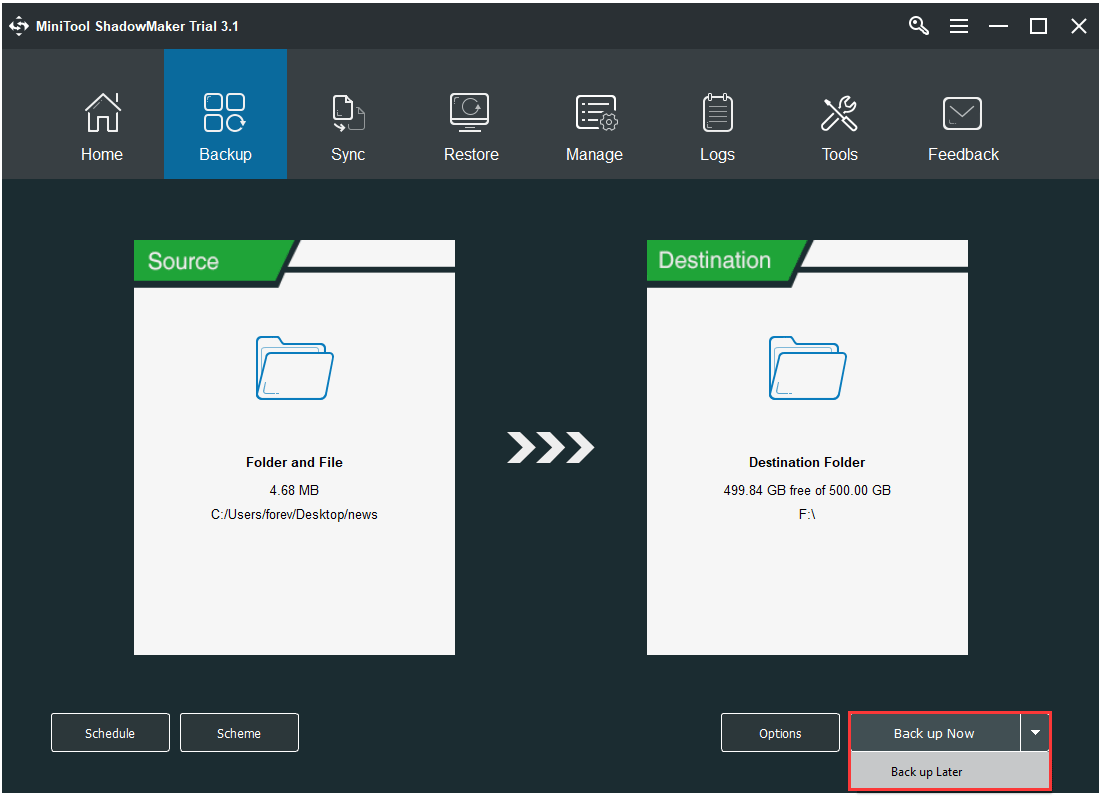
Kun kaikki vaiheet on suoritettu, olet varmuuskopioinut tiedostot. Vaikka kohtaat nykyisen vireillä olevan sektorin määrän kasvun tai muita ongelmia, jotka johtavat kiintolevyn vikaantumiseen, et ole huolissasi tietojen menetyksestä.
Tiedostojen tai kiintolevyn varmuuskopioinnin lisäksi tietojen suojaamiseksi, jos kiintolevyllä on paljon tiedostoja, voit myös kloonata koko kiintolevyn toiseen. Levyklooni ominaisuus MiniTool ShadowMakerilla on tärkeä rooli.
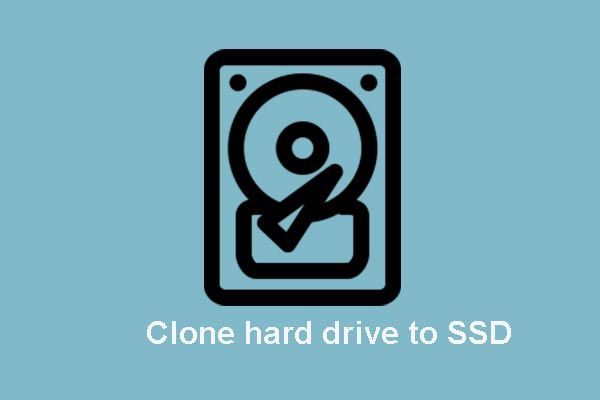 Kloonaa käyttöjärjestelmä kiintolevyltä SSD: lle kahdella tehokkaalla SSD-kloonausohjelmalla
Kloonaa käyttöjärjestelmä kiintolevyltä SSD: lle kahdella tehokkaalla SSD-kloonausohjelmalla Tämä viesti näyttää, kuinka kloonata käyttöjärjestelmä ja muut kiintolevyllä olevat tiedostot kiintolevyltä SSD: lle ilman tietojen menetystä parhaalla ja tehokkaalla SSD-kloonausohjelmistolla.
Lue lisää


![Windows Storen virhekoodi 0x803F8001: Ratkaistu oikein [MiniTool News]](https://gov-civil-setubal.pt/img/minitool-news-center/80/windows-store-error-code-0x803f8001.png)


![[Ratkaistu!] Kuinka saada selville, mikä herätti tietokoneeni?](https://gov-civil-setubal.pt/img/news/16/how-find-out-what-woke-up-my-computer.jpg)








![[Kiinteä] Komentokehote (CMD) ei toimi / Windows 10 avataan? [MiniTool-vinkit]](https://gov-civil-setubal.pt/img/data-recovery-tips/98/command-prompt-not-working-opening-windows-10.jpg)
![Mitä tehdä rikki kannettavalla tietokoneella? Katso yksityiskohtainen opas! [MiniTool-vinkit]](https://gov-civil-setubal.pt/img/backup-tips/12/what-do-with-broken-laptop.jpg)

![Windows 10 KB4023057 -asennusongelma: Virhe 0x80070643 - Korjattu [MiniTool News]](https://gov-civil-setubal.pt/img/minitool-news-center/65/windows-10-kb4023057-installation-issue.jpg)
![Valokuvasovellusten kaatuminen Windows 10: ssä, kuinka korjata [MiniTool News]](https://gov-civil-setubal.pt/img/minitool-news-center/38/photo-app-crashing-windows-10.png)
