Kuinka korjata OBS-nauhoitusongelma (askel askeleelta) [MiniTool News]
How Fix Obs Recording Choppy Issue
Yhteenveto:
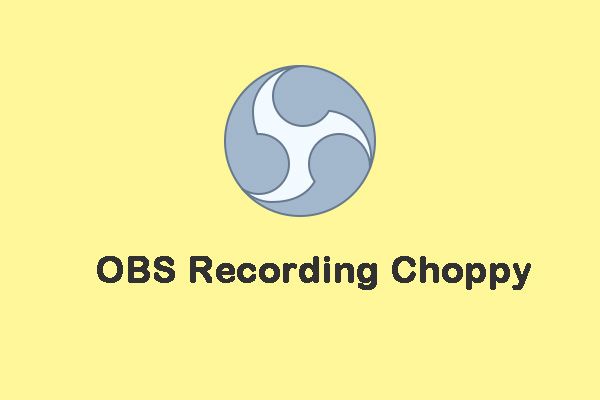
Viime aikoina monet ihmiset ilmoittavat kohtaavansa 'OBS-tallennuspörssi' -ongelman käyttäessään OBS: ää äänen tallentamiseen. Jos kohtaat saman ongelman, voit lukea tämän viestin MiniTool löytää joitakin toteuttamiskelpoisia ja hyödyllisiä menetelmiä sen korjaamiseksi.
OBS on ilmainen ja avoimen lähdekoodin ohjelmisto videotallennukseen ja suoratoistoon. Saatat kuitenkin kohdata 'OBS-tallennuspörssi' -ongelman, kun käytät sitä. Nyt voit lukea seuraavan osan tietääksesi kuinka korjata ongelma.
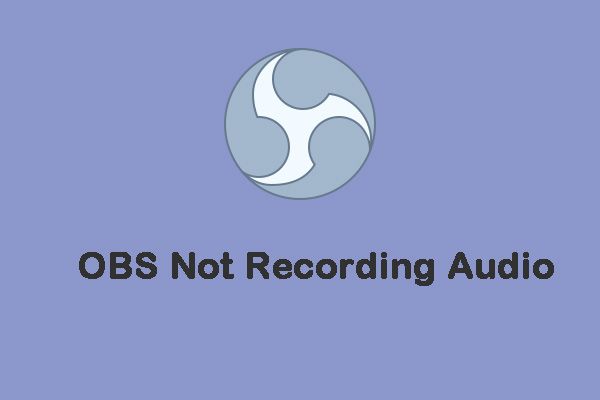 5 hyödyllistä tapaa korjata OBS, joka ei äänitä ääntä
5 hyödyllistä tapaa korjata OBS, joka ei äänitä ääntä Kun tallennat ääntä OBS: n avulla, saatat kohdata ongelman 'OBS ei tallenna ääntä'. Tämä viesti tarjoaa joitain toteutettavissa olevia menetelmiä sen korjaamiseksi.
Lue lisääRatkaisu 1: Pienempi kuvataajuus
ruudunpäivitysnopeus määrittää alkuperäisestä pelivideosta kaapattujen kehysten lukumäärän. Se on tekijä, joka vaikuttaa näytönohjaimen käyttöön. Jos sieppaat kehyksiä suurella kehysnopeudella, grafiikkasuoritin ei ehkä pysty renderöimään peliä ja suoratoistettavaa videota.
Pienennetään kehysnopeutta arvoon 30 tai jopa alempi eivät vaikuta merkittävästi videon laatuun. Voit siis yrittää laskea sitä korjataaksesi 'OBS choppy record' -ongelman. Näin voit tehdä sen:
Vaihe 1 : Käynnistä OBS ja siirry siihen asetukset .
Vaihe 2 : Klikkaa Video välilehti ja valitse Yhteiset FPS-arvot . Valitse sitten 30 tai vähemmän luetelluista arvoista.
Vaihe 3 : Klikkaus Käytä ja OK vahvistaaksesi muutoksen.
Nyt voit käynnistää tietokoneesi uudelleen ja tarkistaa, häviääkö ”OBS-tallennuksen epäonnistuminen” -ongelma. Jos ei, kokeile seuraavaa ratkaisua.
Ratkaisu 2: Poista Windows-pelitila käytöstä
Windows 10 tarjoaa ominaisuuden nimeltä Pelitila, joka auttaa käyttäjiä optimoimaan järjestelmänsä ja pelaamaan mitä tahansa peliä sujuvammin. Se voi tuottaa maksimaalisen suorituskyvyn pelinkäsittelyyn. Jos OBS-tallennus on epätasaista, voit myös yrittää poistaa Windows-pelitilan käytöstä ongelman korjaamiseksi. Nyt tässä on opetusohjelma.
Vaihe 1: Paina Windows avain ja Minä avaa asetukset sovellus.
Vaihe 2: Valitse sitten Pelaaminen . Klikkaus Pelitila vasemmassa paneelissa.
Vaihe 3: Sammuta sitten Pelitila vaihtoehto.
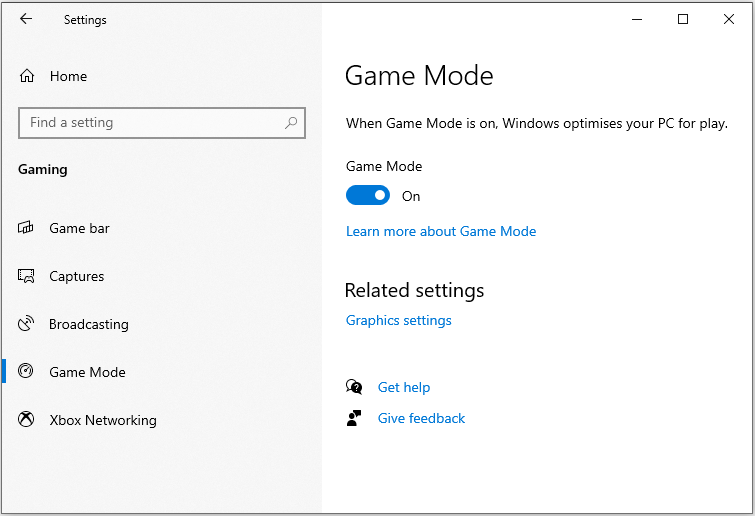
Kun se on valmis, käynnistä tietokone uudelleen ja tarkista, onko OBS-tallentamisen häiriö parantunut.
Ratkaisu 3: Sammuta Windows Game Bar ja Game DVR
Voit korjata ”OBS-tallennuksen epätasainen” ongelman valitsemalla Windows Game Bar ja Game DVR käytöstä. Nyt voit tehdä sen seuraavasti:
Vaihe 1: Paina Windows avain ja Minä avaa asetukset sovellus.
Vaihe 2: Napsauta Asetukset-ikkunassa Pelaaminen jatkaa.
Vaihe 3: Siirry Pelipalkki ja sammuta Nauhoita pelileikkeitä, kuvakaappauksia ja lähetä niitä pelipalkin avulla vaihda.
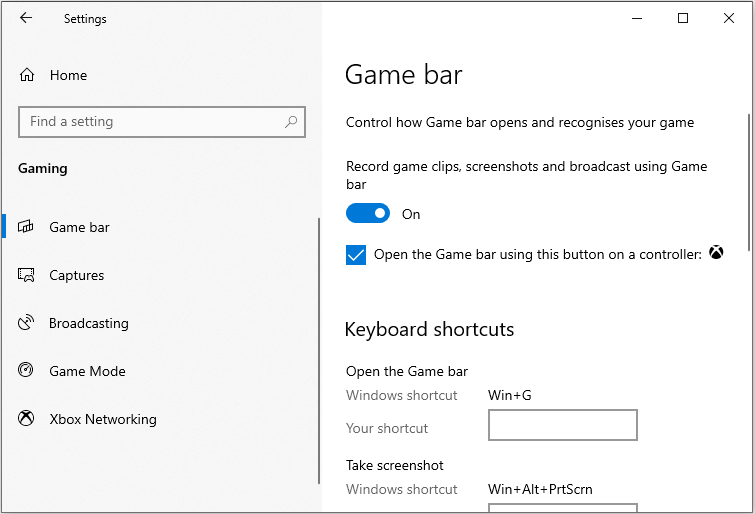
Vaihe 4: Mene sitten Pelin DVR välilehti ja sammuta se Nauhoita taustalla, kun pelaan peliä .
Sen jälkeen poistu Asetukset-ikkunasta ja tarkista, onko ”OBS-tallennuspörssi” -ongelma ratkaistu.
Katso myös: Game DVR -virheiden korjaus: Game DVR Config.exe -lataus
Viimeiset sanat
Yhteenvetona voidaan todeta, että korjataaksesi 'OBS-tallennuspörssi' -ongelman, tämä viesti kattaa kolme tapaa. Jos kohtaat saman virheen, kokeile näitä ratkaisuja. Jos sinulla on erilaisia ideoita tästä virheestä, voit jakaa sen kommenttialueella.








![Kolme parasta tapaa korjata OneDrive ei ole tarkoitettu tälle käyttäjälle [MiniTool News]](https://gov-civil-setubal.pt/img/minitool-news-center/19/top-3-ways-fix-onedrive-is-not-provisioned.png)
![Tietokoneesi täydellisistä korjauksista on vähän muistia Windows 10/8/7 -käyttöjärjestelmässä [MiniTool Tips]](https://gov-civil-setubal.pt/img/backup-tips/70/full-fixes-your-computer-is-low-memory-windows-10-8-7.png)
![[Korjattu] VMware: Virtuaalikonelevyjen konsolidointia tarvitaan](https://gov-civil-setubal.pt/img/partition-disk/16/vmware-virtual-machine-disks-consolidation-is-needed.png)





![[Ratkaistu]: Kuinka lisätä latausnopeutta Windows 10: ssä [MiniTool News]](https://gov-civil-setubal.pt/img/minitool-news-center/45/how-increase-upload-speed-windows-10.png)


