Valmistele Surfacesi huoltoa varten Windows 11 10 – 4 noudatettavaa vinkkiä
Prepare Your Surface For Service Windows 11 10 4 Tips To Follow
Jos haluat pyytää huoltoa Surfacellesi, kun se menee pieleen, sinun tulee huomioida joitain asioita, jotta vältät tietojen katoamisen ja tietosuojavuodot. Tässä viestissä MiniTool tarjoaa täydellisen oppaan Surfacen valmistelemisesta huoltoa varten Windows 11/10:ssä.Tietoja Microsoft Surface Servicestä
Kuten muutkin tietokonemerkit, myös Microsoft Surface voi toimia virheellisesti, esim. se ei syty , Surface sammuu jatkuvasti , Surfacessa on musta näyttö jne. Kun laitteessasi on jokin ongelma, voit napsauttaa vastaavaa linkkiä saadaksesi ratkaisuja tai etsiäksesi korjauksia verkosta.
Mutta joskus et ratkaise ongelmiasi tarjottujen vianmääritysvihjeiden avulla tai sinulla ei ole tietokonetaitoja ongelmien ratkaisemiseen. Tämän jälkeen voit pyytää Surfacen huoltoa Microsoftilta, jos se on takuun alainen. Yleensä Surface- ja Surface-merkkisten lisävarusteiden mukana tulee 90 päivän tekninen tuki ja yhden vuoden rajoitettu laitteistotakuu.
Vinkkejä: Mietitkö, onko Surfacellasi vielä takuu? Seuraa ohjetta - Pintatakuun tarkistus: Tässä on 3 yksinkertaista tapaa sinulle .
Ennen kuin lähetät laitteen Microsoftin korjauskeskukseen, sinun tulee kiinnittää huomiota tiettyihin asioihin, ja alla on ohjeet Surfacen valmistelemiseksi huoltoa varten.
Siirrä 1: Varmuuskopioi Surface ulkoiselle kiintolevylle
Mitä tapahtuu Surfacessasi oleville tiedoille? Microsoftin mukaan kaikki laitteessa oleva pyyhitään, jos lähetät sen palvelukeskukseen. Microsoft ei ole vastuussa tietojen katoamisesta huollon aikana. Voit siis suojata tietosi valmistelemalla USB-muistitikun tai ulkoisen kiintolevyn ja varmuuskopioi sitten tärkeät tiedostot siihen.
varten datan varmuuskopio , voit harkita tehokkaan käyttämistä PC-varmuuskopiointiohjelmisto , MiniTool ShadowMaker, joka tukee automaattista varmuuskopiointia ja inkrementaalista ja differentiaalista varmuuskopiointia. Sisään tiedoston varmuuskopio , kansion varmuuskopiointi, levyn varmuuskopiointi, osion varmuuskopiointi ja Windowsin varmuuskopiointi, tällä työkalulla on tärkeä rooli.
Katso kuinka Surface varmuuskopioi ulkoiselle kiintolevylle:
Vaihe 1: Liitä ulkoinen asema tietokoneeseen.
Vaihe 2: Lataa, asenna ja käynnistä MiniTool ShadowMaker Trial Edition.
MiniTool ShadowMaker -kokeilu Lataa napsauttamalla 100 % Puhdas & Turvallinen
Vaihe 3: Siirry kohtaan Varmuuskopiointi > LÄHDE > Kansiot ja tiedostot , valitse tiedostot ja kansiot, jotka haluat varmuuskopioida, mukaan lukien kuvat, videot, asiakirjat jne., ja napsauta OK .
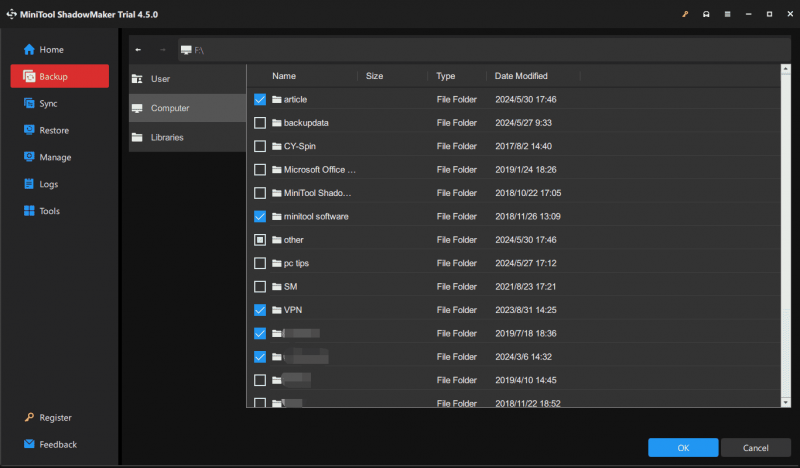
Vaihe 4: Napauta KOHDE ja valitse osio ulkoiselta kiintolevyltäsi.
Vaihe 5: Napauta Takaisin ylös nyt aloittaaksesi varmuuskopiointitehtävän.
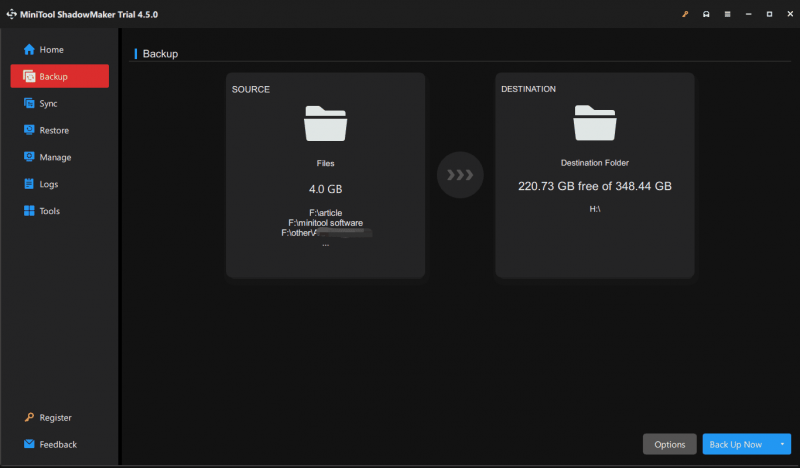 Vinkkejä: Lisäksi voit valita varmuuskopioi Surfacesi Windows Backup -sovelluksella OneDriveen ennen kuin valmistelet Surfacen huoltoa varten. Tällä tavalla voit myös varmuuskopioida Surface-asetuksesi pilveen kansioiden/tiedostojen lisäksi. Sinun on kirjauduttava sisään Microsoft-tilillä, jonka tulee olla sama kuin se, jota käytät laitteen noutamiseen palvelukeskuksesta.
Vinkkejä: Lisäksi voit valita varmuuskopioi Surfacesi Windows Backup -sovelluksella OneDriveen ennen kuin valmistelet Surfacen huoltoa varten. Tällä tavalla voit myös varmuuskopioida Surface-asetuksesi pilveen kansioiden/tiedostojen lisäksi. Sinun on kirjauduttava sisään Microsoft-tilillä, jonka tulee olla sama kuin se, jota käytät laitteen noutamiseen palvelukeskuksesta.Vaihe 2: Varmuuskopioi manuaalisesti Outlookin datatiedostot
Ennen kuin valmistelet Microsoft Surfacen huoltoa varten, sinun tulee myös kiinnittää huomiota Outlookin datatiedostojen varmuuskopiointiin, jos käytät tätä sähköpostiohjelmaa Windows 11/10:ssä. Nämä tiedostot sisältävät sähköpostiviestisi, tehtäväsi, kalenterisi ja muita kohteita Surfacessasi. Kun olet hankkinut laitteesi palvelukeskuksesta, voit siirtää Outlook-datatiedostoja (.pst- ja .ost-tiedostoja) Surfaceen.
Mietitkö, kuinka Outlook-datatiedostot varmuuskopioidaan? Katso nämä kaksi artikkelia:
- Kuinka luoda Outlook PST -varmuuskopio? Kokeile 4 tapaa tästä
- Kuinka varmuuskopioida OST-tiedosto Microsoft 365:ssä? Tässä on 3 tapaa
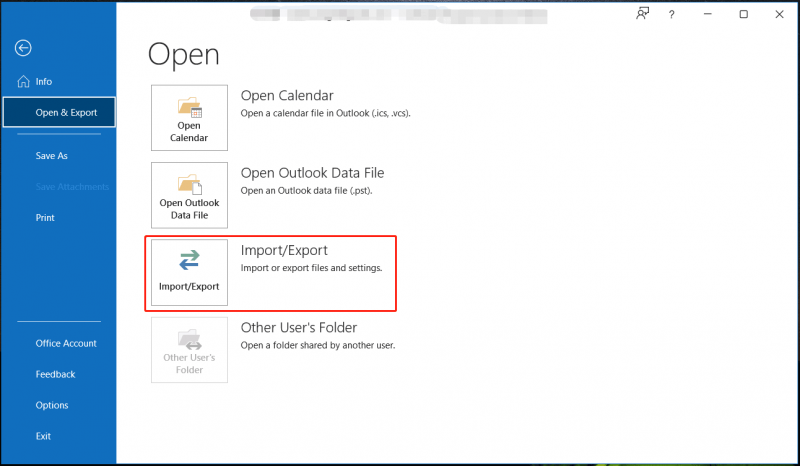
Vaihe 3: Poista tietosi
Kuten yllä mainittiin, Surfacessasi olevat tiedot poistetaan osana palveluprosessia. Tietosuojavuotojen estämiseksi sinun on parasta poistaa tiedot itse ennen laitteen lähettämistä Microsoftille.
Vinkkejä: Ennen tätä vaihetta sinun on luotava varmuuskopio laitteellesi. Muuten menetät tietosi ikuisesti.Voit tyhjentää useilla tavoilla, esimerkiksi alustaa aseman, pyyhkiä osion ja nollata tietokoneen. Yksityisyytesi suojaamiseksi suositellaan voimakkaasti kahta jälkimmäistä vaihtoehtoa. Katso osion pyyhkiminen tästä oppaasta - Kuinka pyyhkiä osio | MiniTool Partition Wizard opetusohjelma .
Näin pyyhit tai poistat tietosi nollaamalla tietokoneesi:
Vaihe 1: Käytä Win + I avata Windowsin asetukset .
Vaihe 2: Siirry Windows 10:ssä kohtaan Päivitys ja suojaus > Palautus ja napsauta Aloittaa alla Nollaa tämä tietokone .
Valitse Windows 11:ssä Järjestelmä> Palautus ja napsauta Palauta PC alkaen Nollaa tämä tietokone .
Vaihe 3: Napsauta Poista kaikki jatkaa.
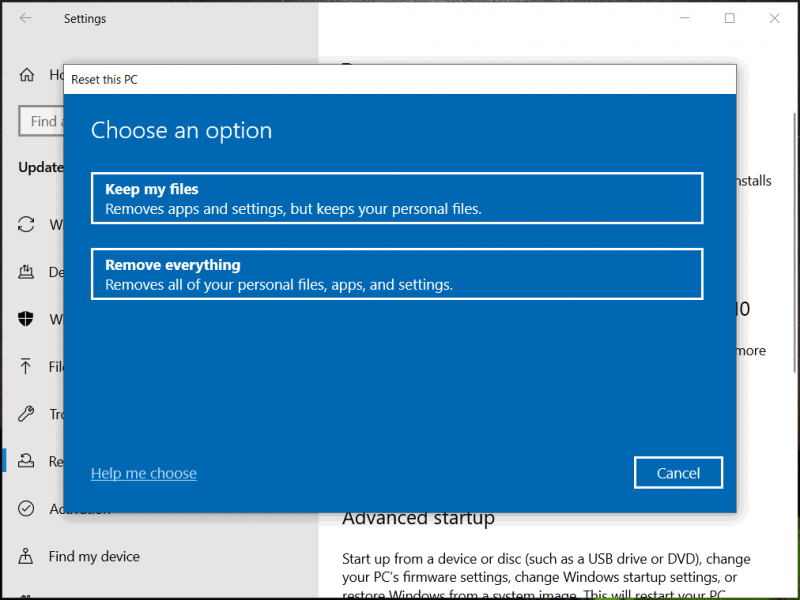
Vaihe 4: Suorita nollaustehtävä noudattamalla ponnahdusikkunassa olevia ohjeita. Myöhemmin laitteesi palautetaan täysin tehdasasetuksiinsa.
Vinkkejä: Jos Surface ei käynnisty, voit poistaa tietosi WinRE:ssä ( Windowsin palautusympäristö ): pakota käynnistämään kone uudelleen kolme kertaa automaattista korjausta varten (paina Tehoa uudelleen, kun näet Windows-logon), napsauta sitten Edistyneet asetukset syöttääksesi WinRE:n paina Vianmääritys > Palauta tämä tietokone > Poista kaikki ja lopeta poistoprosessi.Vaihe 4: Poista lisävarusteet
Kun olet varmuuskopioinut tiedot ja poistanut tiedot, muista poistaa kaikki lisävarusteet, ellei tukitiimi ole kehottanut sinua sisällyttämään niitä Surface-palautukseen.
Näitä lisäosia ovat USB-laitteet, kuten flash-asema, näppäimistö tai hiiri, muistikortti, Surface Dock, Surface Type Cover, virtalähde, äänisovitin, äänikaapelit, kuulokkeet jne. Tämän jälkeen voit lähettää Microsoft Surfacen palvelukeskukseen.
Viimeiset sanat
Tämä on täydellinen opas Surfacen valmistelemisesta huoltoa varten. Tee nämä asiat noudattamalla annettuja ohjeita, kun Surface menee pieleen ja tarvitsee korjausta. Tärkeintä on, että sinun tulee varmuuskopioida tärkeät tietosi, jos päätät lähettää koneen huoltoon.
Kun olet saanut Surfacen huollon jälkeen, sinun tulee myös tehdä joitakin asioita: käynnistää Surface ja suorittaa asetukset samalla Microsoft-tilillä, asentaa päivitykset Surface-sovelluksen avulla, muodostaa pariliitos Bluetooth-lisävarusteistasi ja asentaa sovelluksia uudelleen. Katso lisätietoja tästä virallisesta asiakirjasta - Ota Surface käyttöön huollon jälkeen .


![Chrome ei lataa sivuja? Tässä on 7 ratkaisua [MiniTool-uutiset]](https://gov-civil-setubal.pt/img/minitool-news-center/07/chrome-not-loading-pages.png)
![Korvattujen tiedostojen palauttaminen Windows 10 / Mac / USB / SD [MiniTool-vinkit]](https://gov-civil-setubal.pt/img/data-recovery-tips/94/how-recover-overwritten-files-windows-10-mac-usb-sd.jpg)



![Äänenvoimakkuuden säätö Windows 10 | Korjaa äänenvoimakkuuden säätö ei toimi [MiniTool News]](https://gov-civil-setubal.pt/img/minitool-news-center/89/volume-control-windows-10-fix-volume-control-not-working.jpg)

![Korjaus: Side-by-Side-määritys on virheellinen Windows 10: ssä [MiniTool News]](https://gov-civil-setubal.pt/img/minitool-news-center/91/fix-side-side-configuration-is-incorrect-windows-10.png)



![4 ratkaisua Chromen korjaamiseen pitää kaatumisen Windows 10: ssä [MiniTool News]](https://gov-civil-setubal.pt/img/minitool-news-center/61/4-solutions-fix-chrome-keeps-crashing-windows-10.png)
![HTML5-videotiedostoa ei löydy? Korjaa se nyt käyttämällä 4 ratkaisua! [MiniTool-uutiset]](https://gov-civil-setubal.pt/img/minitool-news-center/71/html5-video-file-not-found.jpg)


![Kuinka muuntaa CDA MP3: ksi: 4 tapaa ja vaihetta (kuvilla) [Video Converter]](https://gov-civil-setubal.pt/img/video-converter/75/how-convert-cda-mp3.png)
![Tyhjennä roskakori Google Drive - Poista tiedostot ikuisesti [MiniTool News]](https://gov-civil-setubal.pt/img/minitool-news-center/80/empty-trash-google-drive-delete-files-it-forever.jpg)
![Kuinka korjata Photoshop-ongelma JPEG-datavirheen jäsentämisessä? (3 tapaa) [MiniTool-uutiset]](https://gov-civil-setubal.pt/img/minitool-news-center/87/how-fix-photoshop-problem-parsing-jpeg-data-error.png)