Kuinka varmuuskopioida Windows Server 2016 ulkoiselle kiintolevylle?
How To Back Up Windows Server 2016 To External Hard Drive
On erittäin tärkeää estää tietojen katoaminen tahattomien toimien vuoksi varmuuskopioinnin avulla. Etsitkö tapoja varmuuskopioida Windows Server 2016 ulkoiselle kiintolevylle? Tämä viesti osoitteesta MiniTool tarjoaa sinulle 2 työkalua.
On erittäin tärkeää varmuuskopioida Windows Server 2016 suojellaksesi tärkeitä tietojasi. Kätevin ja luotettavin varmuuskopiointitapa on käyttää ulkoista kiintolevyä. Seuraavat ovat edut Windows Server 2016:n varmuuskopioinnista ulkoiselle kiintolevylle.
1. Ensinnäkin se pitää tietosi turvassa kovalevyn vika . Kun kiintolevy on vaurioitunut, kaikki levyllä olevat tiedot voivat kadota. Mutta ulkoisen kiintolevyn varmuuskopiotiedot ovat turvallisia.
2. Toiseksi se voi säästää aikaa, kun asennat Windows Server 2016:n uuteen tietokoneeseen tai toiseen tietokoneeseen, jossa on erilaisia laitteita. Voit käyttää tätä ulkoista kiintolevyä suorita yleinen palautus asentamatta täysin uutta järjestelmää ja sovelluksia.
3. Kolmanneksi tietokoneessa olevat tiedostot voivat helposti saastua, tuhoutua tai varastaa, joten on turvallisempaa säilyttää ne ulkoisella kiintolevyllä.
Katsotaanpa nyt, kuinka Windows Server 2016 varmuuskopioidaan ulkoiselle kiintolevylle.
Kuinka varmuuskopioida Windows Server 2016 ulkoiselle kiintolevylle
Ennen kuin aloitat varmuuskopiointiprosessin, sinun on huomioitava seuraavat asiat:
- Varmista, että olet liittänyt ulkoisen kiintolevyn Windows Server 2016:een.
- Varmista, että tietokone tunnistaa ulkoisen kiintolevyn.
- Varmista, että ulkoisella kiintolevyllä on tarpeeksi kapasiteettia Windows Server 2016:n tietojen tallentamiseen.
Tapa 1: Windows Server Backupin kautta
Ensin voit varmuuskopioida Windows Server 2016:n ulkoiselle kiintolevylle Windows Server varmuuskopio . Se on sisäänrakennettu varmuuskopiointi- ja palautustyökalu Windows Server -käyttöjärjestelmään. Se tarjoaa tavan luoda ja hallita varmuuskopioita tärkeistä tiedoista, kuten järjestelmän tilasta, tiedostoista ja kansioista sekä kokonaisista taltioista tai kiintolevyistä. Varmuuskopiot voidaan tallentaa paikallisille asemille tai verkko-osuuksille, ja niitä voidaan käyttää tietojen palauttamiseen tietojen katoamisen tai järjestelmävian sattuessa.
1. Avaa Palvelimen hallinta ja napsauta Lisää rooleja ja ominaisuuksia . Napsauta sitten Seuraavaksi .
2. Valitse nyt asennustyyppi – Rooli- tai ominaisuuspohjaiset asennukset tai Etätyöpöytäpalvelujen asennus ja napsauta Seuraavaksi .
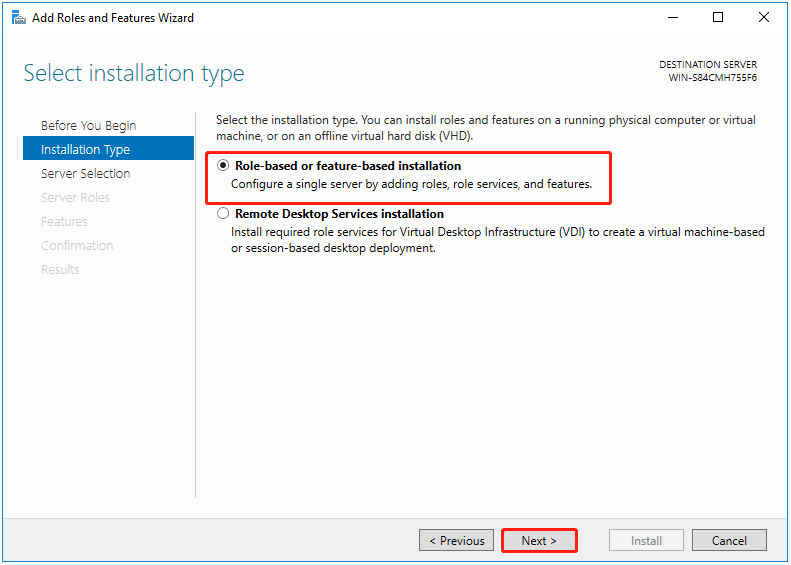
3. Valitse kohdepalvelin ja napsauta Seuraavaksi .
4. Alle Valitse palvelinroolit sivua, napsauta suoraan Seuraavaksi jatkaaksesi.
5. Alle Ominaisuudet -osio, tarkista Windows Server varmuuskopio ominaisuus ja napsauta Seuraavaksi .
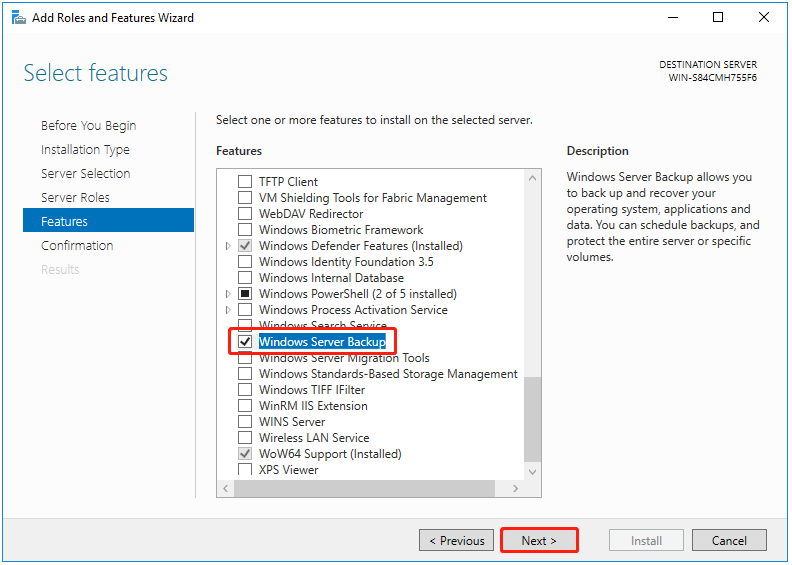
6. Se pyytää sinua vahvistamaan toiminnon ja sinun on napsautettava Asentaa .
1. Kirjoita Windows Server varmuuskopio in Haku laatikko ja avaa se.
2. Napsauta hiiren kakkospainikkeella Paikallinen varmuuskopio ja valitse sitten Varmuuskopioi kerran… .
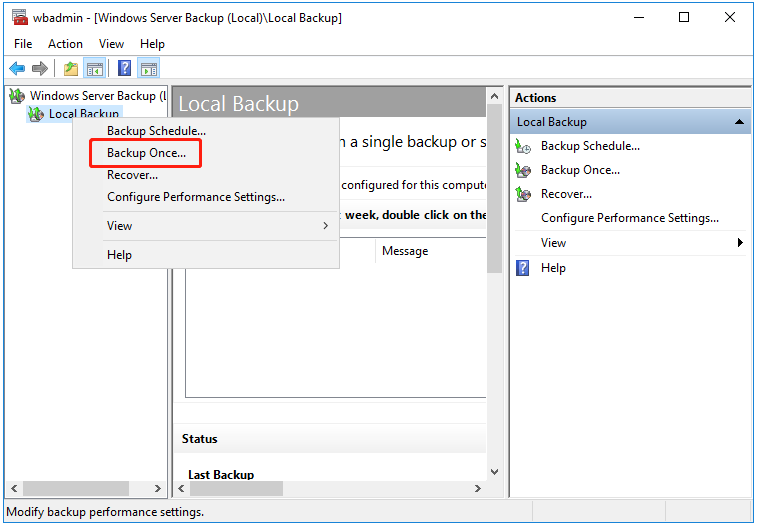
3. Alle Varmuuskopiointiasetukset , valitse Erilaisia vaihtoehtoja ja napsauta Seuraavaksi .
4. Valitse Täysi palvelin (suositus) tai Mukautettu .
- Täysi palvelimen varmuuskopiointi varmuuskopioi kaikki palvelimesi tiedot, sovellukset ja järjestelmän tila.
- Jos haluat varmuuskopioida tiettyjä Windows Server 2016 -tiedostoja, voit valita Mukautettu vaihtoehto ja napsauta Seuraavaksi . Sitten voit valita Lisää kohteita ja valitse tiedostot, jotka haluat varmuuskopioida. Napsauta Seuraavaksi jatkaaksesi.
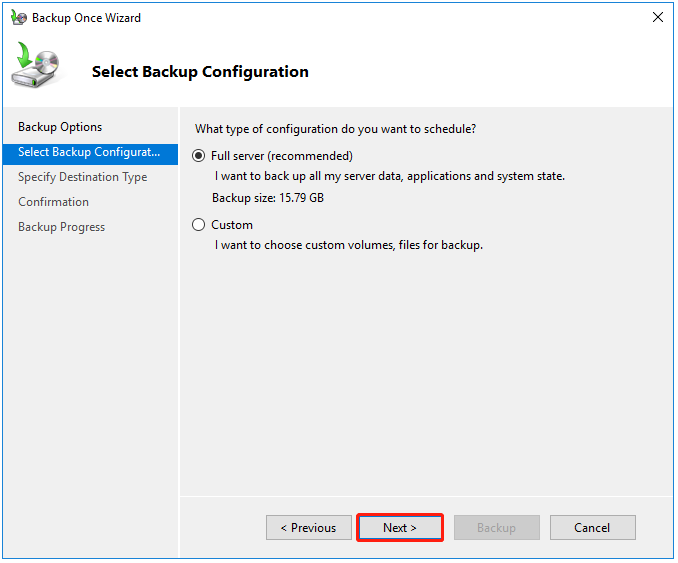
5. Alle Määritä kohteen tyyppi , valitse Paikalliset asemat tai Etäjaetut kansiot ja napsauta Seuraavaksi . Tässä sinun on valittava ensimmäinen vaihtoehto.
6. Napsauta sitten avattavaa valikkoa ja valitse ulkoinen kiintolevy varmuuskopion kohteeksi. Napsauta Seuraavaksi .
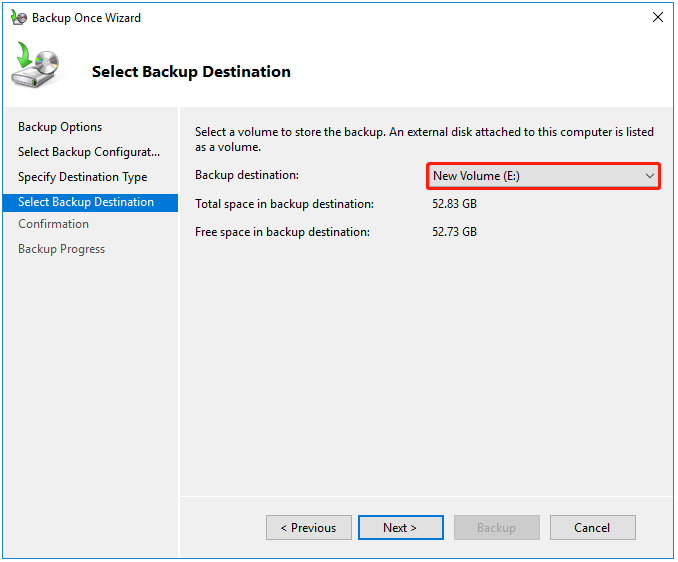
7. Nyt voit napsauttaa Varmuuskopio aloittaaksesi varmuuskopiointitehtävän. Kun varmuuskopiointi on valmis, näet tilaviestin: Onnistunut .
Tapa 2: MiniTool ShadowMakerin kautta
Kun käytät Windows Server Backupia, saatat kohdata erilaisia virheitä, kuten Windows Server -varmuuskopio jumissa kohdassa 'Reading Data; Ole hyvä ja odota…” , Windows Server Backup ei tee vähittäistä varmuuskopiointia, Windows Serverin varmuuskopiointipalvelu puuttuu ja niin edelleen. Näin ollen voit myös käyttää Palvelimen varmuuskopiointiohjelmisto – MiniTool ShadowMaker varmuuskopioi Server 2016 ulkoiselle kiintolevylle.
Se tarjoaa all-in-one-varmuuskopiointi- ja palautusratkaisun, joka on yhteensopiva Windows Server 2022/2019/2016/2012/2012 R2, Windows 11/10/8.1/8/7 jne. kanssa. Sen avulla voit varmuuskopioi tiedostot tai varmuuskopioi järjestelmät ulkoiselle kiintolevylle.
MiniTool ShadowMakerissa on edistyneempiä ominaisuuksia kuin Windows Server Backup Sync, Media Builder, Disk Clone, Universal Restore, Backup Compression jne. Älä epäröi ja napsauta seuraavaa painiketta ladataksesi MiniTool ShadowMakerin ja asentaaksesi sen tietokoneellesi käynnistääksesi varmuuskopiointitehtävä.
MiniTool ShadowMaker -kokeilu Lataa napsauttamalla 100 % Puhdas & Turvallinen
1. Käynnistä MiniTool ShadowMaker ja napsauta Jatka oikeudenkäyntiä jatkaaksesi.
2. Käytössä Varmuuskopio käyttöliittymä, näet järjestelmäosiot on valittu varmuuskopiolähteeksi. Varmuuskopioi tiedostot napsauttamalla LÄHDE > Kansiot ja tiedostot , valitse sitten kaikki kohteet, jotka haluat varmuuskopioida, ja napsauta OK .
3. Napsauta KOHDE valitaksesi ulkoisen kiintolevyn kohteeksi.
4. Napsauta lopuksi Takaisin ylös nyt -painiketta suorittaaksesi varmuuskopiointitehtävän.
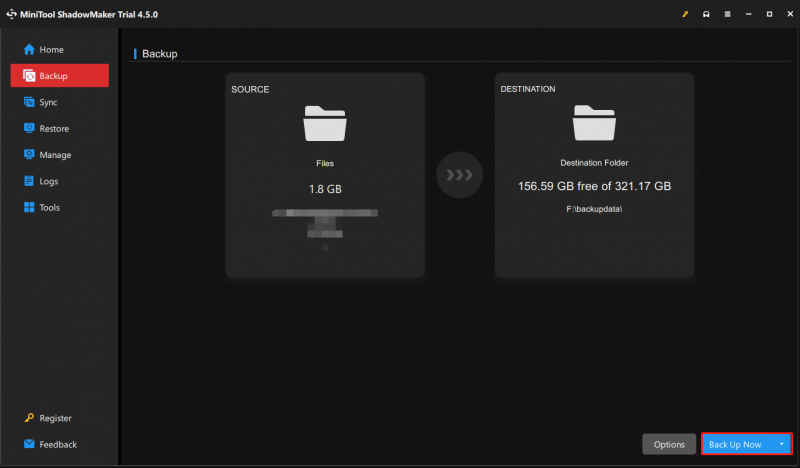
Bottom Line
Yhteenvetona voidaan todeta, että tämä viesti on osoittanut, kuinka Windows Server 2016 varmuuskopioidaan ulkoiselle kiintolevylle Windows Server Backupilla ja MiniTool ShadowMakerilla. Jos sinulla on ongelmia MiniTool ShadowMakerin kanssa, voit ottaa meihin yhteyttä [sähköposti suojattu] ja vastaamme sinulle mahdollisimman pian.

![Kuinka jakaa tiedostoja tietokoneiden välillä? Tässä on 5 ratkaisua [MiniTool-vinkit]](https://gov-civil-setubal.pt/img/backup-tips/33/how-share-files-between-computers.png)

![S / MIME-ohjaus ei ole käytettävissä? Katso kuinka korjata virhe nopeasti! [MiniTool-uutiset]](https://gov-civil-setubal.pt/img/minitool-news-center/58/s-mime-control-isn-t-available.png)
![3 korjausta palataksesi aikaisempaan koontiversioon, joka ei ole käytettävissä Windows 10 [MiniTool-vinkit]](https://gov-civil-setubal.pt/img/backup-tips/92/3-fixes-go-back-an-earlier-build-not-available-windows-10.png)
![[Ratkaistu] Kuinka korjata PS5/PS4 CE-33986-9 -virhe? [Minityökaluvinkit]](https://gov-civil-setubal.pt/img/news/10/solved-how-to-fix-ps5/ps4-ce-33986-9-error-minitool-tips-1.png)


![Realtek HD Audio Manager -lataus Windows 10: lle [MiniTool News]](https://gov-civil-setubal.pt/img/minitool-news-center/48/realtek-hd-audio-manager-download.png)

![SD-kortin palauttamisen opetusohjelma Windows 10: lle ei voi hukata [MiniTool-vinkkejä]](https://gov-civil-setubal.pt/img/data-recovery-tips/70/tutorial-sd-card-recovery.png)

![Ei sellaista tiedostoa tai hakemistoa SCP: ssä: Virheen korjaaminen [MiniTool News]](https://gov-civil-setubal.pt/img/minitool-news-center/90/no-such-file-directory-scp.png)


![Kuinka poistaa / poistaa PC Accelerate Pro kokonaan [2020] [MiniTool News]](https://gov-civil-setubal.pt/img/minitool-news-center/02/how-remove-uninstall-pc-accelerate-pro-completely.png)

![Kuinka korjata Malwarebytes-verkkosuojaus ei käynnisty? -Virhe [MiniTool-vinkit]](https://gov-civil-setubal.pt/img/backup-tips/85/how-fix-malwarebytes-web-protection-won-t-turn-error.jpg)

![Ratkaisuja Call of Duty Dev -virheeseen 6065 [vaihe vaiheelta] [MiniTool News]](https://gov-civil-setubal.pt/img/minitool-news-center/97/solutions-call-duty-dev-error-6065.jpg)