Mikä on Exploit Protection? Kuinka ottaa se käyttöön Windows 10 11:ssä?
Mika On Exploit Protection Kuinka Ottaa Se Kayttoon Windows 10 11 Ssa
Exploit Protection on Windows Defenderin uusi ominaisuus. Jos haluat tietää, mikä se on ja kuinka se otetaan käyttöön Windows 10/11:ssä, vieritä alas tässä viestissä MiniTool-verkkosivusto löytääksesi tarkat ohjeet.
Mikä on Exploit Protection?
Exploit Protection on yksi Windows Defenderin ominaisuuksista, joka voi suojata tietokonettasi tietoturvahyödykkeitä käyttäviltä haittaohjelmilta. Exploit Protectionissa on kaksi lievennystä – järjestelmätaso ja ohjelmataso.
Kuinka ottaa hyväksikäyttösuojaus käyttöön Windows 10/11:ssä?
Kun tiedän, mitä Exploit Protection on, haluan näyttää sinulle, kuinka voit käyttää tätä ominaisuutta Windows 10/11:ssä:
Vaihe 1. Siirry kohtaan asetukset > Päivitys ja suojaus > Windowsin suojaus > Sovellusten ja selaimen hallinta > Hyödynnä suojausasetuksia .

Vaihe 2. Kuten näet, asetukset on jaettu kahteen välilehteen – Järjestelmäasetukset ja Ohjelman asetukset .
Alla Järjestelmäasetukset , näet seuraavat vaihtoehdot:
- Ohjausvirtaussuoja (CFG)
- Data Execution Prevention (DEP)
- Pakota kuvien satunnaistaminen (pakollinen ASLR)
- Satunnaista muistivaraukset (alhaalta ylöspäin suuntautuva ASLR)
- Korkean entropian ASLR
- Vahvista poikkeusketjut (SEHOP)
- Vahvista keon eheys
Alla Ohjelman asetukset , voit lisätä mukautettavan ohjelman joko painamalla Lisää ohjelman nimen mukaan tai Valitse tarkka tiedostopolku . Myös ohjelman lisääminen lyömällä sitä valmiiksi täytetystä luettelosta on sallittua.
- Lisää ohjelman nimen mukaan – voit soveltaa siirtoa mihin tahansa käynnissä olevaan prosessiin tällä nimellä. Sinun on määritettävä tiedosto ja sen tunniste.
- Valitse tarkka tiedostopolku – valitsee suoritettavan tiedoston tavallisesta Windowsin Resurssienhallinnan tiedostovalitsinikkunasta.
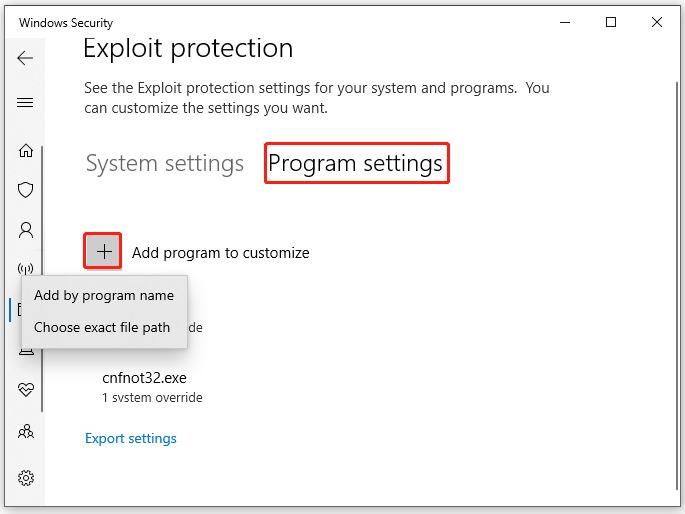
Samaan aikaan Exploit Protectionin avulla voit viedä asetuksesi XML-tiedostoon osumisen jälkeen Vie asetukset .
Jos käytät EMETiä ja olet tallentanut sen asetukset XML-tiedostoon, voit yrittää tuoda asetukset seuraavan Windows PowerShellin komennolla:
Set-ProcessMitigation -PolicyFilePath myconfig.xml
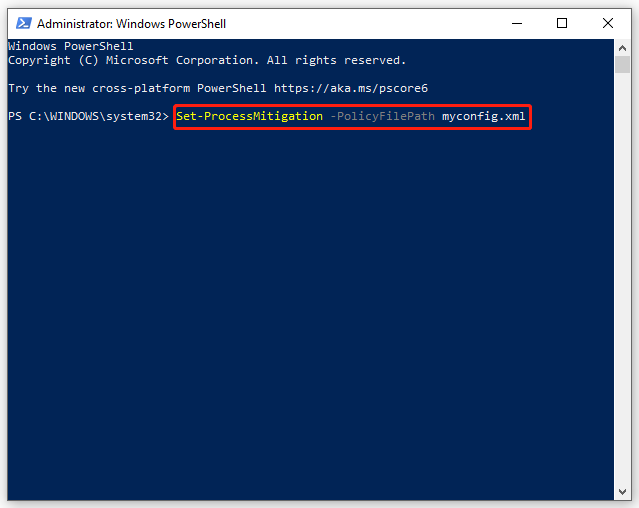
Sinun täytyy vaihtaa myconfig.xml Exploit Protection -määritystiedostosi sijainnin ja nimen kanssa.
Kuinka lisätä tai sulkea pois sovellus Exploit Protectionissa?
Jos ominaisuus on käytössä, jotkin sovellukset viivästyvät tai pätkivät niitä käynnistettäessä. Tämä on melko yleistä peleissä, joten voit poistaa Exploit Protectionin käytöstä pelaamisen aikana. Näin voit lisätä tai sulkea pois Exploit Protectionin joillekin valituille sovelluksille Windows 10/11:ssä:
Vaihe 1. Paina Win + I käynnistää Windowsin asetukset .
Vaihe 2. Vieritä asetusvalikossa alas löytääksesi Päivitys ja suojaus ja osui siihen.
Vaihe 3. Alla Windowsin suojaus -välilehti, napsauta Sovellusten ja selaimen hallinta .
Vaihe 4. Vieritä alas löytääksesi Hyödynnä suojausasetuksia ja osui siihen.
Vaihe 5. Siirry kohtaan Ohjelman asetukset ja klikkaa Lisää mukautettava ohjelma mukauttaaksesi asetuksia. Valitse Lisää ohjelman nimen mukaan ja Valitse tarkka tiedostopolku .
Vaihe 6. Tässä valitsemme Valitse tarkka tiedostopolku . Kun se on löydetty ja valittu, näet luettelon lievennyksistä, joita voidaan soveltaa. Jos haluat lisätä tiedoston Exploit Protectioniin, valitse kaikki vaihtoehdot. Voit jättää tiedoston pois Exploit Protectionista poistamalla valinnat sovelluksen kohdalta.
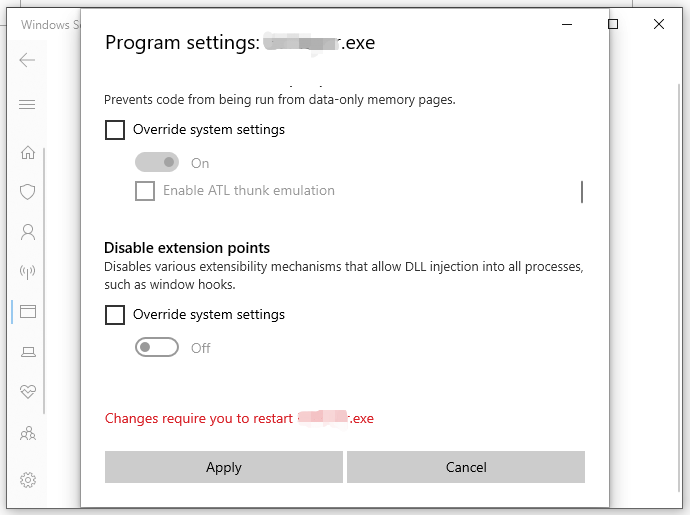
Vaihe 7. Napsauta Käytä tallentaaksesi asetukset.
Vaihe 8. Käynnistä tietokone uudelleen.
Toinen tapa suojata tietosi
Exploit Protection voi suojata järjestelmääsi haittaohjelmien ja virusten hyökkäyksiltä. Samalla on myös tärkeää suojata tiedostot ja kansiot. On toinenkin tapa suojata tietosi – varmuuskopioida tiedostot ja kansiot ulkoiselle kiintolevylle MiniTool ShadowMakerin avulla. Vaikka tiedostosi katoaisi haittaohjelmatartunnan jälkeen, voit palauttaa ne helposti, kun sinulla on varmuuskopio.
MiniTool ShadowMaker on ilmainen ja luotettava varmuuskopiointiohjelmisto, joka on suunniteltu luomaan varmuuskopio tiedostoista, kansioista, osioista, järjestelmistä ja levyistä Windows 11/10/8/7. Se on vihreä, kätevä ja käytännöllinen. Jos haluat varmuuskopioida tärkeät tiedot, MiniTool ShadowMaker on paras valinta sinulle!



![[3 tapaa] Päivitä tai poista Windows 11 ja palaa takaisin Windows 10:een](https://gov-civil-setubal.pt/img/news/80/downgrade-uninstall-windows-11.png)



![Mihin Microsoft Store asentaa pelejä? Löydä vastaus täältä [MiniTool-uutiset]](https://gov-civil-setubal.pt/img/minitool-news-center/15/where-does-microsoft-store-install-games.jpg)
![Microsoft Office Click-to-Run -sovelluksen poistaminen Windows 10: ssä [MiniTool News]](https://gov-civil-setubal.pt/img/minitool-news-center/87/how-uninstall-microsoft-office-click-run-windows-10.jpg)

![Google-kuvien lataus: sovellusten ja kuvien lataus PC:lle/mobiililaitteelle [MiniTool Tips]](https://gov-civil-setubal.pt/img/data-recovery/13/google-photos-download-app-photos-download-to-pc/mobile-minitool-tips-1.png)

![7 tehokasta tapaa korjata Netwtw06.sys epäonnistui Windows 10: ssä [MiniTool Tips]](https://gov-civil-setubal.pt/img/backup-tips/29/7-efficient-methods-fix-netwtw06.jpg)
![Kuinka palauttaa poistetut Instagram-kuvat? Kokeile näitä testattuja menetelmiä [MiniTool-vinkit]](https://gov-civil-setubal.pt/img/android-file-recovery-tips/69/how-recover-deleted-instagram-photos.jpg)


![Neljä kustannustehokasta SSD-asemaa Xbox Onelle [MiniTool News]](https://gov-civil-setubal.pt/img/minitool-news-center/99/four-cost-effective-ssds-external-drives.png)


