Kuinka tehdä Toshiba-muistikortin palautus? Tässä on opastus
How To Do A Toshiba Memory Card Recovery Here Is A Guidance
Etsitkö tapaa palauttaa tiedot Toshiban muistikortilta? Jos kyllä, tämä on oikea paikka saada vastaus. MiniTool-ratkaisut tarjoaa yksityiskohtaisen opetusohjelman Toshiban muistikortin palauttamisesta ja esittelee sinulle luotettavan tietojen palautustyökalun.Koska Toshiban muistikortit ovat yksi luotettavimmista muistikorteista monien joukossa, ihmiset voivat tallentaa niille monia tärkeitä tiedostoja. Mutta Toshiban muistikortti ei ole immuuni tietojen katoamiselta tai laitevialta. Tässä viestissä selitämme, miten a Toshiban muistikortin palautus ja kuinka korjata vioittunut Toshiba-muistikortti.
Tietojen menetys Toshiba-muistikortissa
Onko mahdollista palauttaa tietoja Toshiban muistikortilta? Jos poistetut tiedot eivät korvaudu uusilla tiedoilla, sinulla on mahdollisuus saada ne takaisin. Siksi, kun huomaat, että olet menettänyt tärkeitä tiedostoja Toshiba SD-kortilta, sinun tulee lopettaa uusien tietojen tallentaminen kyseiseen laitteeseen ja suorittaa Toshiba SD-kortin palautus ajoissa.
Tietojen katoamisskenaariot Toshiba-muistikortissa
Sen lisäksi, että tiedät kuinka palauttaa tiedot Toshiba-muistikortilta, sinun tulee myös tietää, mitkä tilanteet voivat johtaa tietojen menetykseen, jos tiedosto katoaa tulevaisuudessa. Tässä luetellaan joitain yleisiä tilanteita, jotka johtavat tietojen katoamiseen ja palautumismahdollisuuksiin.
- Virheellinen poisto : Kun olet poistanut tiedostoja Toshiban muistikortilta, menetät näiden tiedostojen merkinnät, mutta tiedostoja ei poisteta pysyvästi laitteestasi. Poistetut tiedostot ovat palautettavissa, kunnes ne korvataan uusilla tiedoilla.
- Alustettu muistikortti : Ammattimainen tietojen palautusohjelmisto auttaa noutamaan tiedostoja alustetulta muistikortilta, jos suoritat nopean alustuksen. Syvä alustus kuitenkin poistaa kaikki tiedot muistikortiltasi ja tekee Toshiba SD-kortin palautuksen mahdottomaksi.
- Vioittunut muistikortti : SD-kortti voi vioittua useista syistä, kuten tiedostojärjestelmävirheestä, viallisista sektoreista, virtapiikeistä jne. Jos tarvitset tiedostoja tältä vioittuneelta SD-kortilta, voit yrittää palauttaa ne tiedostojen palautusohjelmistolla niin kauan kuin tietokoneesi tunnistaa vioittun SD-kortin.
- Fyysinen vahinko : Mahdollisuus palauttaa tiedostoja fyysisesti vahingoittuneelta SD-kortilta riippuu vaurion laajuudesta. Jos SD-kortti on rikki tai naarmuuntunut pahasti, kannattaa pyytää apua SD-kortin palautuspalveluilta.
Palauta tiedot Toshiba-muistikortilta kolmessa vaiheessa
Toisin kuin tiedostojen poistaminen tietokoneelta, tiedostot poistetaan pysyvästi, jos ne poistetaan Toshiban muistikortilta. Voit palauttaa nämä tiedostot vain kolmannen osapuolen tietojen palautusohjelmiston avulla. Mikä Toshiban muistikortin palautusohjelmisto kannattaa valita? On syytä mainita MiniTool Power Data Recovery .
Tietoja MiniTool Power Data Recovery -palvelusta
Tällä tiedostojen palautusohjelmistolla on tärkeä asema SD-kortin palautuksen alalla kyvykkäiden toimintojensa ja yksinkertaisen tietojen palautusmenettelyn ansiosta. Voit käyttää tätä työkalua palauttaaksesi kadonneita tiedostoja eri tilanteissa: vahingossa alustettu, muistikorttivirheet, virheellinen poisto, virustartunta jne.
Lisäksi tämä ohjelmisto tarjoaa a turvallinen tietojen palautus ympäristöön vahingoittamatta alkuperäisiä tietoja. Tällä tiedostojen palautustyökalulla voit nauttia turvallisesta ja yksinkertaisesta tietojen palautusprosessista puhtaalla käyttöliittymällä ja selkeillä ohjeilla.
Voit käyttää tätä työkalua edelleen USB-asemille, kiintolevyille, muistitikuille, CF-korteille ja muille tallennuslaitteille palauttaa tiedostoja .
Jos etsit turvallista Toshiba-tietojen palautustyökalua, MiniTool Power Data Recovery on kokeilun arvoinen. Voit ladata ja asentaa ilmaisen version tehdäksesi ensin syväskannauksen muistikortille.
MiniTool Power Data Recovery ilmaiseksi Lataa napsauttamalla 100 % Puhdas & Turvallinen
Toshiban muistikortin palautusopas
Jos olet jo hankkinut MiniTool Power Data Recovery -ohjelman, voit palauttaa tiedot Toshiban muistikortilta seuraavan opetusohjelman mukaisesti.
Vaihe 1: Liitä muistikortti tietokoneeseen ja käynnistä ohjelmisto kaksoisnapsauttamalla sitä.
Vaihe 2: Ohjelmisto siirtyy pääliittymään automaattisesti. Löydät kohdeosion alta Loogiset asemat -välilehteä ja napsauta Skannata . Vaihtoehtoisesti vaihda kohtaan Laitteet -välilehti skannataksesi koko SD-kortin kerralla.
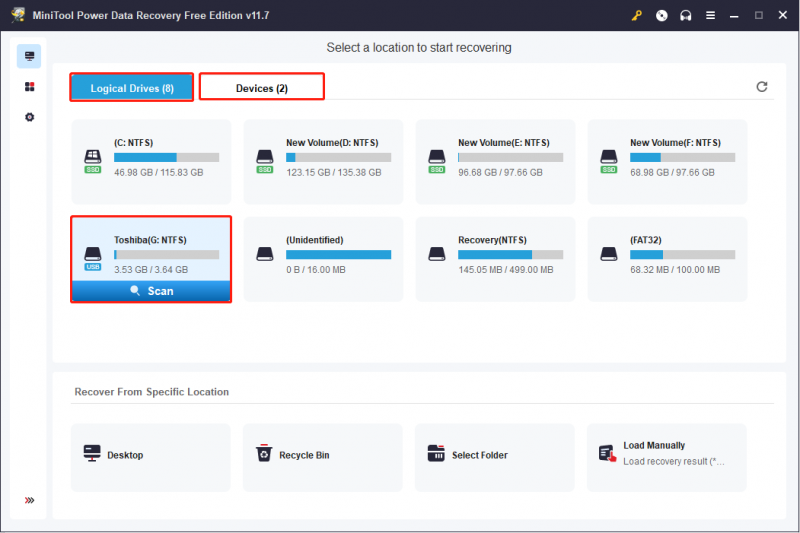
Vaihe 3: Löytääksesi kaikki muistikortilla olevat tiedostot sinun tulee odottaa kärsivällisesti skannausprosessin päättymistä. Yleensä kaikki löydetyt tiedostot jaetaan kolmeen kansioon: Poistetut tiedostot , Kadonneet tiedostot , ja Olemassa olevat tiedostot tulossivulla olevien polkujen mukaan.
Voit parantaa tietojen palauttamisen tehokkuutta vaihtamalla Tyyppi luokkaluettelo, jossa tiedostot on lajiteltu niiden tyyppien mukaan. Voit paikantaa nopeasti haluamasi tiedoston etsimällä sopivaa tiedostotyyppiä.
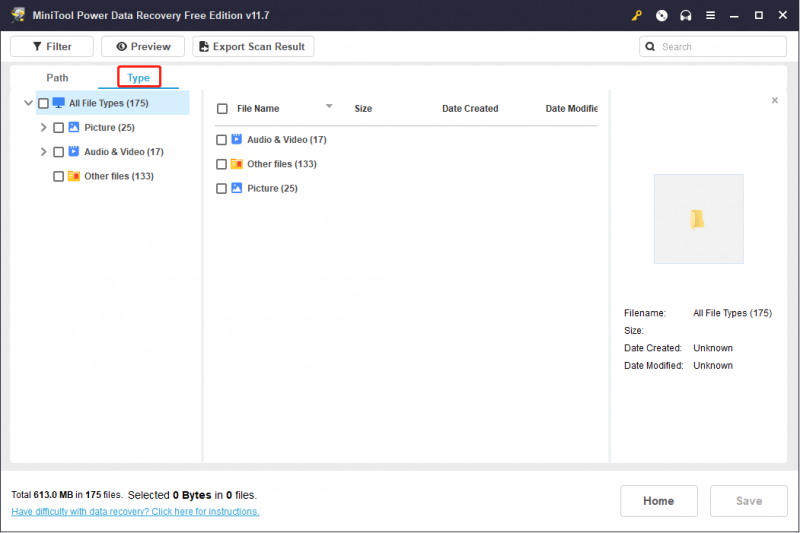
Jos muistat vaaditun tiedoston nimen, voit kirjoittaa nimen yläkulman hakukenttään ja painaa Tulla sisään saadaksesi luettelon vastaavista tiedostoista nopeasti.
Lisäksi, jos haluat palauttaa tietyt ehdot täyttävät tiedostot, esimerkiksi palauttaa kaikki kuvat, jotka ovat suurempia kuin 200 kt, Suodattaa ominaisuus on erittäin järkevä. Voit napsauttaa Suodattaa -painiketta asettaaksesi suodatusehdot, kuten tiedoston koon, tiedostotyypin, tiedostoluokan ja tiedoston muokkauspäivämäärän. Ohjelmisto suodattaa asetusten mukaan pois kaikki tiedostot, jotka eivät täytä ehtoja. Sitten voit selata tiedostoluetteloa löytääksesi nopeasti tarvitsemasi tiedostot.
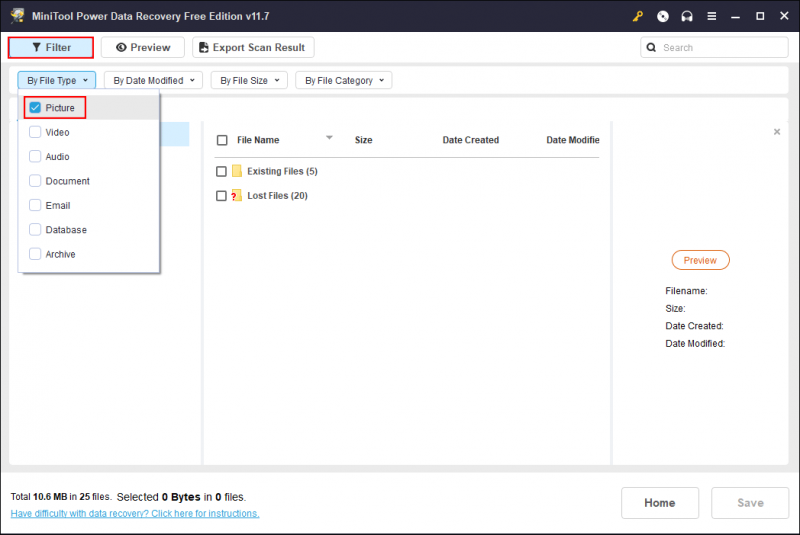
MiniTool Power Data Recovery ilmaiseksi voit palauttaa 1 Gt tiedostoja ilmaiseksi. Tietojen palautuksen tarkkuuden ja tämän ilmaisen tietojen palautuskapasiteetin täysimääräiseen hyödyntämiseen voit käyttää Esikatselu ominaisuus tarkistaa valitun tiedoston ennen sen tallentamista. Valokuvien, videoiden, asiakirjojen, äänen ja muun tyyppisten tiedostojen esikatselua tuetaan.
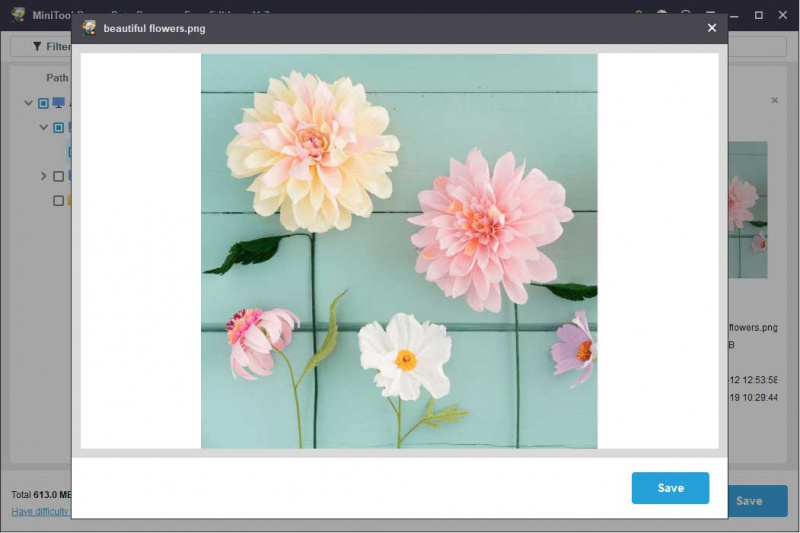
Vaihe 4: Lisää valintamerkit vaadittujen tiedostojen eteen ja napsauta Tallentaa -painiketta. Sinun tulee valita oikea tallennuspolku näille tiedostoille. Älä tallenna näitä tiedostoja Toshiba-kortille tai tietojen palautus voi epäonnistua tietojen päällekirjoituksen vuoksi.
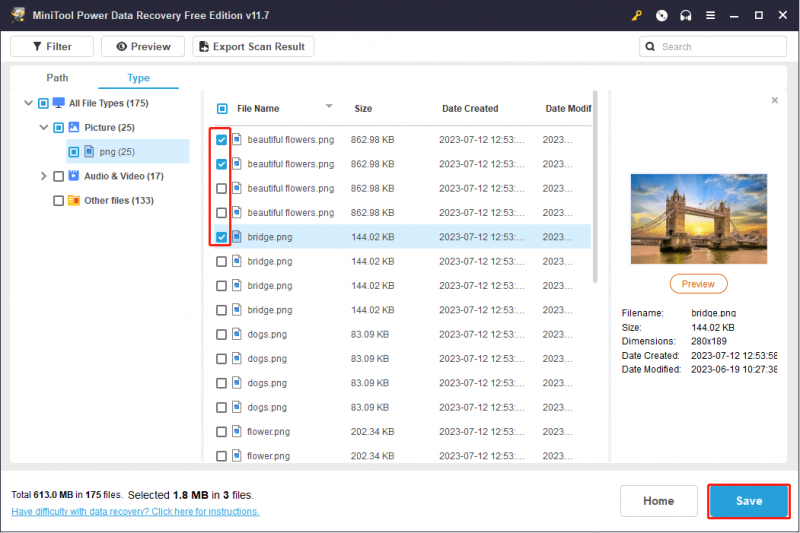
Jos haluat rikkoa 1 Gt:n tietojen palautuskapasiteettirajoituksen, sinun on hankittava premium-versio. Useista versioista Personal Ultimate -versio sopii parhaiten yksittäisille käyttäjille. Tämä versio tarjoaa paitsi rajattoman tietojen palautuskapasiteetin myös elinikäisiä ilmaisia päivityksiä. Lisätietoja eri painoksista on osoitteessa MiniTool Store .
Vinkkejä: Koska tietojen katoaminen tapahtuu aina yhtäkkiä, sinun on parempi varmuuskopioida tärkeät tiedostot eri laitteisiin, jotta voit nopeasti palauttaa tietosi aiempien varmuuskopioiden avulla. Sinä pystyt varmuuskopiot käyttämällä Windowsin sisäänrakennettuja työkaluja, kuten tiedostohistoriaa, tai kolmannen osapuolen varmuuskopiointiohjelmistoa, kuten MiniTool ShadowMaker .Palauta tiedot alustetulta/vioittuneelta Toshiba-muistikortilta
Mitä tehdä, jos huomaat, että Toshiba-muistikorttisi on vahingossa alustettu tai vioittunut? Ei ole epäilystäkään siitä, että olet innokas pelastamaan kortin tiedot. Jos tietokoneesi tunnistaa viallisen Toshiban muistikortin, voit yrittää palauttaa tiedot MiniTool Power Data Recovery -sovelluksella.
MiniTool Power Data Recovery ilmaiseksi Lataa napsauttamalla 100 % Puhdas & Turvallinen
Voit seurata yllä olevaa opetusohjelmaa löytääksesi ja palauttaaksesi tärkeitä tiedostoja alustetulta/vioittuneelta Toshiba-muistikortilta. Jatka sen jälkeen lukemista kokeillaksesi alla olevia menetelmiä vioittun SD-kortin korjaamiseksi.
Vioittuneen Toshiba-muistikortin korjaaminen
Tapa 1: Vaihda asemakirjain
Yleensä tietokone määrittää äskettäin yhdistetylle siirrettävälle laitteelle asemakirjaimen. Mutta joskus laitteesi ei saa oikeaa asemakirjainta, joten et voi käyttää asemaa kunnolla. Siirry tässä tapauksessa Levynhallinta-kohtaan ja määritä laitteesi.
Vaihe 1: Paina Win + X ja valitse Levynhallinnointi WinX-valikosta.
Vaihe 2: Napsauta Toshiba-muistikorttia hiiren kakkospainikkeella ja valitse Vaihda asemakirjain ja polut kontekstivalikosta.
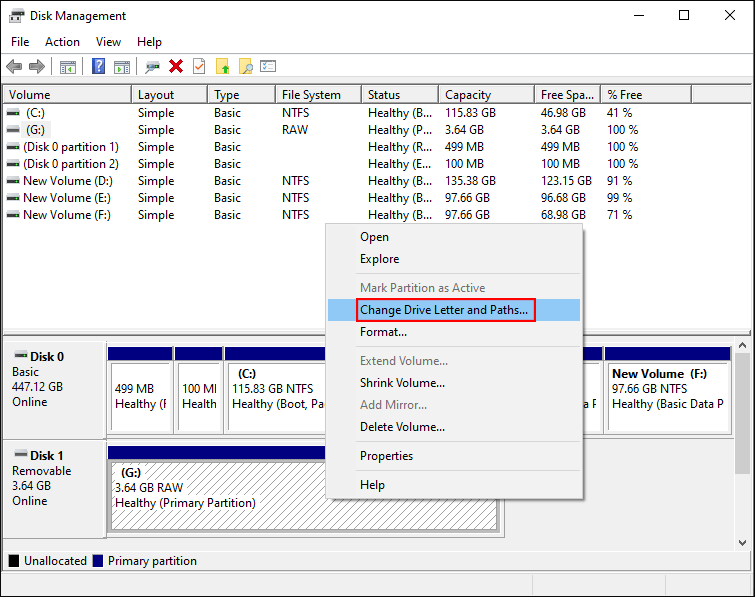
Vaihe 3: Napsauta Lisätä kehoteikkunassa ja valitse asemakirjain avattavasta valikosta.
Vaihe 4: Napsauta OK tallentaaksesi muutoksen.
Tarkista tämän jälkeen, toimiiko SD-korttisi oikein. Jos ei, siirry seuraavaan menetelmään.
Tapa 2: Suorita virheentarkistustyökalu
Windows sisältää oman korjaustyökalun tiedostojärjestelmän virheiden tarkistamiseksi, Error Checking -työkalun. Joskus, kun asetat vioittuneen laitteen, ilmoitusikkuna kehottaa sinua korjaamaan sen. Seuraavien vaiheiden avulla voit suorittaa tämän työkalun tarkistaaksesi Toshiban muistikortin virheet.
Vaihe 1: Paina Win + E avataksesi File Explorerin.
Vaihe 2: Siirry kohtaan Tämä PC -vaihtoehto vasemmassa sivupalkissa ja napsauta sitten hiiren kakkospainikkeella kohdelaitetta oikeanpuoleisessa ruudussa.
Vaihe 3: Valitse Ominaisuudet pikavalikosta ja vaihda sitten kohtaan Työkalut -välilehti.
Vaihe 4: Napsauta Tarkistaa alla Virhe tarkistusosiossa ja valitse Skannaa ja korjaa asema kehoteikkunassa.
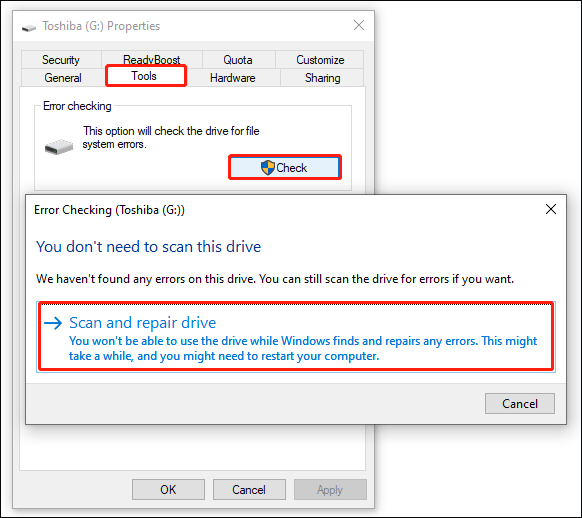
Tietokoneesi havaitsee ja korjaa tältä muistikortilta löydetyt virheet.
Tapa 3: Suorita CHKDSK-komento
Jos et löydä Toshiba SD-korttia Resurssienhallinnassa, voit silti tarkistaa tiedostojärjestelmän ja aseman loogiset virheet komentokehotteen avulla. Voit käyttää tätä apuohjelmaa suorittamaan CHKDSK komentoriviltä virheiden korjaamiseksi.
Vaihe 1: Paina Win + R avataksesi Suorita-ikkunan.
Vaihe 2: Kirjoita cmd tekstiruutuun ja paina Vaihto + Ctrl + Enter suorittaaksesi komentokehotteen järjestelmänvalvojana.
Vaihe 3: Kirjoita CHKDSK X: /f ja osui Tulla sisään ajaa sitä. Korvaa X Toshiba-muistikorttisi asemakirjaimella.

Tapa 4: Alusta vioittunut Toshiba-muistikortti
Jos edellä mainitut kolme menetelmää eivät toimi kortillasi, sinun on alustettava se, jotta voit yrittää korjata kortin. Muotoilu voi korjata useimmat laitteesi ongelmat, mutta tämä toiminto poistaa kaikki tietosi. Varmista, että laitteessa ei ole tärkeitä tiedostoja tai että olet jo poistanut ne muistikortilta.
>>Vaihtoehto 1: Alusta Levynhallinnan avulla
Vaihe 1: Napsauta hiiren kakkospainikkeella Windows kuvake-painiketta ja valitse Levynhallinnointi .
Vaihe 2: Napsauta hiiren kakkospainikkeella kohdelevyä ja valitse Muoto kontekstivalikosta.
Vaihe 3: Sinun on valittava sopiva tiedostojärjestelmä kehoteikkunasta ja tarkistettava Suorita nopea muotoilu .
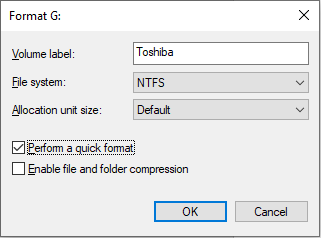
Vaihe 4: Napsauta OK aloittaaksesi alustusprosessin.
>>Vaihtoehto 2: Alusta MiniTool Partition Wizard -toiminnolla
Joskus saat kuitenkin virheilmoituksen, että et voi alustaa SD-korttia Levynhallinnan avulla. Tällä hetkellä voit kokeilla ammattimaista osionhallintaa, MiniTool Partition Wizard . Tämä on kattava työkalu, jonka avulla voit osioida levyn, alustaa levyn, tarkistaa huonot sektorit, muuntaa MBR GPT:ksi , ja enemmän.
MiniTool Partition Wizard ilmainen Lataa napsauttamalla 100 % Puhdas & Turvallinen
Vaihe 1: Lataa ja asenna MiniTool Partition Wizard tietokoneellesi. Liitä Toshiban muistikortti tietokoneeseen ja käynnistä ohjelmisto.
Vaihe 2: Valitse kohdeosio ja valitse Alusta osio vasemmassa ruudussa.
Vaihe 3: Aseta Osion etiketti ja Tiedostojärjestelmä ja napsauta sitten OK vahvistaaksesi muutoksen.
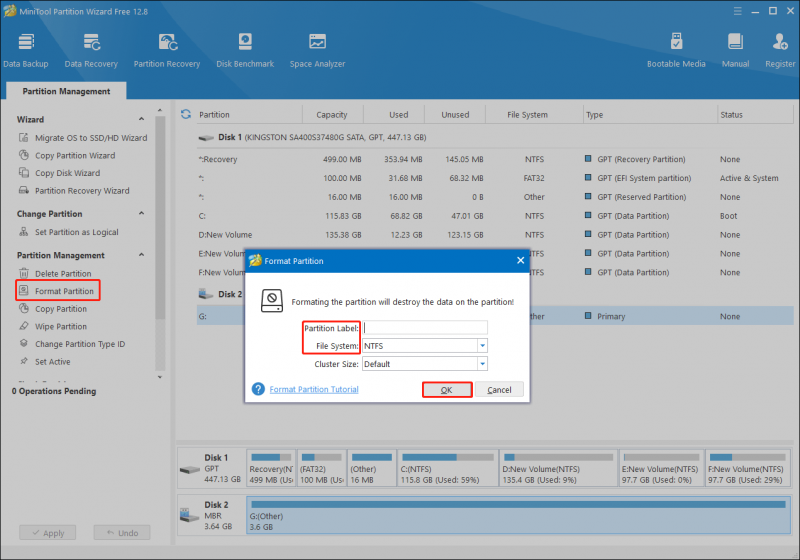
Vaihe 4: Voit esikatsella levyn tilaa. Jos haluat muuttaa tietoja, napsauta Kumoa peruuttaaksesi toiminnon ja nollataksesi. Jos kaikki tiedot ovat oikein, napsauta Käytä lopettaaksesi keskeytysprosessin.
Lue tämä viesti saadaksesi lisätietoja vioittuneen SD-kortin korjaamisesta: Korjaa vioittunut SD-kortti ammattimaisilla SD-kortin korjaustyökaluilla .
Viimeiset sanat
Kun olet lukenut tämän viestin, sinun pitäisi tietää kuinka palauttaa tiedot Toshiba-muistikortilta ja kuinka korjata vioittunut Toshiba SD-kortti. Vaikka Toshiban muistikortin palautus voi olla helppo tehtävä MiniTool Power Data Recovery -sovelluksen avulla, sinun tulee pyrkiä välttämään tietojen häviäminen.
Kaikki MiniTool-ohjelmistoa koskevat pulmat ovat tervetulleita jakamaan kanssamme [sähköposti suojattu] .
![Bluetooth Audio Stuttering Windows 10: Kuinka korjata sen? [MiniTool-uutiset]](https://gov-civil-setubal.pt/img/minitool-news-center/63/bluetooth-audio-stuttering-windows-10.png)


![4 tapaa korjata virhe 0xc00d5212 AVI-videota toistettaessa [MiniTool News]](https://gov-civil-setubal.pt/img/minitool-news-center/30/4-ways-fix-error-0xc00d5212-when-playing-avi-video.png)
![8 tapaa avata Windows-palvelut | Korjaa Services.msc ei avaudu [MiniTool News]](https://gov-civil-setubal.pt/img/minitool-news-center/14/8-ways-open-windows-services-fix-services.png)

![Kuinka korjata Avast Unable to Scan -ongelma Windows / Macissa [MiniTool News]](https://gov-civil-setubal.pt/img/minitool-news-center/00/how-fix-avast-unable-scan-issue-windows-mac.jpg)
![Useita hyödyllisiä ratkaisuja kohdistimen vilkkumisen korjaamiseen Windows 10: ssä [MiniTool News]](https://gov-civil-setubal.pt/img/minitool-news-center/31/several-useful-solutions-fix-cursor-blinking-windows-10.png)
![[Ratkaistu] Valorant Error Code Val 9 Windows 10/11:ssä [MiniTool Tips]](https://gov-civil-setubal.pt/img/news/83/solved-valorant-error-code-val-9-on-windows-10/11-minitool-tips-1.png)
![Windows Media Creation Tool ei riitä avaruusvirhe: Ratkaistu [MiniTool News]](https://gov-civil-setubal.pt/img/minitool-news-center/80/windows-media-creation-tool-not-enough-space-error.png)




![Tässä on 5 nopeaa ratkaisua korjata 'Wi-Fi ei kysy salasanaa' [MiniTool News]](https://gov-civil-setubal.pt/img/minitool-news-center/49/here-are-5-quick-solutions-fix-wi-fi-won-t-ask.png)




