Korjaus: Windows 11:n asennusvirhe 0xC1900101 – 0x40021
Fix Windows 11 Installation Error 0xc1900101 0x40021
Windows 11:n asennusvirhe asennusvirhe 0xC1900101 - 0x40021 estää sinua päivittämästä laitettasi oikein. Jatka nyt tämän viestin lukemista MiniTool saadaksesi ratkaisuja Windows 11:n onnistuneeseen asentamiseen.Monet Windows-käyttäjät kohtaavat 0xC1900101-virheen yrittäessään päivittää Windows 11:een. Taustasyystä riippuen virhe voi ilmaantua muutamalla eri tavalla:
- 0xC1900101 – 0x2000c
- 0xC1900101 – 0x20004
- 0xC1900101 – 0x20017
- 0xC1900101 – 0x40017
- 0xC1900101 – 0x30018
- 0xC1900101 – 0x40021
Tänään puhumme Windows 11 -asennuksen virhekoodin 0xC1900101 – 0x40021 korjaamisesta.
Tapa 1: Puhdista levy
Täysi kiintolevy voi myös aiheuttaa 'asennusvirhe 0xC1900101 – 0x40021' -ongelman. Siksi sinun tulee puhdistaa kiintolevy, mikä voi auttaa tietokonettasi saamaan erinomaisen suorituskyvyn. Voit puhdistaa kiintolevyn seuraavasti:
1. Tyyppi levyn puhdistus in Hae laatikko ja valitse Levyn puhdistus parhaasta ottelusta.
2. Ponnahdusikkunassa järjestelmäasema on valittu oletuksena. Sinun täytyy napsauttaa OK jatkaa.
3. Sitten näet, kuinka paljon levytilaa saat yhteensä poistamalla kaikki laatikossa mainitut tiedostot.
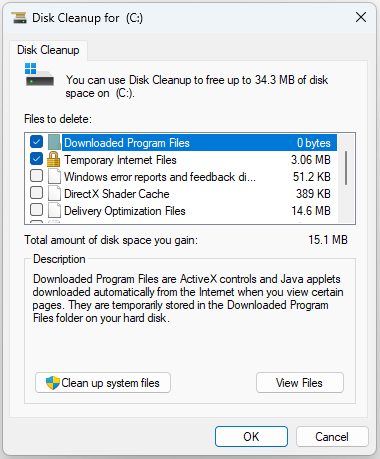
4. Tarkista nyt tiedostot, jotka haluat poistaa, ja napsauta OK -painiketta.
5. Nyt sinun on napsautettava Poista tiedostot vahvistaaksesi, että haluat poistaa nämä tiedostot pysyvästi.
Tapa 2: Päivitä näytönohjain
Voit myös päivittää grafiikkaohjaimen korjataksesi Windows 11:n asennusvirhekoodin 0xC1900101 – 0x40021.
1. Paina Windows + R avaimet avataksesi Juosta laatikko ja tyyppi devmgmt.msc . Paina sitten Tulla sisään mennä Laitehallinta .
2. Kaksoisnapsauta Näytön sovittimet laajentamaan sitä. Napsauta sitten hiiren kakkospainikkeella näytönohjainta ja valitse Päivitä ohjain .
3. Sitten sinun tulee valita Etsi päivitetty ohjainohjelmisto automaattisesti ja suorita prosessi loppuun noudattamalla ohjeita.
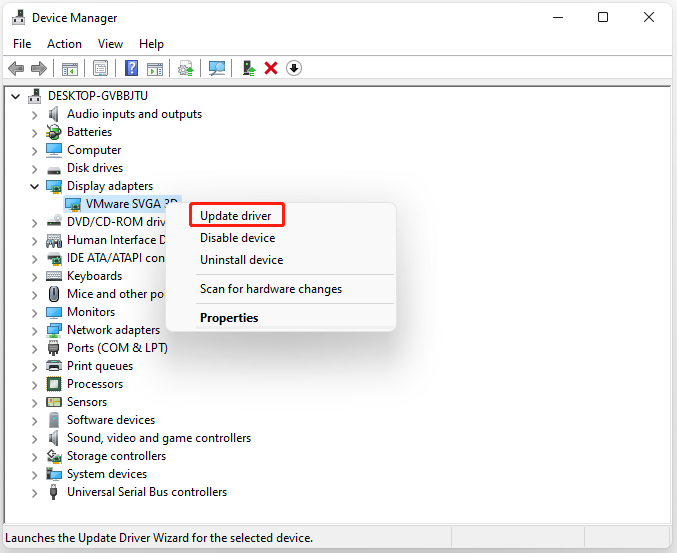
Tapa 3: Suorita Windows Updaten vianmääritys
Voit yrittää suorittaa Windows Updaten vianmäärityksen korjataksesi 'Windows 11 -asennusvirhe 0xC1900101 – 0x40021' -ongelman. Tässä on opetusohjelma.
1. Paina Windows + I avaamaan asetukset sovellus.
2. Siirry kohtaan Järjestelmä > klikkaa Vianetsintä .
3. Napsauta Muut vianmääritysohjelmat laajentaaksesi kaikki vianmääritystoiminnot ja napsauta sitten Juosta vieressä Windows päivitys osio.
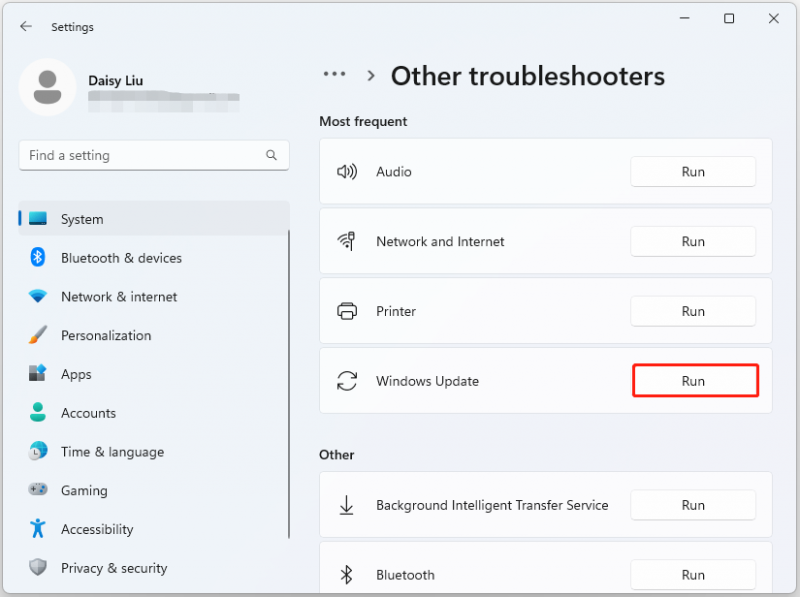
Tapa 4: Suorita SFC
Korruptoituneiden/vaurioituneiden järjestelmätiedostojen esiintyminen Windowsissa voi myös johtaa asennusvirheeseen 0xC1900101 – 0x40021. Voit korjata ne kokeilemalla järjestelmätiedostojen tarkistusta.
1. Kirjoita cmd in Hae -ruutua ja napsauta sitten hiiren kakkospainikkeella Komentokehote sovellus ja valitse Suorita järjestelmänvalvojana .
2. Kirjoita sfc /scannow komento korotetussa komentokehotteessa. Tämä prosessi voi viedä sinulta paljon aikaa skannaamiseen. Odota kärsivällisesti.
Tapa 5: Korjaa Asenna Windows
Jos yllä olevat menetelmät eivät toimi, voit päivittää Windows 11 22H2:een ISO-tiedoston kautta ja ladata uusimmat päivitykset poistaaksesi Windows 11 -asennusvirheen 0xC1900101 – 0x40021. Tässä ovat vaiheet:
Vinkkejä: PC-tietojen turvaamiseksi sinun on parempi tehdä varmuuskopiot tiedostoistasi ja ohjelmistasi, jotta vältytään tietojen katoamiselta ja sovellusten uudelleenlataamiselta. Voit tehdä tämän käyttämällä palaa Windowsin varmuuskopiointiohjelmisto . Suosittelemme käyttämään MiniTool ShadowMakeria.MiniTool ShadowMaker kokeiluversio Lataa napsauttamalla 100 % Puhdas & Turvallinen
1. Siirry kohtaan Windows 11 lataus sivu.
2. Alle Lataa Windows 11 -levykuva (ISO) osa, valitse avattavasta valikosta Windows 11 (monitoiminen ISO) ja napsauta ladata .
3. Sitten sinun on valittava kieli napsauttamalla avattavaa valikkoa. Kun olet valinnut sen, napsauta ladata -painiketta.
4. Napsauta seuraavaksi 64-bittinen lataus -painiketta aloittaaksesi latausprosessin.
5. Kun tiedosto on ladattu, napsauta sitä hiiren kakkospainikkeella ja valitse Kiinnitä kontekstivalikosta.
6. Valitse asennettu asema ja kaksoisnapsauta sitten Asennustiedosto vaihtoehto aloittaa asennus.
7. Napsauta sitten Ei juuri nyt -painiketta. Navigoida johonkin Seuraava > Hyväksyä . Valitse prosessin aikana kaikki kohteet, jotka haluat säilyttää.
8. Napsauta lopuksi Asentaa -painiketta ja odota prosessin valmistumista.
9. Siirry sitten lataamaan ja asentamaan päivitys uudelleen.
Viimeiset sanat
Yhteenvetona voidaan todeta, että tässä viestissä on otettu käyttöön useita hyödyllisiä menetelmiä Windows 11 -asennusvirheen 0xC1900101 – 0x40021 korjaamiseksi. Jos virhekoodi ilmenee, kokeile näitä menetelmiä.





![7 tapaa korjata INET_E_RESOURCE_NOT_FOUND -virhe [MiniTool News]](https://gov-civil-setubal.pt/img/minitool-news-center/42/7-methods-fix-inet_e_resource_not_found-error.png)
![Win-asennustiedostojen poistaminen Windows 10: 3 käytettävissä olevaa tapaa [MiniTool News]](https://gov-civil-setubal.pt/img/minitool-news-center/11/how-delete-win-setup-files-windows-10.png)


![Virustorjunta vs palomuuri – Kuinka parantaa tietoturvaasi? [Minityökaluvinkit]](https://gov-civil-setubal.pt/img/backup-tips/68/antivirus-vs-firewall-how-to-improve-your-data-security-minitool-tips-1.png)

![Lataa / käytä Microsoft Phone Link -sovellusta Androidin ja PC:n yhdistämiseen [MiniTool Tips]](https://gov-civil-setubal.pt/img/data-recovery/44/download/use-microsoft-phone-link-app-to-link-android-and-pc-minitool-tips-1.png)



![Mitkä ovat Overwatch-järjestelmävaatimukset [2021-päivitys] [MiniTool-vinkit]](https://gov-civil-setubal.pt/img/backup-tips/00/what-are-overwatch-system-requirements.png)
![2 tapaa tarkistaa tietokoneen hiiren DPI Windows 10: ssä [MiniTool News]](https://gov-civil-setubal.pt/img/minitool-news-center/92/2-methods-check-your-computer-s-mouse-dpi-windows-10.jpg)

![Korjaa minun (Windows 10) kannettava tietokone / tietokone ei käynnisty (10 tapaa) [MiniTool-vinkit]](https://gov-civil-setubal.pt/img/data-recovery-tips/12/fix-my-laptop-computer-won-t-turn.jpg)
