Kuinka ottaa lopetustehtävän ottaminen käyttöön tehtäväpalkissa Windows 11:ssä
How To Enable Disable End Task In Taskbar On Windows 11
Lopeta tehtävä -vaihtoehto on hyödyllinen lopettaessasi tai sulkemaan väkisin vastaamattomien ohjelmien ja palveluiden Windows 11/10:ssä. Tämä viesti osoitteesta MiniTool kertoo, kuinka Lopeta tehtävä otetaan käyttöön Windows 11:n tehtäväpalkissa.Yleensä voit sulkea sovelluksen napsauttamalla Sulje (X) -painiketta oikeassa yläkulmassa tai käyttämällä Tiedosto-valikkoa, jossa on Lopeta-, Sulje- tai Lopeta-vaihtoehdot. Windows 11:n versiosta 23H2 alkaen se lisää Tehtäväpalkkiin Lopeta tehtävä -vaihtoehdon. Tämä ominaisuus tarjoaa tehokkaamman tavan sulkea reagoimattomat sovellukset.
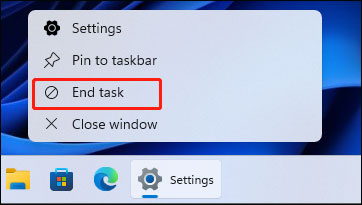
Sen avulla sinun ei tarvitse käyttää Task Manageria tai navigoida sovellusikkunoissa. Sinun tarvitsee vain napsauttaa hiiren kakkospainikkeella tehtäväpalkin kuvaketta ja lopettaa sovellus valitsemalla Lopeta tehtävä. Ominaisuus on oletuksena pois päältä, ja seuraavassa osassa kerrotaan, kuinka Lopeta tehtävä otetaan käyttöön Windows 11:n tehtäväpalkissa.
Tapa 1: Asetusten kautta
Kuinka ottaa Lopeta tehtävä käyttöön Windows 11:n tehtäväpalkissa? Ensimmäinen tapa on asetusten kautta.
1. Paina Windows + minä avaimet yhdessä avataksesi asetukset .
2. Siirry kohtaan Järjestelmä > Kehittäjille . Etsi sitten Lopeta tehtävä osa ja kytke kytkin päälle. Jos haluat poistaa käytöstä Lopeta tehtävä tehtäväpalkissa Windows 11:ssä, sinun tarvitsee vain sammuttaa painike.
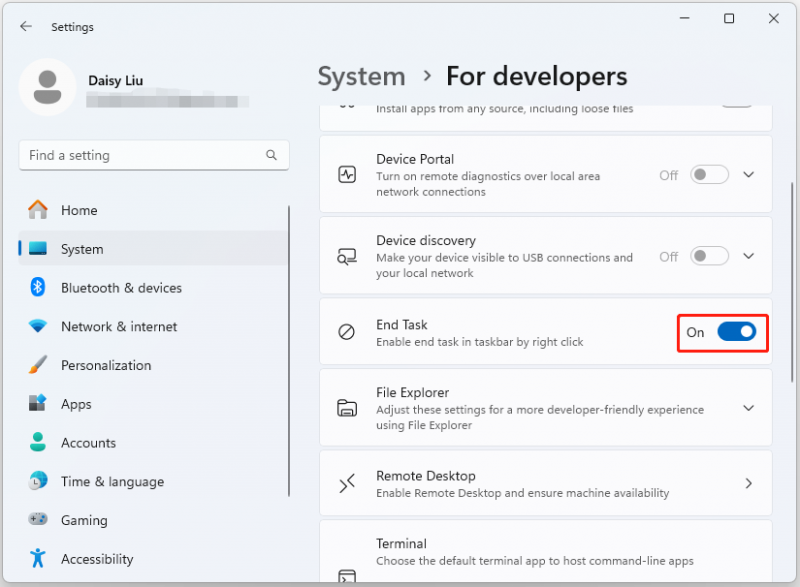
Tapa 2: Rekisterieditorin kautta
Voit myös ottaa käyttöön Lopeta tehtävän tehtäväpalkissa Windows 11:ssä Rekisterieditorin kautta. Tämä menetelmä toimii vain Windows 11 Education/SE -versioissa. Et voi tehdä sitä Windows 11 Home/Pro -versioissa.
Vinkkejä: Ennen kuin teet muutoksia rekisteriin, on tärkeää varmuuskopioida rekisteriasetukset tai koko järjestelmä. Jos jokin menee pieleen, järjestelmä ei välttämättä käynnisty ja voit palauttaa sen edelliseen tilaan varmuuskopion avulla. Tehdäksesi sen, ilmainen varmuuskopiointiohjelmisto – MiniTool ShadowMaker on suositeltavaa. Lataa se kokeillaksesi!MiniTool ShadowMaker -kokeilu Lataa napsauttamalla 100 % Puhdas & Turvallinen
1. Paina Windows + R avaimet avataksesi Juosta valintaikkuna. Tyyppi regedit.msc ja paina OK avata Rekisterieditori .
2. Siirry seuraavaan polkuun:
HKEY_CURRENT_USER\Software\Microsoft\Windows\CurrentVersion\Explorer\Advanced\TaskbarDeveloperSettings
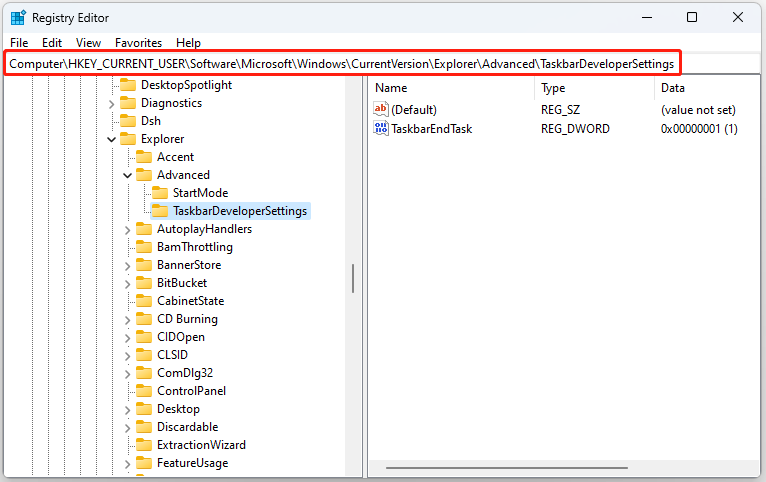
3. TaskbarEndTask-rekisteriavaimen arvo määrittää, onko tehtävän lopetusvaihtoehto käytössä vai pois käytöstä.
- Jos TaskbarEndTask-arvo on asetettu arvoon 1 , Tehtäväpalkin Lopeta tehtävä -vaihtoehto on käytössä.
- Jos TaskbarEndTask-arvo on asetettu arvoon 0 , Tehtäväpalkin Lopeta tehtävä -vaihtoehto ei ole käytössä.
Tapa 3: komentokehotteen kautta
Kokeneille käyttäjille tehtäväpalkin tehtävän lopetus -vaihtoehto voidaan ottaa käyttöön suorittamalla yksinkertainen komento.
1. Kirjoita hakukenttään cmd ja valitse Suorita järjestelmänvalvojana.
2. Ota Lopeta tehtävä tehtäväpalkissa käyttöön kirjoittamalla seuraava komento:
reg lisää HKCU\Software\Microsoft\Windows\CurrentVersion\Explorer\Advanced\TaskbarDeveloperSettings /v TehtäväpalkkiEndTask /t REG_DWORD /d 1 /f
Voit poistaa Lopeta tehtävä -ominaisuuden käytöstä Windows 11:n tehtäväpalkista suorittamalla seuraavan komennon:
reg lisää HKCU\Software\Microsoft\Windows\CurrentVersion\Explorer\Advanced\TaskbarDeveloperSettings /v TehtäväpalkkiEndTask /t REG_DWORD /d 0 /f
Viimeiset sanat
Kuinka ottaa käyttöön tai poistaa käytöstä Lopeta tehtävä tehtäväpalkissa napsauttamalla hiiren kakkospainiketta? Tässä on 3 hyödyllistä tapaa. Toivon, että tämä viesti on hyödyllinen sinulle. Jos haluat varmuuskopioida tärkeät tietosi Windows 11:ssä tai koko järjestelmässä, voit kokeilla MiniTool ShadowMaker ilmainen tehdä se.
MiniTool ShadowMaker -kokeilu Lataa napsauttamalla 100 % Puhdas & Turvallinen


![Mikä on TAP-Windows Adapter V9 ja miten se poistetaan? [MiniTool-uutiset]](https://gov-civil-setubal.pt/img/minitool-news-center/38/what-is-tap-windows-adapter-v9.jpg)


![13 vinkkiä Windows 10: lle erittäin hidas ja reagoimaton [2021-päivitys] [MiniTool-vinkit]](https://gov-civil-setubal.pt/img/backup-tips/25/13-tips-windows-10-very-slow.png)


![[Vastaukset] Kuinka varmuuskopioida Google Drive? Miksi tarvitset sitä?](https://gov-civil-setubal.pt/img/news/2E/answers-how-to-backup-google-drive-why-do-you-need-that-1.png)

![Korjattu: Tämä Blu-ray-levy tarvitsee kirjaston AACS-dekoodausta varten [MiniTool News]](https://gov-civil-setubal.pt/img/minitool-news-center/10/fixed-this-blu-ray-disc-needs-library.jpg)


![[Opas] - Kuinka skannata tulostimesta tietokoneeseen Windowsissa/Macissa? [Minityökaluvinkit]](https://gov-civil-setubal.pt/img/news/AB/guide-how-to-scan-from-printer-to-computer-on-windows/mac-minitool-tips-1.png)
![Kuinka voit katsella Instagram-live-videoita tietokoneella? [2021-päivitys] [MiniTool-uutiset]](https://gov-civil-setubal.pt/img/minitool-news-center/40/how-can-you-watch-instagram-live-videos-pc.jpg)




