Parhaat korjaukset Windowsille, jotka ovat juuttuneet sammutusnäytölle
Best Fixes Windows Stuck Shutting Down Screen
Jos yrität sammuttaa tietokoneesi, mutta kohtaat Ikkunat jumissa sammutusnäytössä ongelmaan, löydät useita hyödyllisiä korjauksia tästä MiniTool-oppaasta. Jatka vain lukemista nähdäksesi yksityiskohdat.
Tällä sivulla :- Windows jumissa sammutusnäytössä
- Ratkaisut sammutusnäytölle juuttuneisiin tietokoneisiin
- Bottom Line
Windows jumissa sammutusnäytössä
Vaikka tietokoneen sammuttaminen toiminnan lopettamiseksi on yhtä helppoa kuin sen käynnistäminen, se ei välttämättä toimi odotetulla tavalla. Joskus Windows ei sammu kokonaan, kuten alla on kuvattu.
Windows 11 jumissa sammutusnäytössä. Ensinnäkin tässä on tietoni, kun yritän sammuttaa tietokoneeni (pöytäkoneen, ei kannettavan tietokoneen), se juuttuu sammutusnäyttöön ja sammutuksen ympärillä oleva ympyrä pyörii eikä se koskaan sammu. Ainoa tapa, jolla saan sen sammumaan, on painaa uudelleenkäynnistyspainiketta, ja sen jälkeen kun se on käynnistänyt sammutuksen uudelleen kirjautumisnäytöstä, se ei sammu kirjautumisnäytöstä, ellen ole ensin painanut uudelleenkäynnistyspainiketta.answers.microsoft.com
Kun kohtaat tämän ärsyttävän ongelman, voit ottaa käyttöön seuraavat lähestymistavat.
Ratkaisut sammutusnäytölle juuttuneisiin tietokoneisiin
Ratkaisu 1. Pakota tietokone sammuttamaan
Jos Windows jumissa sammutusnäytössä, voit pakottaa sammuttamaan tietokoneen. Tällä tavalla kaikki prosessit, jotka estävät Windowsia sammumasta, pysäytetään. Sinun on painettava ja pidettävä painettuna Tehoa -painiketta, kunnes tietokone sammuu, käynnistä se sitten uudelleen ja tarkista, voitko sammuttaa sen normaalisti.
Vinkkejä: Jos tiedostosi puuttuvat Windowsin uudelleenkäynnistyksen jälkeen, voit palauttaa ne MiniTool Power Data Recovery -ohjelman avulla. Se on taitava palauttamaan Office-asiakirjoja, kuvia, videoita, ääntä, sähköposteja jne. kiintolevyiltä, SSD-levyiltä, USB-asemilta, SD-korteilta, ulkoisilta kiintolevyiltä ja muilta. Ilmaisversion avulla voit tarkistaa, löytyvätkö poistetut tiedostot ja palauttaa jopa 1 Gt tiedostoja ilmaiseksi.MiniTool Power Data Recovery ilmaiseksiLataa napsauttamalla100 %Puhdas & Turvallinen
 Poistettujen tai tallentamattomien WordPad-asiakirjojen palauttaminen
Poistettujen tai tallentamattomien WordPad-asiakirjojen palauttaminenPoistitko WordPad-asiakirjan vahingossa tai unohditko tallentaa WordPadin? Lue tämä viesti nähdäksesi kuinka palauttaa poistetut tai tallentamattomat WordPad-asiakirjat.
Lue lisääRatkaisu 2. Päivitä Windows
Microsoft julkaisee Windows-päivityksiä korjatakseen raportoidut virheet, parantaakseen suojausta ja lisätäkseen uusia ominaisuuksia. Joten on välttämätöntä pitää Windows-käyttöjärjestelmä ajan tasalla. Voit tarkistaa Windows-päivitykset osoitteesta asetukset > Päivitys ja suojaus > Windows päivitys > Tarkista päivitykset .
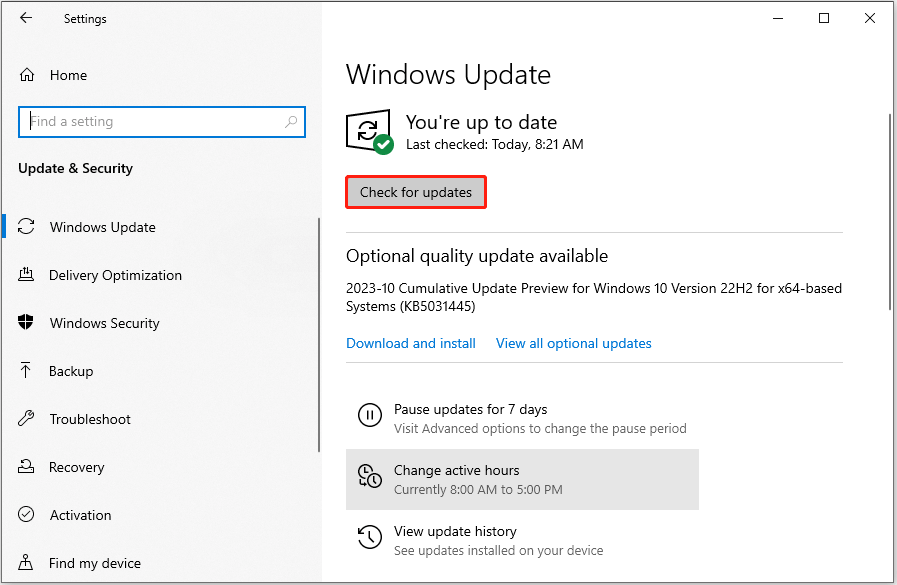
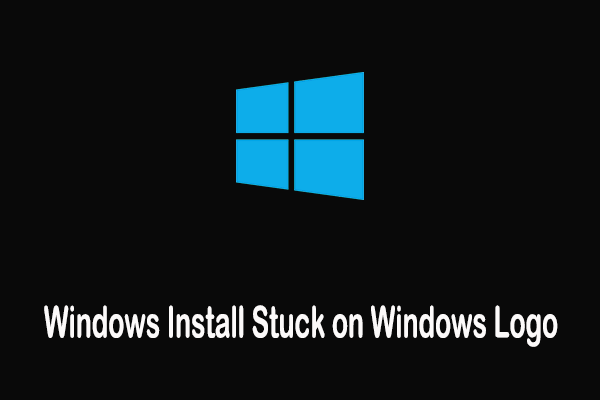 Windows-asennus juuttunut Windows-logoon | Parhaan käytännön ratkaisut
Windows-asennus juuttunut Windows-logoon | Parhaan käytännön ratkaisutWindows-asennus juuttunut Windows-logoon? Tämä viesti näyttää, miksi tämä tilanne ilmenee ja kuinka saada se ratkaistua useilla hyödyllisillä korjauksilla.
Lue lisääRatkaisu 3. Päivitä ajurit
Useat Windows-virheet liittyvät viallisiin tai vanhentuneisiin laiteajureihin. Voit sulkea pois tämän syyn tarkistamalla ja päivittää kaikki laiteohjaimet ja tarkista, jatkuuko ongelma.
Ratkaisu 4. Suorita Virran vianmääritys
Windowsin sisäänrakennettu Virran vianmääritys voi havaita järjestelmäasetuksesi ja korjata virrankulutukseen, näyttöasetuksiin jne. liittyvät ongelmat. Jos tietokone jumissa sammutusnäytössä, voit harkita Virran vianmäärityksen suorittamista.
Vaihe 1. Paina Windows + I näppäinyhdistelmä avataksesi Asetukset.
Vaihe 2. Napsauta Päivitys ja suojaus > Vianetsintä . Napsauta oikeanpuoleisessa paneelissa Muita vianmäärityksiä .
Vaihe 3. Vieritä seuraavassa ikkunassa alas ja napsauta Tehoa > Suorita vianmääritys .
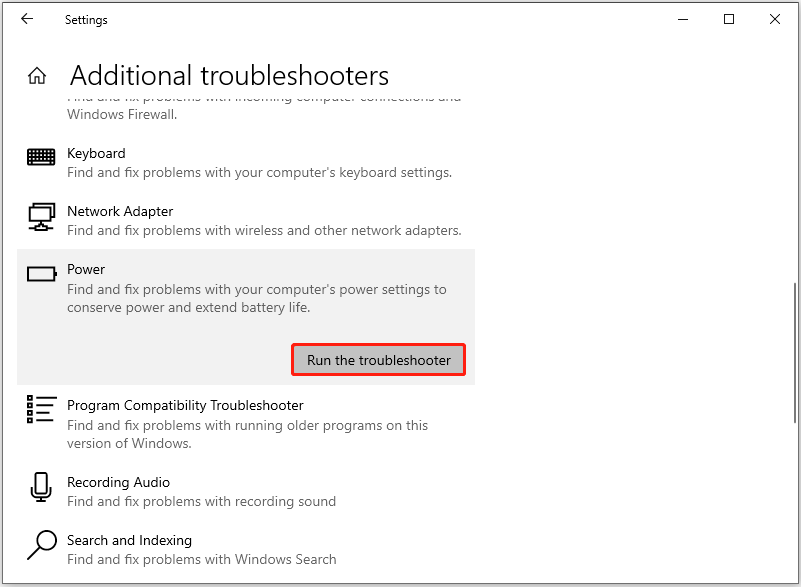
Vaihe 4. Tarkista sen jälkeen, voitko sammuttaa tietokoneen sujuvasti.
Ratkaisu 5. Poista Fast Startup käytöstä
On Windowsin nopean käynnistyksen plussat ja miinukset . Siitä huolimatta, jos Windows jumissa sammutusnäytössä, sinun on poistettava nopea käynnistys väliaikaisesti käytöstä ja tarkistettava, liittyykö ongelma tähän.
Voit poistaa nopean käynnistyksen käytöstä tutustumalla tähän artikkeliin: Nopean käynnistyksen ottaminen käyttöön tai poistaminen käytöstä Windows 11:ssä – 2 menetelmät .
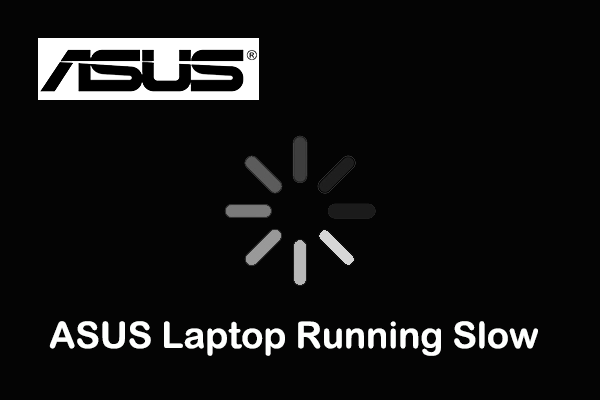 ASUS-kannettava toimii hitaasti (syyt ja ratkaisut)
ASUS-kannettava toimii hitaasti (syyt ja ratkaisut)Oletko törmännyt ASUS-kannettavaan, joka toimii hitaasti? Kuinka nopeuttaa ASUS-kannettavan Windows 11/10 -käyttöjärjestelmää? Löydä parhaat ratkaisut tästä artikkelista.
Lue lisääRatkaisu 6. Poista tarpeettomat käynnistysohjelmat käytöstä
Joskus, kun yrität sammuttaa tietokoneesi, saatat saada viestin, jossa lukee Tämä sovellus estää sammutuksen . Vaikka voit silti päättää sammuttaa tietokoneen, saatat juuttua sammutusnäyttöön. Voit yrittää välttää tämän tilanteen poistamalla käytöstä kaikki tarpeettomat käynnistyssovellukset.
Voit poistaa käynnistyssovellukset käytöstä Task Managerista tai käyttämällä ammattimaista käynnistyksen optimoijaa – MiniTool System Boosteria. Se on kattava all-in-one-viritys-PC-ohjelmisto, joka auttaa nopeuttamaan suoritinta/RAM-muistia, korjaamaan järjestelmäongelmia, lisäämään Internetin nopeutta, puhdistamaan roskapostitiedostoja jne. Se tarjoaa sinulle 7 päivän ilmaisen kokeilujakson.
MiniTool System Booster -kokeiluLataa napsauttamalla100 %Puhdas & Turvallinen
Bottom Line
Kun luet tätä, sinun pitäisi tietää, mitä tehdä, kun Windows on jumissa sammutusnäytössä. Jos sinulla on kysyttävää tästä viestistä tai MiniTool-ohjelmistosta, voit lähettää sähköpostia osoitteeseen Meille .







![Paras pikkukuvan koko YouTubelle: 6 asiaa, jotka sinun tulisi tietää [MiniTool Tips]](https://gov-civil-setubal.pt/img/blog/09/el-mejor-tama-o-de-miniatura-para-youtube.jpg)
![Windows 8 VS Windows 10: On aika päivittää Windows 10: een nyt [MiniTool-vinkit]](https://gov-civil-setubal.pt/img/backup-tips/67/windows-8-vs-windows-10.png)

![Kuinka korjata pelipalveluvirhe 0x80073d26 Windows 10? [Minityökaluvinkit]](https://gov-civil-setubal.pt/img/news/A4/how-to-fix-gaming-services-error-0x80073d26-windows-10-minitool-tips-1.jpg)
![Vuoden 2019 paras optinen asema, jonka haluat ostaa [MiniTool News]](https://gov-civil-setubal.pt/img/minitool-news-center/86/best-optical-drive-2019-you-may-want-buy.jpg)


![Kuinka ottaa näyttökuva Samsung-puhelimesta? [MiniTool-uutiset]](https://gov-civil-setubal.pt/img/minitool-news-center/19/how-take-screenshot-your-samsung-phone.jpg)



![Estääkö Avast verkkosivustosi? Tässä on kuinka korjata se! [MiniTool-vinkit]](https://gov-civil-setubal.pt/img/backup-tips/54/is-avast-blocking-your-websites.jpg)
