Kuinka korjata Outlookin estetty liitetiedostovirhe? [MiniTool-uutiset]
How Fix Outlook Blocked Attachment Error
Yhteenveto:

Microsoft Outlookissa Outlook saattaa estää liitteet, joten et voi tallentaa, poistaa, avata, tulostaa tai tehdä muuta liitetiedostoa Outlookissa. Siksi tämä MiniToolin viesti näyttää, kuinka korjata Outlookin estetyn liitteen virhe.
Kun saat sähköpostin, joka sisältää liitteen Microsoft Outlookissa, saatat saada varoitusviestin sivun yläosassa:
Outlook esti pääsyn seuraaviin mahdollisesti vaarallisiin liitteisiin.
Tämän virhesanoman avulla et voi tallentaa, poistaa, avata, tulostaa tai tehdä muita töitä liitteen kanssa Outlookissa. Joten tässä viestissä näytämme sinulle, kuinka korjata Outlookin estetyn liitteen ongelma.
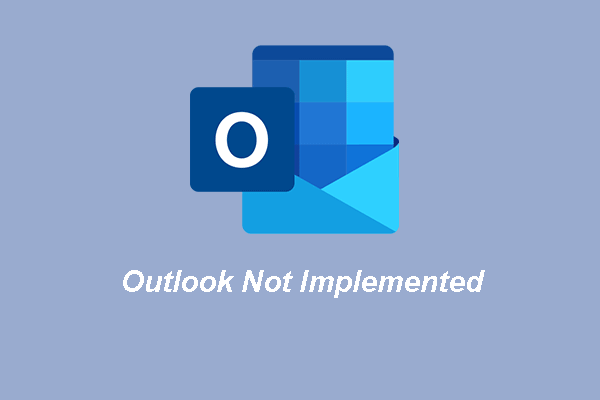 Kolme parasta tapaa, joilla Microsoft Outlookia ei ole otettu käyttöön
Kolme parasta tapaa, joilla Microsoft Outlookia ei ole otettu käyttöön On tavallista, että kohtaat virheen, jota Outlook ei ole toteutettu. Tämä viesti näyttää, kuinka korjata se.
Lue lisääKuinka korjata Outlookin estetty liitetiedostovirhe?
Tässä näytetään joitain ratkaisuja Outlookin liitteiden estämiseen.
Tapa 1. Käytä liitetiedostoa tiedostojaon avulla
Voit ratkaista Outlookin estämän liitteen ongelman pyytämällä lähettäjää tallentamaan liitteen palvelimelle tai FTP-sivustolle, johon pääset. Pyydä sitten lähettäjää lähettämään sinulle linkki FTP-sivuston palvelimen liitteeseen, jotta voit käyttää liitettä napsauttamalla linkkiä ja tallentaa sen tietokoneellesi.
Tapa 2. Nimeä tiedosto uudelleen eri tiedostotunnisteeksi
Voit välttää ongelman, jonka Outlook on estänyt pääsyn seuraaviin mahdollisesti vaarallisiin liitteisiin, pyytämällä lähettäjää nimeämään tiedoston uudelleen, jotta sillä olisi eri tiedostotunniste, jotta Outlook ei tunnista sitä uhkana.
Kun olet saanut uudelleennimitetyn liitteen, voit tallentaa sen tietokoneellesi ja nimetä sen uudelleen alkuperäiseksi tiedostotunnisteeksi.
Nyt tässä on opetusohjelma.
- Etsi liitetiedosto sähköpostista.
- Napsauta sitä hiiren kakkospainikkeella ja valitse Kopio .
- Liitä se sitten tietokoneellesi. Voit tallentaa sen työpöydälle.
- Napsauta sitten sitä hiiren kakkospainikkeella ja valitse Nimeä uudelleen .
- Nimeä se alkuperäiseksi tiedostotunnisteeksi.
Tapa 3. Mukauta liitteiden suojaus
Voit ratkaista Outlookin estetyn liitteen virheen valitsemalla mukautetun liitteen suojauksen. Koska tämä toiminto muuttaa rekisteriä, on suositeltavaa varmuuskopioida rekisteri ennen jatkamista.
Nyt näytämme sinulle, miten liitteiden suojaus voidaan mukauttaa.
- Poistu Outlookista.
- paina Windows avain ja R avaamalla yhdessä Juosta valintaikkuna.
- Tyyppi regedit ruutuun ja napsauta OK jatkaa.
- Siirry sitten polulle: HKEY_CURRENT_USER Software Microsoft Office 16.0 Outlook Security. (Tämä on Outlook 2016: n, Outlook 2019: n ja Office 365: n polku)
- Alla Muokata , klikkaus Uusi ja napsauta sitten Merkkijonoarvo .
- Nimeä uusi arvo nimellä Taso1Poista ja napsauta Tulla sisään jatkaa.
- Napsauta hiiren kakkospainikkeella uutta merkkijonon arvon nimeä ja valitse Muuttaa .
- Kirjoita tiedostotyypin tiedostotyyppi, jonka haluat avata Outlookissa. Voit määrittää useita tiedostotyyppejä käyttämällä seuraavaa muotoa: .exe; .com.
- Napsauta sitten OK ja poistu rekisterieditorista.
Tämän jälkeen käynnistä tietokone uudelleen ja suorita Outlook uudelleen tarkistaaksesi, onko ongelma, jonka Outlook on estänyt pääsyn seuraaviin mahdollisesti vaarallisiin liitteisiin, korjattu.
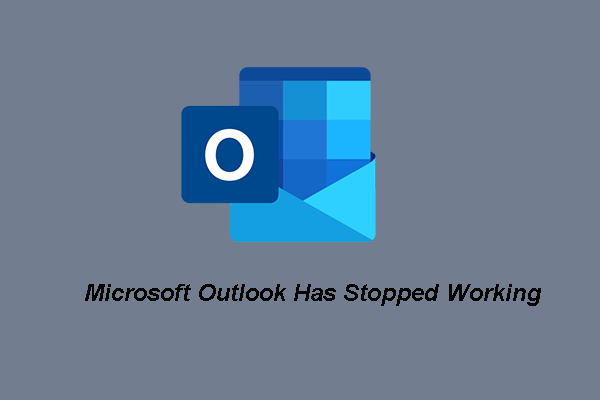 Viisi parasta ratkaisua Microsoft Outlookiin on lakannut toimimasta
Viisi parasta ratkaisua Microsoft Outlookiin on lakannut toimimasta On tavallista, että kohtaat ongelman, että Microsoft Outlook on lakannut toimimasta. Tämä viesti näyttää kuinka korjata se.
Lue lisääYhteenvetona voidaan todeta, että Outlookin estetyn liitteen virheen ratkaisemiseksi tämä viesti näyttää 3 luotettavaa tapaa. Jos kohtaat saman virheen, kokeile näitä ratkaisuja. Jos sinulla on erilaisia ideoita ongelman korjaamiseksi, jaa ne kommenttialueella.






![Kuinka saada paras PS4-ohjaimen akun käyttöikä? Vinkit ovat täällä! [MiniTool-uutiset]](https://gov-civil-setubal.pt/img/minitool-news-center/98/how-get-best-ps4-controller-battery-life.png)

![Kuinka kuvakaappaus Surface / Surface Pro / Surface Book -sovelluksessa? [MiniTool-uutiset]](https://gov-civil-setubal.pt/img/minitool-news-center/83/how-screenshot-surface-surface-pro-surface-book.png)


![Lataa ja asenna VMware Workstation Player/Pro (15.16.14) [MiniTool Tips]](https://gov-civil-setubal.pt/img/news/19/download-and-install-vmware-workstation-player/pro-16/15/14-minitool-tips-1.png)


![2 parasta ratkaisevaa kloonausohjelmistoa | Kuinka kloonata ilman tietojen menetystä [MiniTool-vinkit]](https://gov-civil-setubal.pt/img/backup-tips/95/2-best-crucial-cloning-software-how-clone-without-data-loss.png)




