3 parasta tapaa varmuuskopioida tietokone ennen tehdasasetusten palauttamista
Top 3 Ways To Backup Computer Before Factory Reset
Kun tietokoneesi on fritz-tilassa, tehdasasetusten palauttaminen voi olla hyödyllistä, koska se voi korjata toistuvat häiriöt tai kaatumiset. Yleensä on suositeltavaa varmuuskopioida tärkeät tiedot ennen kuin teet mitään suuria muutoksia järjestelmään, kuten tehdasasetusten palauttaminen. Kuinka varmuuskopioida tietokone ennen Windows 10/11:n tehdasasetusten palauttamista? Tässä oppaassa alkaen MiniTool-ratkaisu , näytämme sinulle, kuinka se tehdään.Miksi sinun täytyy varmuuskopioida tietokone ennen tehdasasetusten palauttamista?
Kuten nimestä voi päätellä, tehdasasetusten palautus voit palauttaa tietokoneen tehdasasetuksiin. Näin se parantaa tietokoneen suorituskykyä ja ratkaisee joitain järjestelmäongelmia. Se tarkoittaa kuitenkin myös, että kaikki asetuksesi, sovelluksesi ja henkilökohtaiset tiedostosi poistetaan.
Vaikka Windows 10/11 tarjoaa sinulle vaihtoehdon nimeltä Pidä tiedostoni Jos haluat säilyttää henkilökohtaiset tiedostosi, mukaan lukien valokuvat, musiikki, videot ja henkilökohtaiset asiakirjat ennen nollausta, mahdollisen tietojen katoamisen riski on edelleen olemassa, vaikka valitset tämän vaihtoehdon.
Mitä tiedostoja sinun tulee varmuuskopioida ennen Windows 10/11:n tehdasasetusten palauttamista? Tärkeät C-asemaan tallennetut tiedostot, kuten työpöydän tiedostot, asiakirjat, kuvat, tallennetut pelit, videot ja muut tiedostot, tulee varmuuskopioida. Mitä tulee muiden asemien tiedostoihin, sinun ei tarvitse varmuuskopioida niitä, koska tehdasasetusten palautus ei vaikuta niihin.
Katso myös: Kuinka kauan tietokoneen nollaus kestää? Etsi vastauksia ja nopeuta sitä
Kuinka varmuuskopioida tietokone ennen tehdasasetusten palauttamista?
Varmuuskopioi tietokone ennen tehdasasetusten palauttamista MiniTool ShadowMakerilla
Kuinka varmuuskopioida tietokone ennen Windows 11/10:n tehdasasetusten palauttamista? Ensinnäkin voit kokeilla palaa PC-varmuuskopiointiohjelmisto nimeltään MiniTool ShadowMaker. Tämä tehokas työkalu on yhteensopiva Windows 11/10/8.1/8/7 kanssa. Ei vain voi varmuuskopiot , se voi myös varmuuskopioida tiedot, jotka eivät ole tiedostojen tai kansioiden muodossa, kuten valitut osiot, Windows-järjestelmä ja jopa koko levy.
Lisäksi MiniTool ShadowMaker on erittäin käyttäjäystävällinen. Vaikka et olisikaan tietokoneiden asiantuntija, voit varmuuskopiot Windows-laitteellasi muutamalla napsautuksella. Nyt näytän sinulle, kuinka voit luoda varmuuskopion sen avulla:
Vaihe 1. Käynnistä MiniTool ShadowMaker Trial Edition päästäksesi sen pääkäyttöliittymään.
MiniTool ShadowMaker -kokeilu Lataa napsauttamalla 100 % Puhdas & Turvallinen
Vaihe 2 Varmuuskopioida sivu, voit valita mitä varmuuskopioida ja minne varmuuskopiotiedosto tallennetaan.
- Varmuuskopiolähde – valitse oletusarvoisesti Windows-järjestelmä LÄHDE . Jos haluat varmuuskopioida tiedostot, napsauta LÄHDE > Kansiot ja tiedostot valitaksesi tiedostot, jotka haluat varmuuskopioida. Voit myös valita Levy ja osiot levyn tai osioiden varmuuskopiointiin.
- Varakohde - mene KOHDE valitaksesi tallennuspolun varmuuskopiolle. Tässä tapauksessa ulkoinen kiintolevy tai USB-muistitikku on parempi.
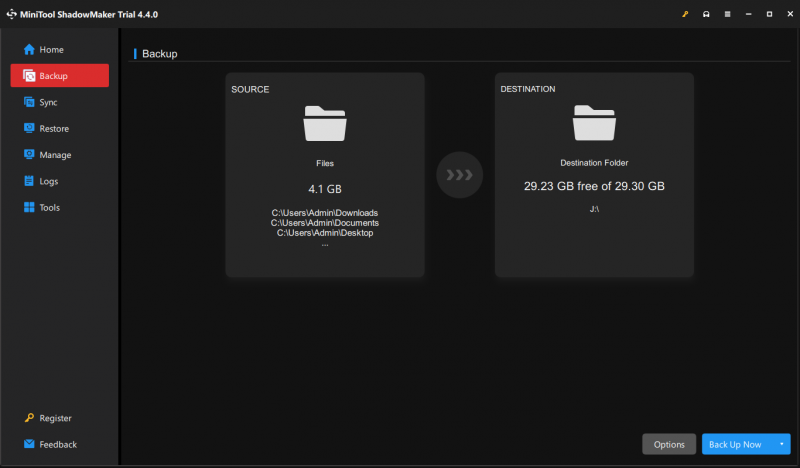
Vaihe 3. Kun olet tehnyt valintasi, napsauta Takaisin ylös nyt aloittaaksesi prosessin välittömästi.
Vinkkejä: Lisäksi on suositeltavaa luo automaattinen varmuuskopio MiniTool ShadowMakerin kanssa jokapäiväisessä elämässä, koska tietojen manuaalinen varmuuskopiointi voi olla työlästä ja aikaa vievää. Tee näin: napsauta Vaihtoehdot oikeassa alakulmassa > ota käyttöön Aikatauluasetukset > aseta tietty ajankohta päivälle, viikolle tai kuukaudelle > osuma OK .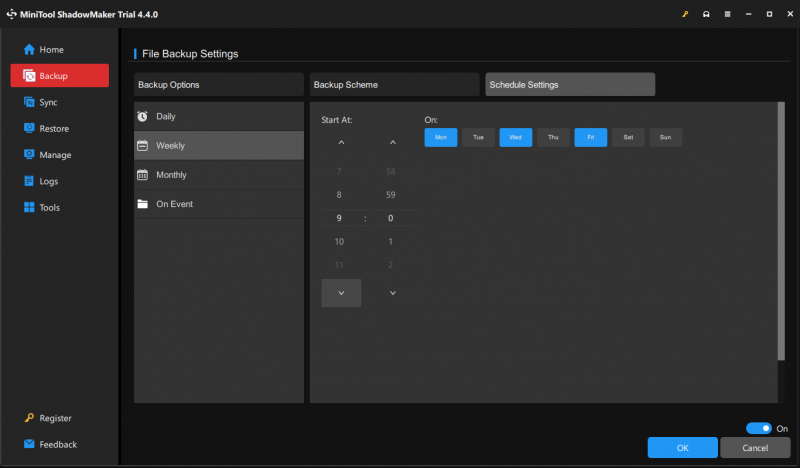
Varmuuskopioi tietokone ennen tehdasasetusten palauttamista tiedostohistorian avulla
Tiedostojen varmuuskopiointi ennen tehdasasetusten palautusta on toinen tapa käyttää Tiedostohistoria . Se on sisäänrakennettu Windows-ohjelma, jonka avulla voit varmuuskopioida tiedostoja C:\Käyttäjät\Käyttäjänimi kansio, joka sisältää kuvia, videoita, asiakirjoja, musiikkia, latauksia ja paljon muuta. Toimi seuraavasti:
Vinkkejä: Ennen kuin teet muita toimintoja tiedostohistorian avulla, muista liittää USB-muistitikku tai verkkoasema tietokoneellesi.Vaihe 1. Siirry kohtaan Windowsin asetukset > Päivitys ja suojaus > Tiedoston varmuuskopio .
Vaihe 2. Alle Varmuuskopioi tiedostohistorian avulla , Klikkaa Lisää asema ja sitten lyö Lisää vaihtoehtoja .
Vaihe 3. Tällä sivulla voit säätää varmuuskopiointiasetuksia, kuten tiedostojen lisäämistä/poissulkemista luetteloon, varmuuskopiointitiheyttä, varmuuskopioiden säilytysaikaa ja paljon muuta. Napsauta sen jälkeen Takaisin nyt aloittaaksesi prosessin.
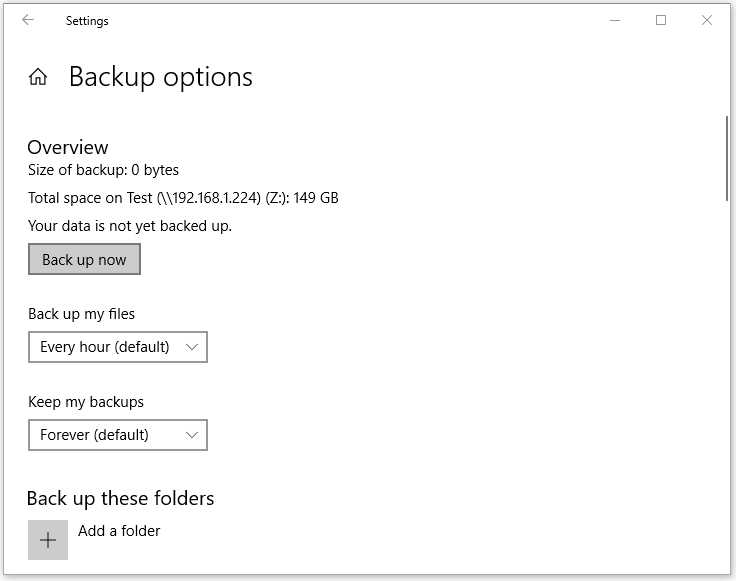
Varmuuskopioi tietokone ennen tehdasasetusten palauttamista varmuuskopiointi- ja palautustoiminnolla (Windows 7)
Varmuuskopiointi ja palautus (Windows 7) on suunniteltu luomaan järjestelmäkuva, luomaan palautuslevy, määrittämään valitun varmuuskopion sekä palauttamaan tiettyjä tiedostoja. Katsotaanpa nyt, kuinka tiedostot tallennetaan ennen tehdasasetusten palauttamista tällä apuohjelmalla:
Vaihe 1. Avaa Ohjauspaneeli > Järjestelmä ja turvallisuus > Varmuuskopiointi ja palautus (Windows 7) .
Vaihe 2. Napsauta Asettaa tuki > valitse minne varmuuskopio tallennetaan > paina Seuraava .
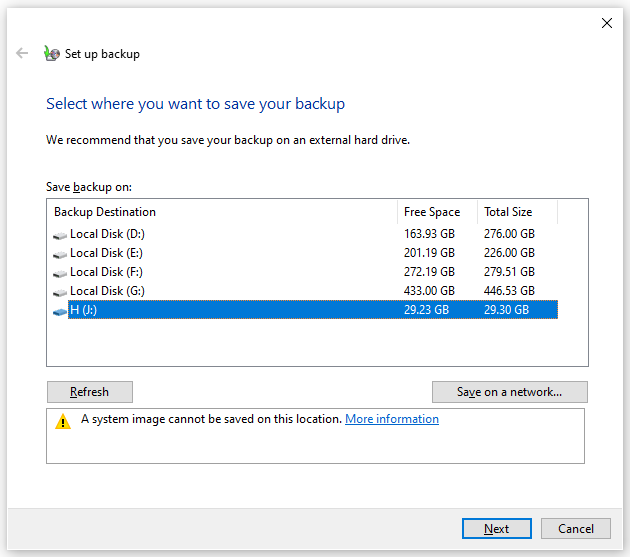
Vaihe 3. Valitse Anna minun valita > osuma Seuraava > valitse tiedostot, jotka haluat varmuuskopioida > paina Tallenna muutokset ja suorita varmuuskopio aloittaaksesi prosessin.
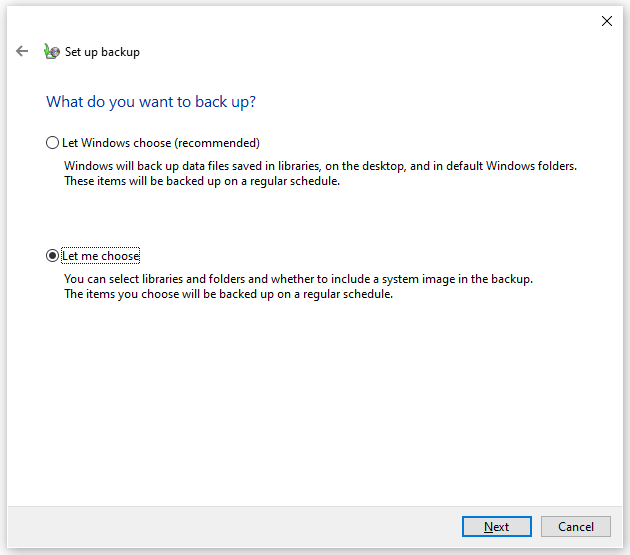
Katso myös:
Kuinka palauttaa Windowsin tehdasasetukset 1 0/11 Bootilta
Palauta tehdasasetukset kaikkiin Windows 10 -tietokoneisiin komentokehotteen avulla
Tarvitsemme äänesi
Tässä oppaassa on kolme tapaa varmuuskopioida tiedot ennen tehdasasetusten palautusta – MiniTool ShadowMaker, tiedostohistoria, varmuuskopiointi ja palautus (Windows 7). Saumattoman ja nopean varmuuskopioinnin varmistamiseksi ensimmäinen menetelmä on suositeltavampi.
Jos haluat lisää ehdotuksia tai ongelmia tuotteestamme, ota rohkeasti yhteyttä osoitteeseen [sähköposti suojattu] . Odotamme aina innolla palautettasi!
![Fortnite ei onnistunut lukitsemaan profiilia? Tässä ovat menetelmät! [MiniTool-uutiset]](https://gov-civil-setubal.pt/img/minitool-news-center/16/fortnite-failed-lock-profile.jpg)






![Entä jos tietokoneesi ei käynnisty USB: ltä? Seuraa näitä menetelmiä! [MiniTool-uutiset]](https://gov-civil-setubal.pt/img/minitool-news-center/70/what-if-your-pc-can-t-boot-from-usb.png)

![3 tapaa - Kuinka päästä eroon hakupalkista näytön yläosassa [MiniTool News]](https://gov-civil-setubal.pt/img/minitool-news-center/09/3-ways-how-get-rid-search-bar-top-screen.png)

![Google Meetin lataaminen PC:lle (Windows 11/10), Androidille ja iOS:lle [MiniTool Tips]](https://gov-civil-setubal.pt/img/news/81/how-to-download-google-meet-for-pc-windows-11/10-android-ios-minitool-tips-1.png)

![5 hyödyllistä tapaa korjata Avast VPN, joka ei toimi Windowsissa [MiniTool-vinkit]](https://gov-civil-setubal.pt/img/backup-tips/50/5-useful-methods-fix-avast-vpn-not-working-windows.jpg)

![8 parasta SSD-työkalua SSD: n kunnon ja suorituskyvyn tarkistamiseen [MiniTool Tips]](https://gov-civil-setubal.pt/img/disk-partition-tips/34/top-8-ssd-tools-check-ssd-health.jpg)


![Kuinka korjata MacBook Pron musta näyttö Syyt ja ratkaisut [MiniTool-vinkit]](https://gov-civil-setubal.pt/img/data-recovery-tips/80/how-fix-macbook-pro-black-screen-reasons.jpg)
