Kuinka korjata tiedostojärjestelmävirhe 2144927439 Windows 10 11:ssä?
How To Fix File System Error 2144927439 On Windows 10 11
Tiedostojärjestelmävirheet eivät välttämättä ole sinulle uusia. On raportoitu, että jotkut teistä kärsivät tiedostojärjestelmävirheestä 2144927439, kun yrität avata Käynnistä-valikon, ilmoituskeskuksen tai minkä tahansa Microsoft Storesta ladatun sovelluksen. Ottaa rennosti! Tässä viestissä alkaen MiniTool-verkkosivusto , luettelemme sinulle edistyneitä ratkaisuja.Tiedostojärjestelmävirhe 2144927439
Tiedostojärjestelmävirhe 2144927439 on yleinen ongelma, joka estää sovelluksen suorittamisen, tiedostojen avaamisen, uusien tiedostojen luomisen tai muiden tiedostoihin liittyvien toimien suorittamisen Windows-ympäristössä. Olemme päätelleet sinulle mahdollisia syitä:
- Vioittuneet järjestelmätiedostot
- Microsoft Store -sovellusten rekisteröinti on poistettu
- Ongelmia Microsoft Storessa
- Käytöstä poistetut Windows License Manager -resurssit
Kuinka korjata tiedostojärjestelmävirhe 2144927439 Windows 10/11:ssä?
Korjaus 1: Käynnistä File Explorer -prosessi uudelleen
Ensin voit yrittää käynnistää Windowsin Resurssienhallinnan uudelleen päivittääksesi käyttöliittymän kokonaan ja auttaaksesi tulosten lataamisessa paremmin. Tehdä niin:
Vaihe 1. Napsauta hiiren kakkospainikkeella tehtäväpalkki ja valitse sitten Tehtävienhallinta .
Vaihe 2. Alla Prosessit välilehti, paikantaa Windowsin Resurssienhallinta ja napsauta sitä hiiren kakkospainikkeella valitaksesi Uudelleenkäynnistää .
Korjaus 2: Korjaa vioittuneet järjestelmätiedostot
Ehkä Cs6servicemanager.exe-tiedosto, joka liittyy Adobe CS6 Service Manageriin, on vioittunut jostain tuntemattomasta syystä. Tässä tapauksessa voit SFC:n ja DISM:n yhdistelmällä tarkistaa, toimiiko se tiedostojärjestelmävirheen 2144927439 osalta.
Vaihe 1. Suorita Komentokehote hallinnollisilla oikeuksilla.
Vaihe 2. Kirjoita sfc /scannow ja osui Tulla sisään .
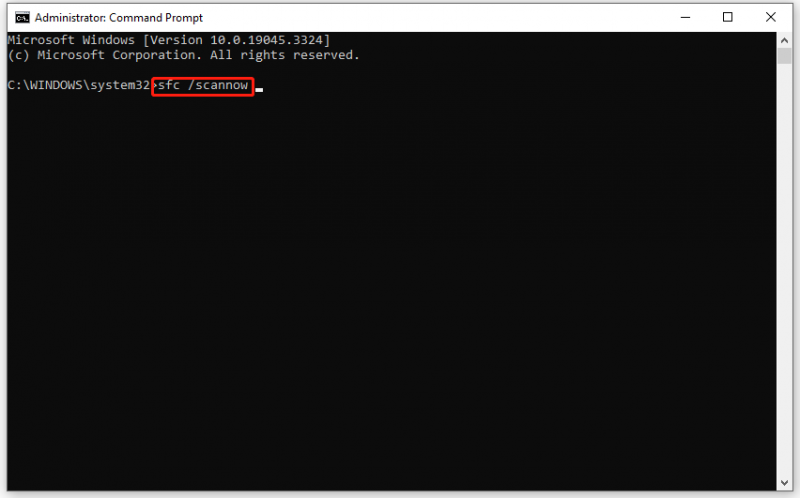
Vaihe 3. Odota prosessien valmistumista ja suorita sitten seuraavat komennot:
DISM /Online /Cleanup-Image /TarkistaTerveys
DISM /Online /Cleanup-Image /ScanHealth
DISM /Online /Cleanup-Image /RestoreHealth
Korjaus 3: Rekisteröi Microsoft Store uudelleen
Jotkut kolmannen osapuolen sovellukset voivat aiheuttaa ongelmia ja poistaa sovellusten rekisteröinnin. Jos näin on, voit harkita Microsoft Store -sovelluksen uudelleenrekisteröintiä. Voit tehdä sen seuraavasti:
Vaihe 1. Napsauta hiiren kakkospainikkeella alkaa -kuvake ja valitse Windows PowerShell (järjestelmänvalvoja) .
Vaihe 2. Napsauta Joo jos niin kehotetaan UAC .
Vaihe 3. Suorita seuraavat komennot yksitellen ja älä unohda painaa Tulla sisään .
- Get-AppXPackage -AllUsers -Name windows.immersivecontrolpanel | Foreach {Add-AppxPackage -DisableDevelopmentMode -Rekisteröi '$($_.InstallLocation)\AppXManifest.xml' - Verbose}
- Get-AppxPackage Microsoft.Windows.ShellExperienceHost | foreach {Add-AppxPackage -register “$($_.InstallLocation)\appxmanifest.xml” -DisableDevelopmentMode}
- Get-AppXPackage WindowsStore -AllUsers | Foreach {Add-AppxPackage -DisableDevelopmentMode -Rekisteröi ”$($_.InstallLocation)\AppXManifest.xml”}
- Get-AppXPackage | Foreach {Add-AppxPackage -DisableDevelopmentMode -Rekisteröi ”$($_.InstallLocation)\AppXManifest.xml”}
Korjaus 4: Suorita järjestelmän palautus
Jos olet tehnyt järjestelmääsi äskettäin muutoksia, voit käyttää Järjestelmän palauttaminen palauttaaksesi tietokoneesi tilan edelliseen ajankohtaan. Voit tehdä sen seuraavasti:
Vaihe 1. Kirjoita luo palautuspiste hakupalkissa ja paina Tulla sisään .
Vaihe 2. Alle Järjestelmän suojaus , osui Järjestelmän palauttaminen ja osui Seuraava .
Vaihe 3. Valitse palautuspiste ja paina Seuraava .
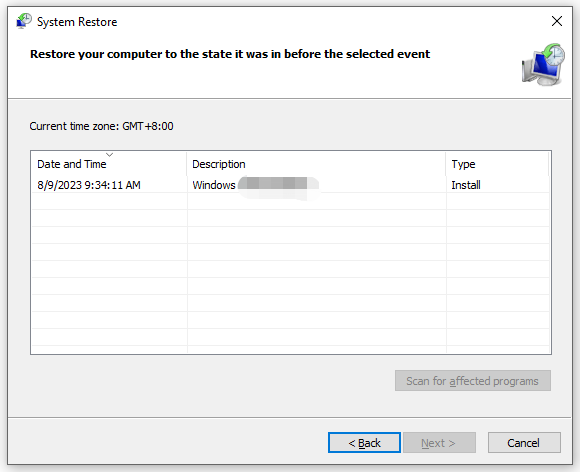
Vaihe 4. Napsauta Suorittaa loppuun aloittaaksesi prosessin.
Korjaus 5: Palauta Windows
Viimeinen keino ratkaista tiedostojärjestelmävirhe 2144927439 on nollata tietokone. Tämä ominaisuus tarjoaa sinulle kaksi vaihtoehtoa: Pidä tiedostoni ja Poista kaikki . Ensimmäisen vaihtoehdon avulla voit säilyttää henkilökohtaiset tiedostosi, mukaan lukien asiakirjat, musiikki ja paljon muuta, kun taas toinen vaihtoehto poistaa kaiken, mukaan lukien asennetut ohjelmat, sovellukset, asetukset, henkilökohtaiset tiedostot ja paljon muuta.
Suosittelemme tässä vilpittömästi sinua luomaan varmuuskopion tiedoistasi ennen kuin ryhdyt lisätoimiin. Näin lisäät tietoihisi ylimääräisen suojakerroksen. Kun menetät tietosi väärien toimintojen tai muiden onnettomuuksien vuoksi, niiden palauttaminen vie vain muutaman napsautuksen. Jos haluat varmuuskopioida tietosi, Windowsin varmuuskopiointiohjelmisto – MiniTool ShadowMaker voi olla paras valinta sinulle.
Vaihe 1: Varmuuskopioi tiedostosi MiniTool ShadowMakerilla
Vaihe 1. Käynnistä MiniTool ShadowMaker.
MiniTool ShadowMaker kokeiluversio Lataa napsauttamalla 100 % Puhdas & Turvallinen
Vaihe 2 Varmuuskopioida sivu, napsauta LÄHDE > Kansiot ja tiedostot valitaksesi tiedostot, jotka haluat suojata. Siirry sitten kohtaan KOHDE valitaksesi tallennuspolun varmuuskopiolle.
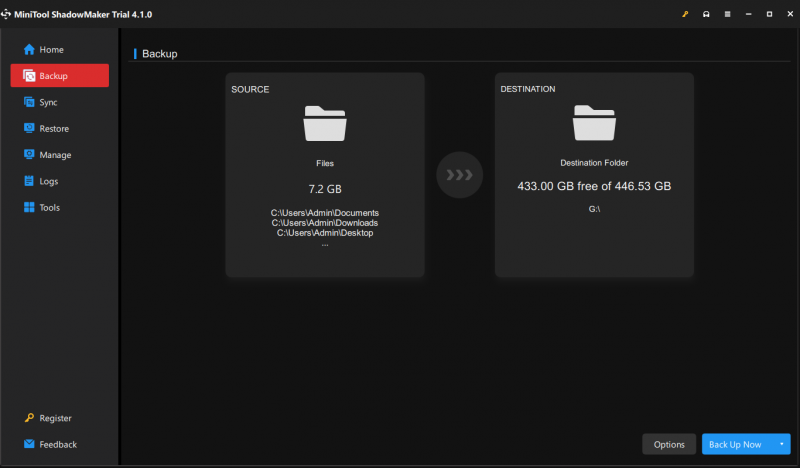
Vaihe 3. Napsauta Takaisin ylös nyt aloittaaksesi prosessin kerralla.
Vaihe 2: Nollaa tietokoneesi
Vaihe 1. Paina Voittaa + minä avata asetukset .
Vaihe 2. Siirry kohtaan Päivitys ja suojaus > Elpyminen > Aloittaa alla Nollaa tämä tietokone .
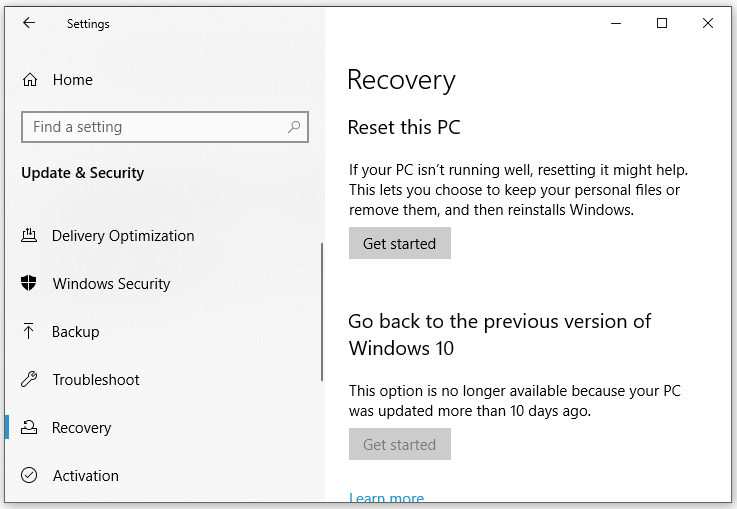
Vaihe 3. Valitse Pidä tiedostoni > valitse Paikallinen uudelleenasennus > osuma Seuraava > klikkaa Nollaa vahvistaaksesi päätöksesi.
Vaihe 4. Odota prosessin valmistumista ja tarkista, katoaako tiedostojärjestelmävirhe 2144927439 Windows 11/10.
Viimeinen Sana
Tässä oppaassa annamme lyhyen esittelyn tiedostojärjestelmävirheestä 2144927439 ja keräämme sinulle toteutettavissa olevia ratkaisuja. Toivon vilpittömästi, että voit hyötyä siitä!

![8 parasta ratkaisua Windows 10: n palautuspisteisiin, jotka puuttuvat tai ovat kadonneet [MiniTool-vinkit]](https://gov-civil-setubal.pt/img/backup-tips/75/top-8-solutions-windows-10-restore-points-missing.jpg)


![Tietojen palauttaminen RAW-tiedostojärjestelmästä / RAW-osiosta / RAW-asemasta [MiniTool Tips]](https://gov-civil-setubal.pt/img/data-recovery-tips/63/how-recover-data-from-raw-file-system-raw-partition-raw-drive.jpg)




![Kuinka ladata ja asentaa CCleaner-selain Windows 11/10:lle [MiniTool Tips]](https://gov-civil-setubal.pt/img/news/5E/how-to-download-and-install-ccleaner-browser-for-windows-11/10-minitool-tips-1.png)

![[Korjattu] Kuinka palauttaa poistetut valokuvat iPhonessa Suosituimmat ratkaisut [MiniTool-vinkit]](https://gov-civil-setubal.pt/img/ios-file-recovery-tips/60/how-recover-deleted-photos-iphone-top-solutions.jpg)
![[Ratkaistu] Windows Photo Viewer ei voi avata tätä kuvavirhettä [MiniTool Tips]](https://gov-civil-setubal.pt/img/data-recovery-tips/10/windows-photo-viewer-cant-open-this-picture-error.png)
![Yritä poistaa Windows Security Alert -ponnahdusikkuna? Lue tämä viesti [MiniTool-vinkit]](https://gov-civil-setubal.pt/img/backup-tips/38/try-remove-windows-security-alert-pop-up.png)

![Xbox Game Barin poistaminen / poistaminen Windows 10: ssä [MiniTool News]](https://gov-civil-setubal.pt/img/minitool-news-center/07/how-uninstall-remove-xbox-game-bar-windows-10.png)



