OneDrive.exe huonon kuvan virheen tila 0xc0000020 – kuinka korjaan sen?
Onedrive Exe Bad Image Error Status 0xc0000020 How To Fix It
Mikä on OneDrive.exe-virheellinen kuvavirhe? Kun näet tämän virhesanoman, OneDrive-sovellus ei avaudu. Viesti kertoo, että C:\Windows\System32\OneDrive.exe-virheelliseen kuvavirheeseen liittyy virhetila 0xc0000020, joka johtuu joistakin virheistä tiedostoissa wer.dll, SyncEngile.dll, ucrtbase.dll , ja muut dll-tiedostoja . Muista syistä voit harkita vahingoittunutta OneDrive-asennusta, vioittuneet järjestelmätiedostot tai levyvirheitä. Voit korjata OneDrive.exe-kuvavirheen seuraavilla tavoilla.
Korjaa: OneDrive.exe huonon kuvan virheen tila 0xc0000020
Korjaus 1: Suorita SFC-skannaus
Voit korjata järjestelmätiedoston vioittumisen suorittamalla tämän sisäänrakennetun korjaustyökalu – Järjestelmätiedostojen tarkistus. Tarkista sitten, onko OneDrive.exe-virheen tila 0x0000020 korjattu.
Vaihe 1: Kirjoita Komentokehote sisään Hae ja valitse Suorita järjestelmänvalvojana .
Vaihe 2: Kirjoita sfc /scannow ja paina Tulla sisään suorittaaksesi tämän komennon.
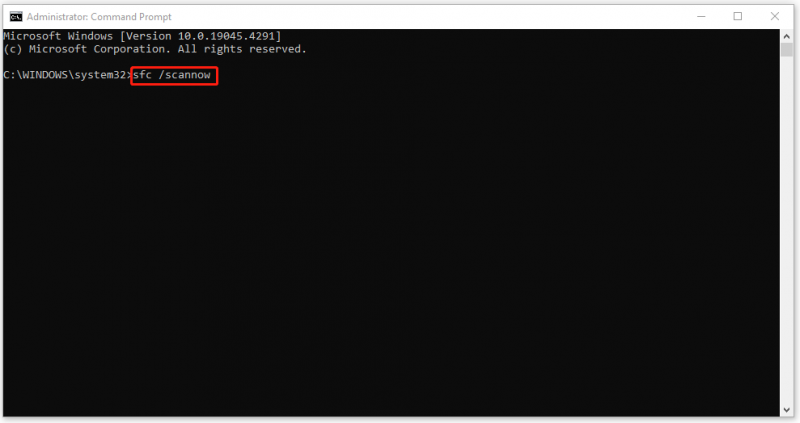
Jos tämä komento ei onnistu, voit kokeilla toista - DISM /Online /Cleanup-Image /RestoreHealth .
Etkö tiedä niiden eroja? Lue tämä artikkeli ja saat lisätietoja: CHKDSK vs ScanDisk vs SFC vs DISM Windows 10 [erot] .
Korjaus 2: Asenna Windows Update
Jos et ole asentanut uusinta Windows-päivitystä, voit epäillä, johtuuko OneDrive.exe-virhesanoma odottavasta päivityksestä.
Vaihe 1: Avaa asetukset painamalla Win + I ja valitse Päivitys ja suojaus .
Vaihe 2: kohdassa Windows päivitys välilehti, napsauta Tarkista päivitykset oikeasta ruudusta ja lataa ja asenna saatavilla olevat päivitykset tarkistuksen jälkeen.
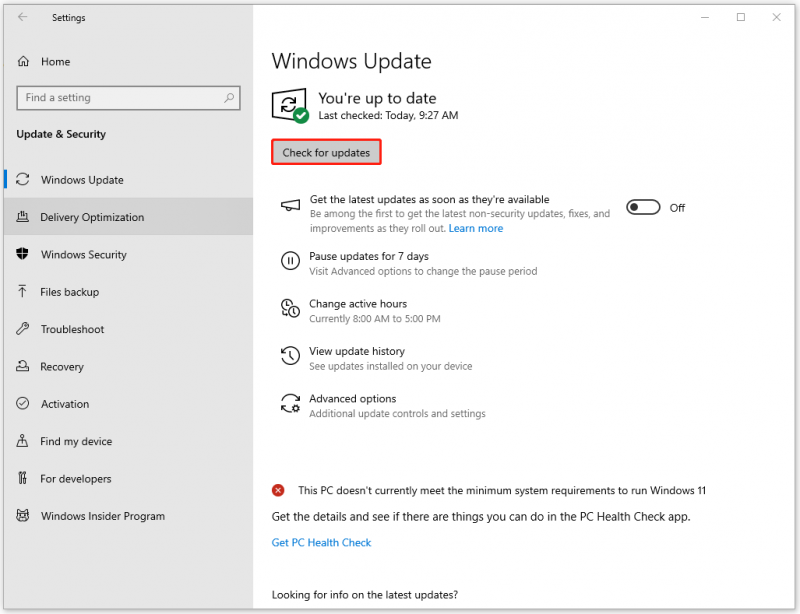
Korjaus 3: Poista viimeisin päivitys
Saatat ajatella, että tämä menetelmä on päinvastainen kuin korjauksessa 3 vaaditaan. Jotkut päivityksen asentaneet käyttäjät ovat kuitenkin taipuvaisempia päivitysvirheiden kohteeksi, ja lisäksi he törmäävät huono kuvaongelma .
Vaihe 1: Avaa Windows päivitys , valitse Näytä päivityshistoria oikeasta ruudusta ja napsauta Poista päivitykset .
Vaihe 2: Etsi viimeisin päivitys, jonka haluat poistaa, ja napsauta sitä hiiren kakkospainikkeella valitaksesi Poista asennus .
Noudata sitten näytön ohjeita tarkistaaksesi, onko ongelma ratkaistu.
Korjaus 4: Vianmääritys Clean Bootissa
Clean Boot voi tarkistaa ja suorittaa taustaohjelmien vianmäärityksen käynnistämällä Windowsin pienellä määrällä ohjaimia ja käynnistysohjelmia. Voit tarkistaa, estävätkö taustaohjelmat OneDriven toiminnan.
Vaihe 1: Kirjoita msconfig sisään Hae ja auki Järjestelmän asetukset .
Vaihe 2: kohdassa Palvelut -välilehti, valitse vieressä oleva valintaruutu Piilota kaikki Microsoftin palvelut .
Vaihe 3: Napsauta Poista kaikki käytöstä ja napsauta Avaa Tehtävienhallinta in Aloittaa -välilehti.
Vaihe 4: Poista sitten epäilyttävät käynnistysohjelmat käytöstä ja napsauta OK sisään Järjestelmän asetukset .
Vaihe 5: Käynnistä tietokone uudelleen ja tarkista, onko ongelma poistunut. Jos ei, sinulla ei ole ohjelmistoristiriitoja tässä. Jos kyllä, voit ottaa palvelut uudelleen käyttöön yksitellen selvittääksesi syyllisen.
Korjaus 5: Nollaa tai asenna OneDrive uudelleen
OneDrive-häiriöiden osalta voit nollata sovelluksen tai asentaa sen uudelleen.
Vaihe 1: Avaa asetukset ja mene kohtaan Sovellukset .
Vaihe 2: kohdassa Sovellukset ja ominaisuudet -välilehti, vieritä alas löytääksesi Microsoft OneDrive ja valitse Poista > Poista asennus .
Korjaus 6: OneDrive-vaihtoehto – MiniTool ShadowMaker
On olemassa toinen OneDrive-vaihtoehto, joka voi auttaa sinua jakamaan ja varmuuskopiot ja kansiot – MiniTool ShadowMaker. Tämä kattava all-in-one-laite, joka eroaa OneDrivesta varmuuskopiointiohjelmisto on enemmän ominaisuuksia ja toimintoja kuin datan varmuuskopio ja synkronointi, kuten levyklooni ja medianrakennus.
Työkalu kehittää lisää vaihtoehtoja varmuuskopiointiominaisuuden parantamiseksi. Voit määrittää automaattiset varmuuskopiot aikatauluineen ja kokeilla erilaisia varmuuskopioita. Enemmän varmuuskopiolähteitä saa suorittaa, mukaan lukien Windowsin varmuuskopio ja osion ja levyn varmuuskopiointi.
MiniTool ShadowMaker -kokeilu Lataa napsauttamalla 100 % Puhdas & Turvallinen
Bottom Line:
OneDrivea käytetään yleisesti synkronointityökaluna tai muihin tavallisiin käyttötarkoituksiin. Jos et voi avata OneDrivea OneDrive.exe-virheelle, voit kokeilla vaihtoehtoa - MiniTool ShadowMaker.

![Kuinka jakaa tiedostoja tietokoneiden välillä? Tässä on 5 ratkaisua [MiniTool-vinkit]](https://gov-civil-setubal.pt/img/backup-tips/33/how-share-files-between-computers.png)

![S / MIME-ohjaus ei ole käytettävissä? Katso kuinka korjata virhe nopeasti! [MiniTool-uutiset]](https://gov-civil-setubal.pt/img/minitool-news-center/58/s-mime-control-isn-t-available.png)
![3 korjausta palataksesi aikaisempaan koontiversioon, joka ei ole käytettävissä Windows 10 [MiniTool-vinkit]](https://gov-civil-setubal.pt/img/backup-tips/92/3-fixes-go-back-an-earlier-build-not-available-windows-10.png)
![[Ratkaistu] Kuinka korjata PS5/PS4 CE-33986-9 -virhe? [Minityökaluvinkit]](https://gov-civil-setubal.pt/img/news/10/solved-how-to-fix-ps5/ps4-ce-33986-9-error-minitool-tips-1.png)


![Realtek HD Audio Manager -lataus Windows 10: lle [MiniTool News]](https://gov-civil-setubal.pt/img/minitool-news-center/48/realtek-hd-audio-manager-download.png)








![Käytä Ghost Windows 10/8/7: n parasta Ghost Image -ohjelmistoa. Opas! [MiniTool-vinkit]](https://gov-civil-setubal.pt/img/backup-tips/22/use-best-ghost-image-software-ghost-windows-10-8-7.jpg)
![Tietojen palauttaminen PS4-kiintolevyltä eri tavoin [MiniTool-vinkit]](https://gov-civil-setubal.pt/img/data-recovery-tips/53/how-recover-data-from-ps4-hard-drive-different-ways.jpg)
![Ratkaistu - Kuinka suojata salasanalla USB-asema ilmaiseksi Windows 10: llä [MiniTool News]](https://gov-civil-setubal.pt/img/minitool-news-center/95/solved-how-password-protect-usb-drive-free-windows-10.jpg)