Kuinka varmuuskopioida poistettavat laitteet Windows 10 11:ssä?
How To Backup Removeable Devices On Windows 10 11
Irrotettavat laitteet ovat hyvä valinta tiedostojen siirtämiseen tietokoneesta tietokoneeseen. Tässä oppaassa alkaen MiniTool-ratkaisu , annamme lyhyen esittelyn irrotettavista laitteista ja näytämme, kuinka voit varmuuskopioida ne helposti. Haaskaamatta enempää aikaa, aloitetaan!
Mitä ovat irrotettavat tietovälineet/laitteet?
Irrotettavalla tietovälineellä tarkoitetaan tallennuslaitetta, joka voidaan helposti asettaa tietokoneeseen ja poistaa siitä. Irrotettavan laitteen avulla on paljon helpompaa siirtää tietoja tietokoneesta toiseen.
Useimmat varhaiset irrotettavat tietovälineet, kuten levykkeet ja optiset levyt, vaativat erillisen luku-/kirjoituslaitteen. Myöhemmin siirrettävät laitteet, kuten USB-muistit, ovat itsenäisiä plug and play -laitteita, joissa on oma lukijalaitteisto.
Siirrettävien tietovälineiden/laitteiden tyypit
- DVD-levyjä.
- Magneettinen teippi.
- Blu-ray-levyjä.
- Levykkeet.
- CD-ROM-levyjä.
- Erilliset ulkoiset solid-state-asemat.
- SD-kortit.
- USB-muistitikkuja.
- USB-kiintolevyt.
Entiset 4 mediaa ovat nyt lähes vanhentuneita uudempien ja tehokkaampien tallennustekniikoiden, kuten USB-asemien, CD-ROM-levyjen ja SD-korttien, ilmaantumisen vuoksi. Lisäksi ne vaativat erillisen lukijaaseman, jolla on rajoitettu tallennuskapasiteetti ja hitaampi luku- ja kirjoitusnopeus verrattuna jälkimmäisiin laitteisiin.
Irrotettavan tallennuslaitteen edut ja haitat
Mitä hyötyä irrotettavan tietovälineen käytöstä on? Tässä luetellaan joitain irrotettavien tallennuslaitteiden etuja:
- Pienempiä ja kevyempiä, ne on paljon helpompi kuljettaa mukana.
- Irrotettavat tallennuslaitteet siirtävät tietoja nopeammin kuin sisäiset kiintolevyt, koska ne eivät tarvitse sisäisiä kaapeleita laitteiden yhdistämiseen.
- Irrotettavat tallennuslaitteet helpottavat tiedostojen siirtämistä tietokoneesta toiseen (vaikka niiden käyttöjärjestelmät ovat erilaiset).
Samaan aikaan irrotettavilla laitteilla on myös seuraavat rajoitukset:
- Ne voivat kadota, kadota tai varastaa.
- Heillä on vähemmän kapasiteettia samaan hintaan.
- Ne ovat alttiimpia fyysisille vaurioille, kuten putoamiselle tai liittimien vääntymiselle.
- Perinteisemmillä irrotettavilla laitteilla on harvoin salasanasuojaus.
- Haittaohjelmat ja virukset voivat siirtyä helposti laitteiden välillä, joten älä aseta tietokoneeseesi mitään epäluotettavaa irrotettavaa laitetta.
Kuinka varmuuskopioida irrotettavat laitteet MiniTool ShadowMakerilla?
# Tapa 1: Varmuuskopioi irrotettavat laitteet Kopioi ja liitä -toiminnolla
Kuinka varmuuskopioida irrotettava laite toiseen? Helpoin tapa on kopioida ja liittää tiedostoja toiseen asemaan manuaalisesti. Tehdä niin:
Vaihe 1. Liitä irrotettava tallennuslaite tietokoneeseen.
Vaihe 2. Etsi lähdeasema Tiedostonhallinta > valitse tiedot, jotka haluat varmuuskopioida > paina Ctrl + C kopioidaksesi valitut kohteet.
Vaihe 3. Avaa uusi asema ja paina Ctrl + SISÄÄN liittääksesi kopioimasi tiedot.
Se kuitenkin vie enemmän aikaa, jos varmuuskopioit suuren määrän tietoja tällä menetelmällä.
Katso myös: 7 tapaa korjata Kopioi ja liitä -toiminto ei toimi
# Tapa 2: Varmuuskopioi irrotettavat laitteet MiniTool ShadowMakerin avulla
Onko olemassa parempaa tapaa varmuuskopioida irrotettavat laitteet tehokkaammin? Tässä on erittäin suositeltavaa käyttää kolmannen osapuolen käyttöä Windowsin varmuuskopiointiohjelmisto – MiniTool ShadowMaker siirtää tiedostosi siirrettävästä laitteesta toiseen.
Tämä työkalu on suunniteltu varmuuskopiojärjestelmä , tiedostot, kansiot, osiot ja jopa koko levyt. Kopioimiseen ja liittämiseen verrattuna voit pienentää tiedostokokoa ja säästää levytilaa muuttamalla pakkausastetta. MiniTool ShadowMakerin avulla voit myös synkronoida tiedostoja tai siirrä Windows toiseen asemaan .
Nyt näytän sinulle, kuinka irrotettava laite voidaan varmuuskopioida sen kanssa:
Vaihe 1. Käynnistä MiniTool ShadowMaker päästäksesi sen pääkäyttöliittymään.
MiniTool ShadowMaker -kokeilu Lataa napsauttamalla 100 % Puhdas & Turvallinen
Vaihe 2 Varmuuskopioida sivu, mene osoitteeseen LÄHDE > Kansiot ja tiedostot valita mitä varmuuskopioida . Siirry sitten kohtaan KOHDE valitaksesi toisen siirrettävän laitteen tallennuspoluksi.
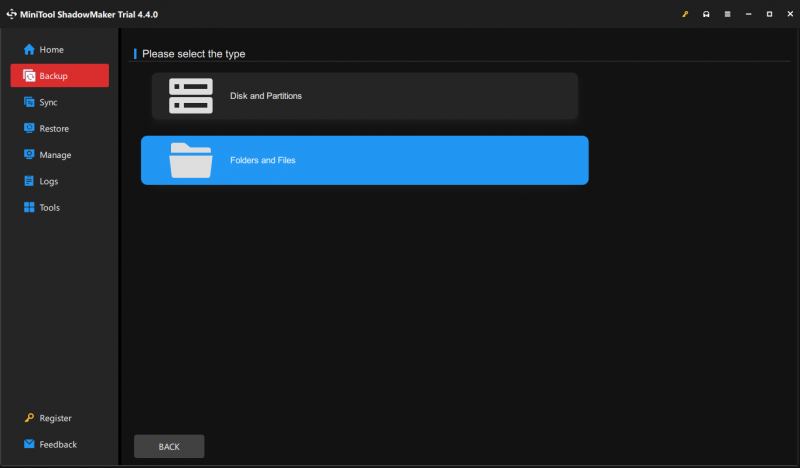
Vaihe 3. Napsauta Takaisin ylös nyt aloittaaksesi prosessin kerralla.
Jos päätät varmuuskopioida kansioita tai tiedostoja, oletuspakkaustaso ei ole mikään. MiniTool ShadowMakerin avulla voit myös muuttaa pakkaustasoa keskikokoiseksi tai korkeaksi tiedoston koon pienentämiseksi. Tee näin: napsauta Vaihtoehdot oikeassa alakulmassa > Varmuuskopiointiasetukset > Puristus > valitse puristusaste tarpeidesi mukaan.
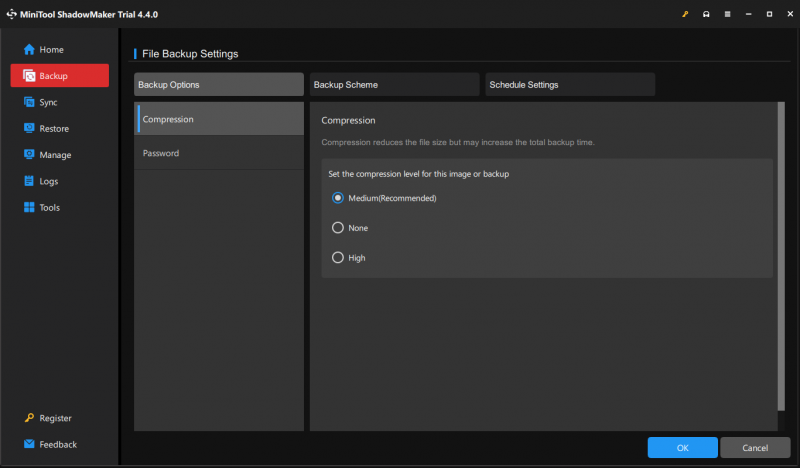
# Tapa 3: Varmuuskopioi irrotettavat laitteet pilveen
Toinen tapa on varmuuskopioida irrotettavat laitteet pilveen. Sen avulla voit käyttää tietojasi milloin tahansa ja missä tahansa. Voit varmuuskopioida tiedostosi irrotettavilta laitteilta pilvipalveluihin, kuten Dropboxiin, Google Driveen, OneDrive , ja enemmän.
# Lisätietoa – Luo käynnistysmediaa irrotettavalla laitteella
Varmuuskopioinnin lisäksi irrotettavien laitteiden avulla voidaan luoda käynnistysmediaa, joka voi pelastaa päiväsi, kun kohtaat katastrofaalisen järjestelmävian. Kun tietokoneesi ei käynnisty, voit käynnistää sen luomaltasi käynnistyslevyltä ja suorittaa järjestelmän palautuksen. Näin luoda käynnistysmedia MiniTool ShadowMakerilla:
Vaihe 1. Siirry kohtaan Työkalut sivu MiniTool ShadowMakerissa ja paina Median rakentaja .
MiniTool ShadowMaker -kokeilu Lataa napsauttamalla 100 % Puhdas & Turvallinen
Vaihe 2. Napsauta WinPE-pohjainen media MiniTool-laajennuksilla .
Vaihe 3. MiniTool ShadowMakerin avulla voit luoda neljän tyyppistä käynnistysmediaa:
- ISO-tiedostot – voidaan soveltaa virtuaalikoneisiin polttamatta.
- USB muistitikku – käytetään yleensä fyysisessä koneessa.
- USB-kiintolevy – viittaa kiintolevyihin, joissa on USB-portit.
- CD/DVD-kirjoitin – voidaan käyttää joissakin vanhoissa tietokoneissa, joissa on optinen asema.
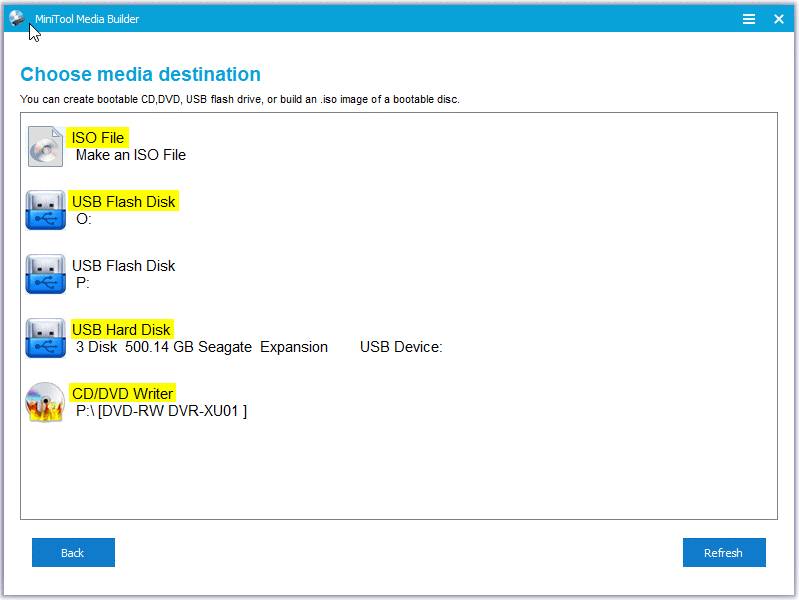
Valitse yksi vaihtoehto tarpeidesi mukaan. On huomattava, että valitsemasi median tiedot tuhoutuvat, joten varmista, että niissä ei ole mitään tärkeää.
Asioiden päättäminen
Samalla tämä viesti havainnollistaa myös irrotettavan tietovälineen määritelmää, irrotettavien tietovälineiden tyyppejä ja niiden etuja ja haittoja. Mitä tulee irrotettavan laitteen varmuuskopiointiin, tarjoamme sinulle kolme vaihtoehtoa – Kopioi ja liitä, MiniTool ShadowMaker ja pilvivarmuuskopiointi. Voit valita yhden tarpeidesi mukaan.
Jos sinulla on ongelmia MiniTool ShadowMakerin kanssa, jaa ne kanssamme kautta [sähköposti suojattu] . Hauskaa päivän jatkoa!
Varmuuskopioitavat irrotettavat laitteet UKK
Onko HDD vai SSD parempi? SSD-levyt ovat paljon parempia kuin kiintolevyt. Jälkimmäiseen verrattuna SSD-levyt ovat nopeampia, kevyempiä, kestävämpiä ja vähemmän virtaa kuluttavia. SSD:llä on kuitenkin myös joitain haittoja. Ne ovat esimerkiksi kalliimpia kuin perinteiset kiintolevyasemat. Katso tämä opas - SSD VS HDD: Mitä eroa on? Kumpaa kannattaa käyttää PC:ssä saadaksesi lisätietoja. Kuinka varmuuskopioida tietokone ulkoiselle asemalle? Vastaanottaja varmuuskopio PC ulkoiselle kiintolevylle Windows 10/11:ssä, voit käyttää MiniTool ShadowMakeria ja Backup and Restorea (Windows 7).Time Machine saattaa auttaa Macin varmuuskopioinnissa ulkoiselle kiintolevylle.

![Kuinka korjata Outlookin estetty liitetiedostovirhe? [MiniTool-uutiset]](https://gov-civil-setubal.pt/img/minitool-news-center/63/how-fix-outlook-blocked-attachment-error.png)
![Paras käyttöjärjestelmä pelaamiseen - Windows 10, Linux, macOS, Get One! [MiniTool-uutiset]](https://gov-civil-setubal.pt/img/minitool-news-center/87/best-os-gaming-windows-10.jpg)
![Kuinka lähentää videota? [Lopullinen opas]](https://gov-civil-setubal.pt/img/movie-maker-tips/69/how-zoom-video.png)



![Kuinka korjata mikrofonin herkkyys Windows 10? Seuraa näitä menetelmiä! [MiniTool-uutiset]](https://gov-civil-setubal.pt/img/minitool-news-center/59/how-fix-mic-sensitivity-windows-10.png)





![Hidastaako Avast tietokoneesi toimintaa? Hanki vastaus nyt! [MiniTool-vinkit]](https://gov-civil-setubal.pt/img/backup-tips/99/does-avast-slow-down-your-computer.png)


![Kuinka voit katsella Instagram-live-videoita tietokoneella? [2021-päivitys] [MiniTool-uutiset]](https://gov-civil-setubal.pt/img/minitool-news-center/40/how-can-you-watch-instagram-live-videos-pc.jpg)

![Äänenvoimakkuuden säätö Windows 10 | Korjaa äänenvoimakkuuden säätö ei toimi [MiniTool News]](https://gov-civil-setubal.pt/img/minitool-news-center/89/volume-control-windows-10-fix-volume-control-not-working.jpg)
![Kuinka selvittää, onko virtalähde epäonnistunut? Kuinka testata virtalähdettä? Hanki vastauksia nyt! [MiniTool-uutiset]](https://gov-civil-setubal.pt/img/minitool-news-center/49/how-tell-if-psu-is-failing.jpg)