Corsair iCUE -ohjelmiston asennuksen poistaminen kokonaan
How To Completely Uninstall Corsair Icue Software
Tämän postauksen on kirjoittanut MiniTool keskittyy siihen, miten poista Corsair iCUE -ohjelmisto ja tutkii useita hyödyllisiä ratkaisuja, jos Corsair iCUE -ohjelmiston asennus ei poistu. Jos Corsair iCUE ei poista asennusta, jatka lukemista saadaksesi kattavat ohjeet.Corsair iCUE -ohjelmiston yleiskatsaus
Corsair iCUE on tietokoneille tarkoitettu ohjelmisto, joka yhdistää erilaiset yhteensopivat laitteesi yhtenäiseksi käyttöliittymäksi. Tämä ohjelmisto tarjoaa RGB-valaistuksen ja tuulettimen ohjauksen, mukautetut makrot, järjestelmän lämpötilan valvonnan, pelien integroinnin ja monia muita toimintoja, jotka auttavat sinua saamaan paremman tietokonekokemuksen.
iCUE:ssa voi kuitenkin toisinaan esiintyä suorituskyky- tai toimintaongelmia paikallisten tiedostojen vioittumisen tai muiden syiden vuoksi. Näissä tapauksissa voit poistaa Corsair iCUE -ohjelmiston ja asentaa sen uudelleen. Seuraavassa osassa pyrimme esittelemään Corsair iCUE -ohjelmiston poistamisen Windows 10:ssä.
Corsair iCUE -ohjelmiston poistaminen Windows 10:ssä
Voit poistaa Corsair iCUE -ohjelmiston Asetuksista tai Ohjauspaneelista.
Vinkkejä: Ennen Corsair iCUE -ohjelmiston poistamista on suositeltavaa varmuuskopioida profiilisi. Voit suorittaa tämän tehtävän viemällä profiilisi asetukset tietokoneellesi.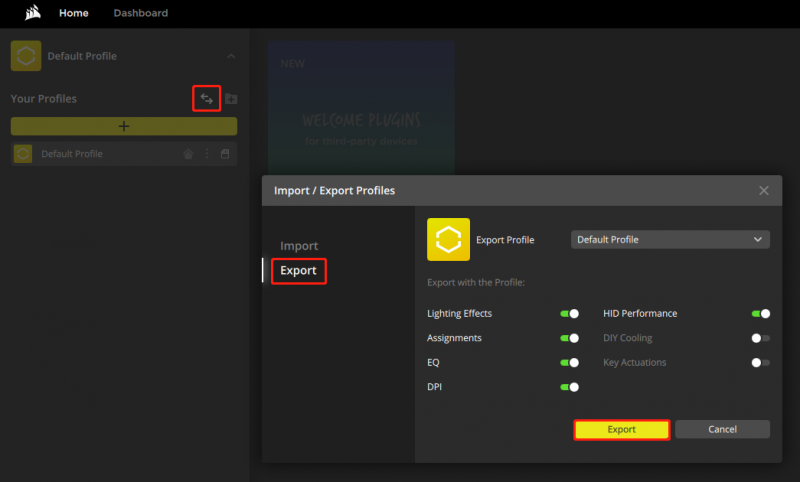
Poista Corsair iCUE -ohjelmisto ohjauspaneelista:
Vaihe 1. Avaa Ohjauspaneeli Windowsin hakukentän avulla.
Vaihe 2. Napsauta Poista ohjelman asennus alla Ohjelmat .
Vaihe 3. Etsi kohde Corsair iCUE -ohjelmisto ja napsauta sitä hiiren kakkospainikkeella ja valitse sitten Poista asennus vaihtoehto.
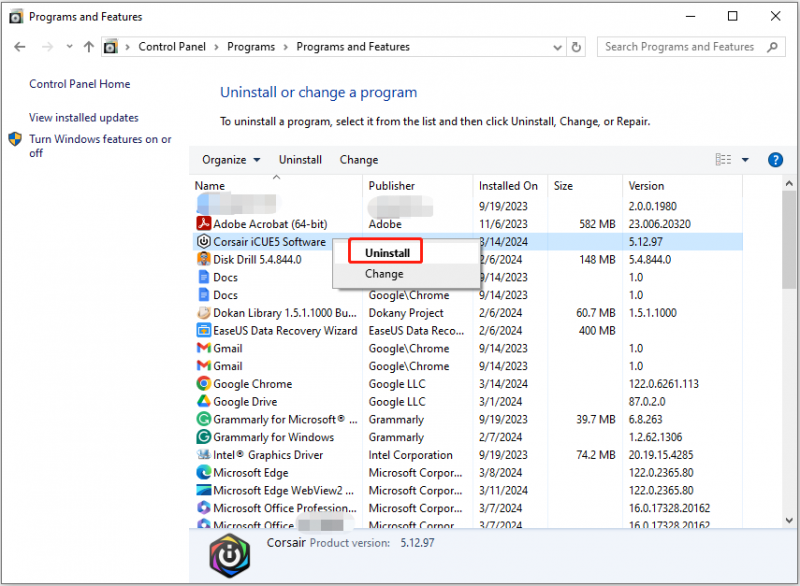
Poista Corsair iCUE -ohjelmisto asetuksista:
Vaihe 1. Paina Windows + I näppäinyhdistelmä avaa Asetukset ja valitse sitten Sovellukset .
Vaihe 2 Sovellukset ja ominaisuudet -osiosta, etsi Corsair iCUE -ohjelmisto ohjelmaluettelosta ja napsauta sitä. Napsauta sitten Poista asennus -painiketta.
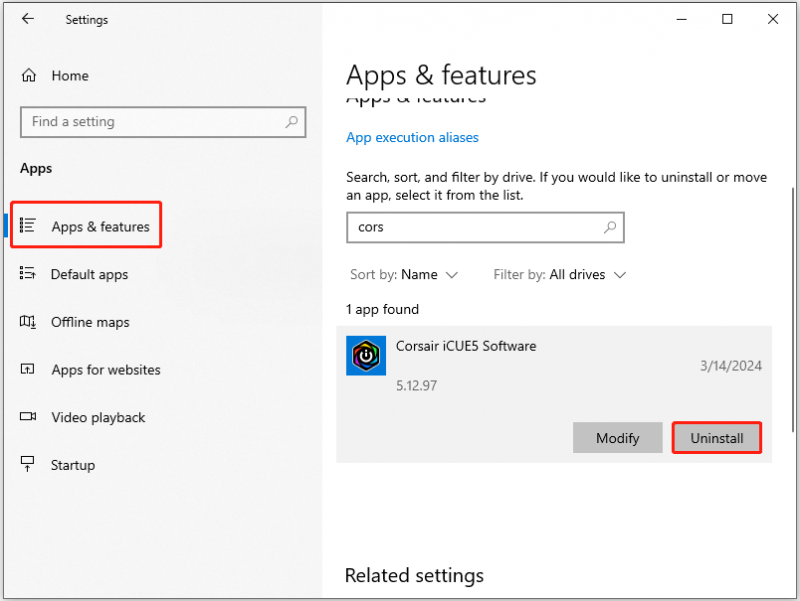
Lisäinformaatio:
Jos sinun on asennettava Corsair iCUE -ohjelmisto uudelleen sen poistamisen jälkeen, sinun on siivottava jäljellä olevat tiedostot.
Paina ensin Windows + R näppäinyhdistelmä ja kirjoita sitten %sovellustiedot% tekstikenttään ja paina Tulla sisään . Poista ponnahdusikkunassa mikä tahansa Corsair-kansio.
Toiseksi, kirjoita %localappdata% Suorita-ruudussa ja paina Tulla sisään . Poista sen jälkeen kaikki Corsair-kansiot.
Kolmanneksi mene C-asema Resurssienhallinnassa ja poista sitten kaikki Corsair-kansiot Ohjelmatiedostot (x86) tai Ohjelmatiedostoja kansio.
Viimeinen, kirjoita %ohjelmoida tiedostoa% Suorita-ikkunassa ja paina Tulla sisään . Poista sitten kaikki Corsair-kansiot.
Vinkkejä: MiniTool Power Data Recovery, paras ilmainen tietojen palautusohjelmisto Windows 11/10/8/7, on suunniteltu tiedostojen palauttamiseen. Jos haluat palauttaa tiedostoja tietokoneen sisäisiltä kiintolevyiltä, ulkoisilta kiintolevyiltä, USB-asemilta, SD-korteilta, CD-/DVD-levyiltä, lataa se ja kokeile.MiniTool Power Data Recovery ilmaiseksi Lataa napsauttamalla 100 % Puhdas & Turvallinen
Korjaus, jos et voi poistaa Corsair iCUE:n asennusta
'Olen yrittänyt poistaa iCUE:n asennuksen kokonaan, koska se aiheutti minulle ongelmia ja ajattelin asentaa uuden päivitetyn iCUE:n myöhemmin. Yritin poistaa asennusta, mutta se ei sallinut. Miten voin korjata tämän ongelman?' reddit.com
Vaikka Corsair iCUE -ohjelmiston asennuksen poistaminen on yleensä yksinkertaista, joillakin käyttäjillä on mainittuja vaikeuksia. Seuraavassa osiossa opastamme sinua tämän ongelman ratkaisemisessa.
Tapa 1. Suorita Ohjelman asennuksen ja asennuksen poistamisen vianmääritys
Ohjelman asennuksen ja asennuksen poistamisen vianmääritys auttaa korjaamaan ongelmat automaattisesti, kun et pysty asentamaan tai poistamaan ohjelmia. Jos et voi poistaa Corsair iCUE:n asennusta, voit suorittaa vianmäärityksen.
Vaihe 1. Lataa ohjelman asennuksen ja poistamisen vianmääritys Microsoftilta .
Vaihe 2. Suorita ohjelmisto ja napsauta Seuraava jatkaa.
Vaihe 3. Kun näet seuraavan ikkunan, valitse Poistetaan vaihtoehto.
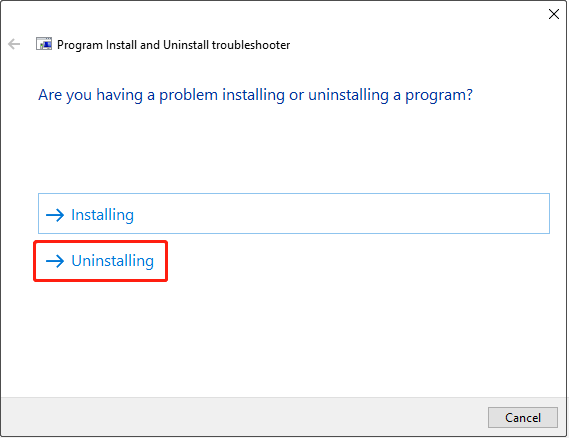
Vaihe 4. Valitse Corsair iCUE -ohjelmisto ja napsauta Seuraava jatkaa.
Tapa 2. Käynnistä vikasietotilaan
Vikasietotila käynnistää Windowsin perustilassa ja käyttää rajoitettua joukkoa tiedostoja ja ohjaimia. Tietokoneen käynnistäminen vikasietotilassa on todistettu tapa korjata Corsair iCUE -ohjelmiston asennus epäonnistui.
Siirry Windowsin asetuksiin ja napsauta sitten Päivitys ja suojaus . Vuonna Elpyminen osio, napsauta Käynnistä uudelleen nyt alla Edistynyt käynnistys . Napsauta sen jälkeen Vianetsintä > Edistyneet asetukset > Käynnistysasetukset > Uudelleenkäynnistää . Seuraavaksi paina 4 tai F4 näppäimistöllä käynnistä Windows vikasietotilassa .
Nyt voit yrittää poistaa Corsair iCUE -ohjelmiston.
Tapa 3. Käytä kolmannen osapuolen asennuksen poistoohjelmaa Corsair iCUE -ohjelmiston poistamiseen
Revo Uninstaller on ohjelmiston poistotyökalu Windowsille, joka ei ainoastaan poista ohjelmia, vaan myös siivoaa kaikki tiedostot ja rekisterimerkinnät, jotka ohjelman asennuksen poistoohjelma tai Windowsin asennuksen poistoominaisuus saattaa jättää jälkeensä.
Voit käyttää tätä työkalua Corsair iCUE:n asennuksen poistamiseen. Tietenkin voit käyttää muita saatavilla olevia ohjelmistojen poistotyökaluja.
Bottom Line
Kuten näet, Corsair iCUE -ohjelmiston asennus on helppo poistaa Ohjauspaneelista ja asetuksista. Jos et pysty poistamaan sitä, kokeile yllä lueteltuja ratkaisuja ongelman ratkaisemiseksi.
Toivottavasti voit poistaa (ja asentaa) Corsair iCUE -ohjelmiston onnistuneesti.


![Chrome ei lataa sivuja? Tässä on 7 ratkaisua [MiniTool-uutiset]](https://gov-civil-setubal.pt/img/minitool-news-center/07/chrome-not-loading-pages.png)
![Korvattujen tiedostojen palauttaminen Windows 10 / Mac / USB / SD [MiniTool-vinkit]](https://gov-civil-setubal.pt/img/data-recovery-tips/94/how-recover-overwritten-files-windows-10-mac-usb-sd.jpg)



![Äänenvoimakkuuden säätö Windows 10 | Korjaa äänenvoimakkuuden säätö ei toimi [MiniTool News]](https://gov-civil-setubal.pt/img/minitool-news-center/89/volume-control-windows-10-fix-volume-control-not-working.jpg)

![Korjaus: Side-by-Side-määritys on virheellinen Windows 10: ssä [MiniTool News]](https://gov-civil-setubal.pt/img/minitool-news-center/91/fix-side-side-configuration-is-incorrect-windows-10.png)
![Mikä on SSD: n ylivaraus (OP)? Kuinka määrittää OP SSD-asemille? [MiniTool-vinkit]](https://gov-civil-setubal.pt/img/disk-partition-tips/92/what-is-ssd-over-provisioning.png)




![YouTube-virhe: Valitettavasti tätä videota ei voi muokata [ratkaistu]](https://gov-civil-setubal.pt/img/youtube/66/youtube-error-sorry.png)



