Kuinka korjata mediayhteysvirhe Windows 10: ssä helposti? [MiniTool-uutiset]
How Fix Media Disconnected Error Windows 10 Easily
Yhteenveto:

Jos suoritat ipconfig / all-komennon Windows 10-komentokehotteessa tarkistaaksesi Internet-yhteyden, saatat huomata, että ikkuna ponnahtaa virhesanoman - mediatilan media on katkaistu. Kuinka korjata Windows 10 Media Disconnected -virhe? Hanki yksinkertaisia ratkaisuja postitse MiniTool nyt!
Media katkaisi yhteyden Windows 10: een
Nykyään henkilökohtaiset tietokoneet, joilla ei ole Internet-yhteyttä, ovat melkein hyödyttömiä. Joidenkin käyttäjien mukaan he eivät voineet muodostaa yhteyttä sekä Ethernet- että langattomaan verkkoon Windows 10 -tietokoneillaan. Ehkä olet yksi näistä käyttäjistä.
Tässä tapauksessa voit halutessasi tarkistaa WIFI-sovittimen tai Ethernet-sovittimen. Suorita esimerkiksi komentokehotteessa (CMD) ipconfig / all-komento luetteloidaksesi kaikki liitetyt tietovälineet, mukaan lukien Ethernet ja WIFI, sekä sen tilan.
Näyttöön tulee kuitenkin virhe - mediatilan media on katkaistu. Virhettä voivat seurata todelliset yhteysongelmat. CMD-virheilmoituksista virhe viittaa verkkosovittimen tai verkkokokoonpanojen ongelmaan.
Mennään seuraavaksi ongelman vianmääritykseen - langaton lähiverkkosovitin ei ole kytketty tai Ethernet-sovitin on irrotettu.
Ipconfig Media Disconnected Korjaa Windows 10
Tapa 1: Nollaa WINSOCK ja IP-pino
Voit nollata verkkokokoonpanot Windows 10: ssä nollaamalla WINSOCK ja IP-pino. Suurin osa irrotetuista lähiverkkovälineistä voidaan korjata tämän jälkeen.
1. Syötä aloitushakukenttään cmd ja napsauta hiiren kakkospainikkeella valitaksesi komentokehote Suorita järjestelmänvalvojana .
2. Suorita nämä komennot yksi kerrallaan ja paina Tulla sisään jokaisen jälkeen:
netsh winsockin palautusluettelo
netsh int ipv4 reset reset.log
netsh int ipv6 nollaa reset.log
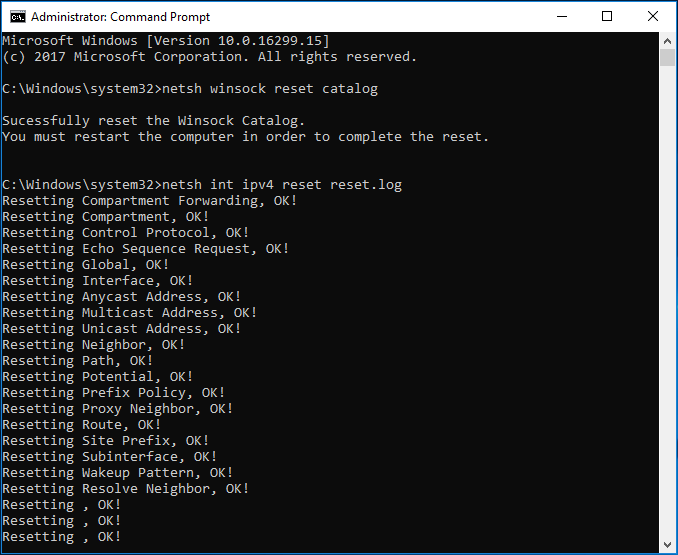
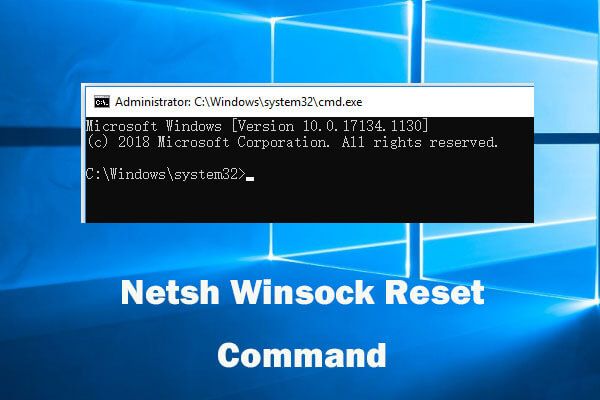 Korjaa Windows 10 -verkko-ongelma Netsh Winsock Reset -komennolla
Korjaa Windows 10 -verkko-ongelma Netsh Winsock Reset -komennolla Tässä oppaassa kerrotaan, kuinka Netsh Winsock reset -komentoa käytetään korjaamaan Windows 10 -verkko-ongelmat. Nollaa verkkosovitin, Winsock-luettelo verkko-ongelmien korjaamiseksi.
Lue lisää3. Kun olet nollannut Windows Sockets -sovellusliittymän API-merkinnät ja IP-pinon, käynnistä tietokone uudelleen, jotta muutokset tulevat voimaan. Tarkista sitten, onko ipconfig media disconnected -virhe ratkaistu.
Tapa 2: Tarkista, onko verkkosovitin käytössä
Jos olet poistanut verkkosovittimen käytöstä Windows 10: ssä, tapahtuu langattoman lähiverkkosovittimen tai Ethernet-sovittimen mediayhteyden katkaisematon virhe. Joten sinun on otettava se uudelleen käyttöön.
- Mene Asetukset> Verkko ja Internet> Ethernet> Muuta sovittimen asetuksia avataksesi verkkoyhteysliitännän. Vaihtoehtoisesti voit syöttää ncpa.cpl että Juosta valintaikkuna (saat painamalla Win + R näppäimet) ja napsauta OK käyttöliittymän avaamiseksi.
- Napsauta hiiren kakkospainikkeella verkkosovitinta ja valitse ota käyttöön .
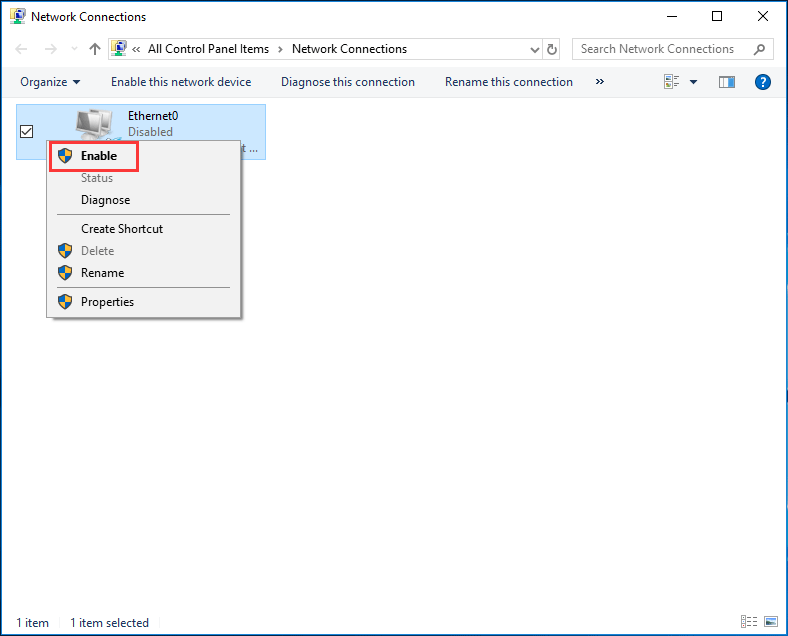
Tapa 3: Poista verkon jakaminen käytöstä
Poista sovittimen verkonjako käytöstä poistamalla langattoman lähiverkkosovittimen mediayhteyden katkaisematon ongelma Windows 10: ssä. Jotkut käyttäjät ovat osoittautuneet hyödyllisiksi, joten kannattaa kokeilla.
- Mene Verkkoyhteydet käyttöliittymän seuraamalla menetelmässä 2 mainittua vaihetta 1.
- Napsauta hiiren kakkospainikkeella Wi-Fi-verkkoa ja napsauta Ominaisuudet .
- Alla Jakaminen -välilehdessä, poista valinta valintaruudusta - Anna muiden verkon käyttäjien muodostaa yhteys tämän tietokoneen Internet-yhteyden kautta .
- Klikkaus OK lopulta.
Tapa 4: Suorita verkon vianmääritys
Windows 10 -tietokoneessasi, sisäänrakennetussa vianmäärityksessä, Windows-työkalua voidaan käyttää joidenkin ongelmien skannaamiseen ja korjaamiseen. Joten jos mediayhteyden katkaisemisvirhe tapahtuu, voit yrittää suorittaa verkon vianmäärityksen.
- Suunnata Käynnistä> Asetukset> Päivitys ja suojaus .
- Alla Vianmääritys ikkuna, laajenna Verkkosovitin ja suorita vianmääritysohjelma langattomien ja muiden verkkosovittimien ongelmien korjaamiseksi.
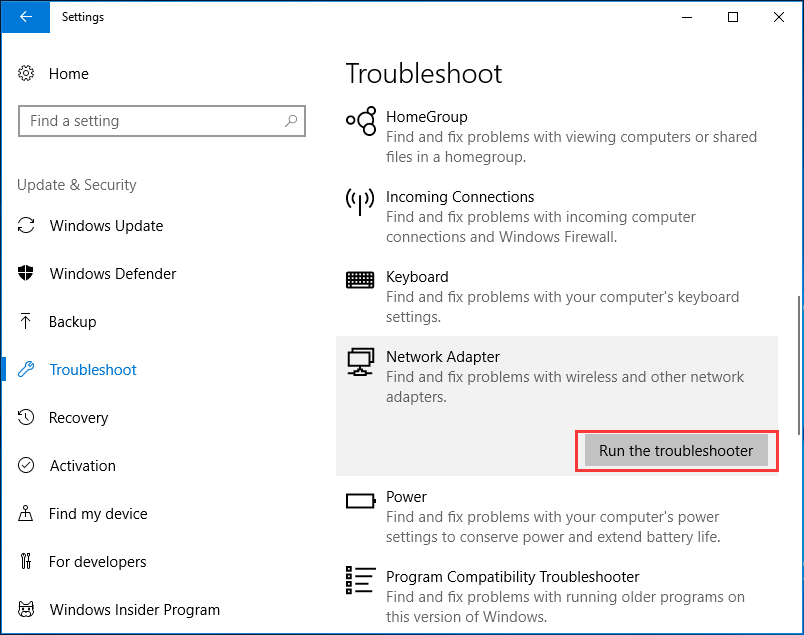
Tapa 5: Päivitä verkkosovittimen ohjaimet
Jos verkkosovitinohjain on vanhentunut, saatat saada virheilmoituksen mediayhteydestä. Muodosta yhteys verkkoon päivittämällä ohjain uusimpaan versioon.
Kärki: Ohjainpäivitys saattaa edellyttää Internet-yhteyttä. Joten sinun tulee ladata ohjaimen OEM-verkkosivusto toiselle tietokoneelle, laittaa se tietokoneellesi ja aloittaa päivitys.- Avaa Laitehallinta seuraamalla yhtä tämän viestin tavoista - 10 tapaa avata Laitehallinta Windows 10 .
- Laajentaa Verkkosovittimet ja napsauta hiiren kakkospainikkeella yhtä ohjainta valitaksesi Päivitä ohjain .
- Valita Selaa tietokonettani ohjainohjelmistoja varten ja suorita ohjaimen päivitys loppuun noudattamalla näytön ohjeita.
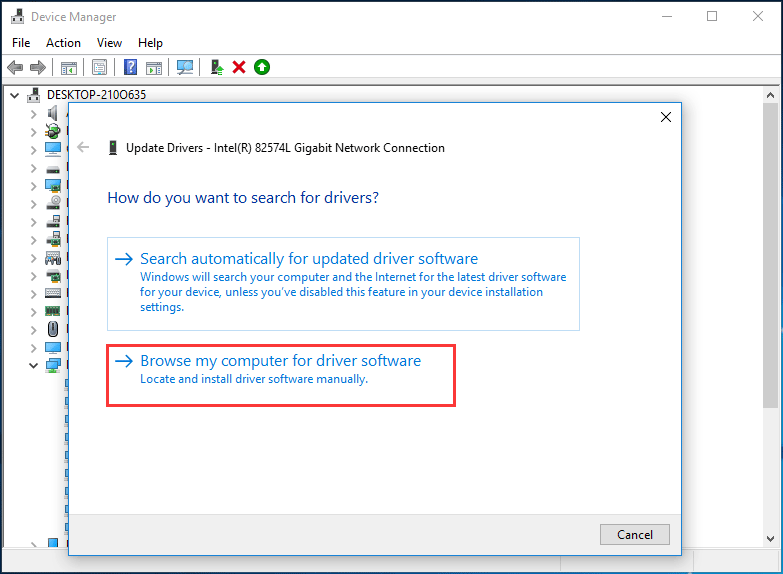
Viimeiset sanat
Nyt olemme tulleet tämän viestin loppuun. Jos sinulla on mediayhteyden katkaisematon virheilmoitus Windows 10: ssä ipconfig / all -komennon suorittamisen jälkeen, kokeile vain näitä viittä yksinkertaista tapaa korjata ipconfig-verkko-ongelma. Niiden on osoittautunut hyödyllisiksi ongelman ratkaisemisessa.



![Kuinka korjata ongelma Windows Update Standalone Installer -sovelluksessa [MiniTool-vinkit]](https://gov-civil-setubal.pt/img/backup-tips/03/how-fix-issue-windows-update-standalone-installer.jpg)

![[Täysi korjaus] Kuusi parasta ratkaisua puhepostiin, jotka eivät toimi Androidissa](https://gov-civil-setubal.pt/img/news/88/top-6-solutions-voicemail-not-working-android.png)
![Kuinka ottaa täydellinen ja osittainen näyttökuva Windows 10: ssä? [MiniTool-uutiset]](https://gov-civil-setubal.pt/img/minitool-news-center/15/how-take-full-partial-screenshot-windows-10.jpg)
![Tässä on 9 ratkaisua hiiren oikealla painikkeella ei toimi [MiniTool News]](https://gov-civil-setubal.pt/img/minitool-news-center/73/here-are-9-solutions-mouse-right-click-not-working.png)
![Kuinka korjata Microsoft Print to PDF Not Working -ongelma [MiniTool News]](https://gov-civil-setubal.pt/img/minitool-news-center/54/how-fix-microsoft-print-pdf-not-working-issue.png)
![YouTube-kommentit eivät lataudu, kuinka korjaan? [Ratkaistu 2021]](https://gov-civil-setubal.pt/img/youtube/66/youtube-comments-not-loading.jpg)
![[Korjattu!] Kuinka korjata Ghost Window -ongelma Windows 11:ssä?](https://gov-civil-setubal.pt/img/backup-tips/CC/fixed-how-to-fix-ghost-window-issue-in-windows-11-1.png)








![[Helppo opas] Kuinka tarkistaa GPU:n kunto Windows 10 11?](https://gov-civil-setubal.pt/img/news/87/easy-guide-how-to-check-gpu-health-windows-10-11-1.png)