Google Drive Tiedostojen satunnainen poistaminen: Korjaukset ja tietojen palautus
Google Drive Randomly Deleting Files Fixes Data Recovery
' Google Drive poistaa tiedostoja satunnaisesti ” on ärsyttävä ongelma, joka huolestuttaa monia käyttäjiä. Jos olet yksi heistä, olet tullut oikeaan paikkaan. Tässä tämä postaus MiniTool-ohjelmisto selittää kuinka palauttaa pysyvästi poistetut Google Drive -tiedostot ja estää Google Drivea poistamasta tiedostoja.Google Drive on Googlen kehittämä tiedostojen tallennus- ja synkronointipalvelu, jota käytetään pääasiassa tiedostojen pilvitallennustilaan, laitteiden väliseen tiedostojen synkronointiin ja tiedostojen jakamiseen. Vaikka se on voimakas, se kohtaa joskus joitain haasteita, kuten Google Driven lataus hidas , ja mistä puhumme tänään – Google Drive poistaa tiedostoja satunnaisesti.
Alla on lueteltu useita tehokkaita tapoja palauttaa Google Drive -tiedostoja ja ratkaista puuttuva Google Drive -tiedosto.
Korjaukset Google Driveen Poistaa tiedostot automaattisesti
Korjaus 1. Tarkista Roskakorikansio
Yleensä Google Drivesta poistetut tiedostot siirretään Roskakori-kansioon. Poistetut tiedostot pysyvät Roskakori-kansiossa 30 päivää ennen kuin ne poistetaan automaattisesti. Jos tärkeitä tiedostoja poistetaan vahingossa, voit palauttaa ne Roskakori-kansioon.
Ensimmäinen, kirjaudu sisään Google Driveen .
Toiseksi napsauta vasemmassa paneelissa Roskakori . Etsi ja valitse sitten tarvittavat tiedostot ja napsauta Palauta roskakorista -painiketta palauttaaksesi ne.
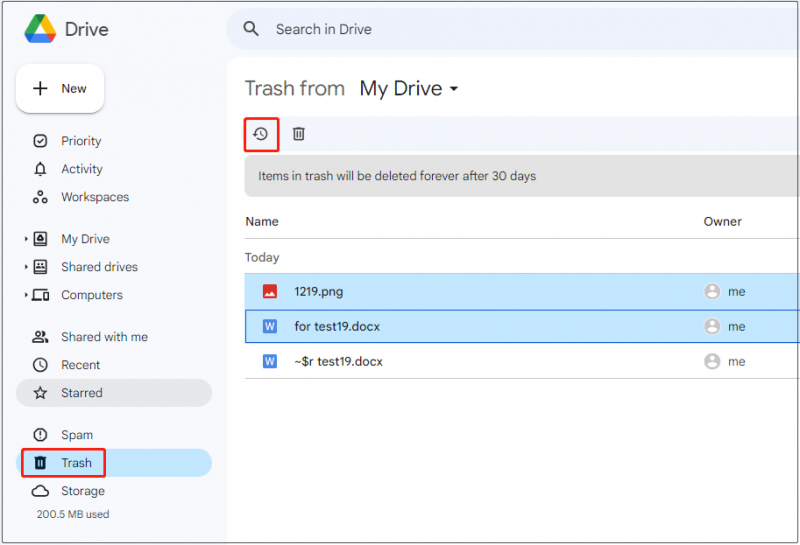
Palautetut tiedostot sijaitsevat alkuperäisissä paikoissaan. Jos ei, voit tarkistaa ' Minun ajoni ”.
Korjaus 2. Tarkista kansion toiminta
Jos kansiossa olevia tiedostoja poistetaan, voit tarkistaa poistettujen tiedostojen kansion toiminnan.
Valitse kansio, jossa tiedot katoavat, ja napsauta sitten Tarkemmat tiedot -painiketta. Siirry ponnahdusikkunassa kohtaan Toiminta -osio ja etsi poistetut kohteet.
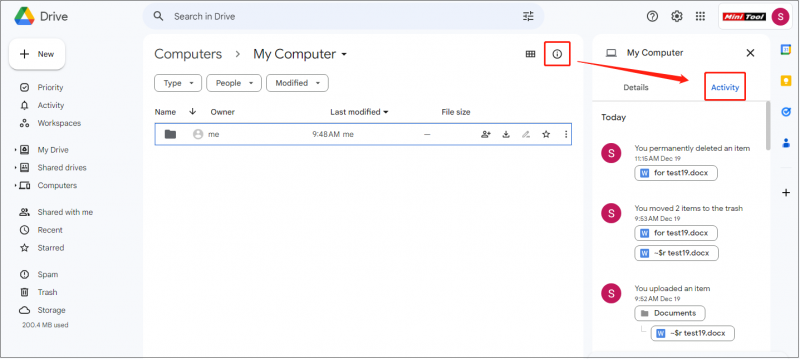
Korjaus 3. Käytä MiniTool Power Data Recovery -ohjelmaa
Jos olet tyhjentänyt Roskakori-kansion tai jos poistetut tiedostot ovat olleet roskakorissa yli 30 päivää, nämä tiedostot poistetaan pysyvästi. Jos sinun on palautettava pysyvästi poistetut Google Drive -tiedostot, sinun on pyydettävä apua ammattimaisesta tietojen palautusohjelmistosta.
MiniTool Power Data Recovery, joka toimii paras tietojen palautusohjelmisto , on erittäin suositeltavaa. Se voi tehokkaasti palauttaa Word-asiakirjoja, Excel-tiedostoja, kuvia, videoita, äänitiedostoja jne.
Vinkkejä: MiniTool Power Data Recovery voi vain palauttaa tiedostoja poistetaan Google Drivesta, kun ne synkronoidaan paikalliselta asemalta, eikä tietoja voi palauttaa suoraan pilviasemasta.Lataa nyt, asenna ja suorita MiniTool Power Data Recovery Free palauttaaksesi poistetut tiedostot.
MiniTool Power Data Recovery ilmaiseksi Lataa napsauttamalla 100 % Puhdas & Turvallinen
Vaihe 1. Valitse tämän tiedostonpalautustyökalun kotisivulta asema tai sijainti, jossa tietoja katoaa skannattaessa. Esimerkiksi tässä valitsemme asiakirjat-kansion skannattavaksi.
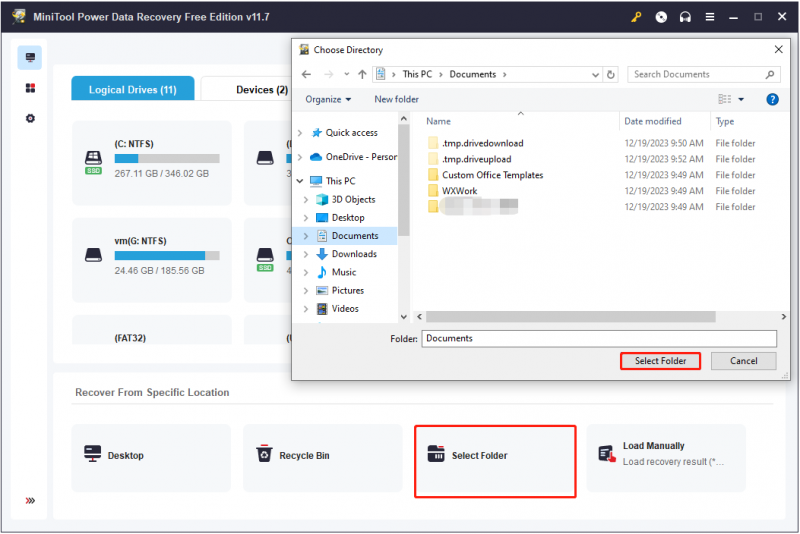
Vaihe 2. Tarkistuksen jälkeen kaikki valitusta kansiosta löydetyt tiedostot luetellaan tarkistuksen tulossivulla. Voit hyödyntää Suodattaa ja Hae ominaisuuksia tarvittavien tiedostojen etsimiseen.
Vielä jännittävämpää on, että voit esikatsella tiedostoja, kuten asiakirjoja, kuvia, videoita jne.
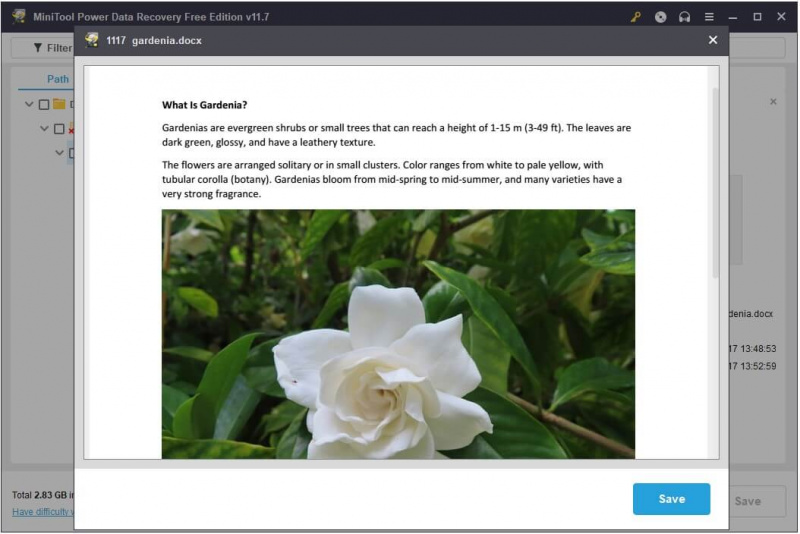
Vaihe 3. Valitse lopuksi kaikki tarvittavat kohteet ja napsauta Tallentaa -painiketta. Valitse ponnahdusikkunassa tiedoston sijainti palautettujen tiedostojen tallentamista varten.
Vinkkejä: MiniTool Power Data Recovery Free tukee 1 Gt tiedostojen palauttamista. Rajoittamattoman määrän tietojen palauttamiseksi sinun on hankittava a täysi painos .Korjaus 4. Hanki lisää Google Drive -tallennustilaa
Google Workspacen tallennustila on jaettu Driven, Gmailin ja Kuvien kesken. Jokaisen henkilökohtaisen Google-tilin mukana tulee 15 Gt tallennustilaa. Jos tallentamasi tiedostot ylittävät tämän rajan, et voi synkronoida tai lähettää uusia tiedostoja. Jos ylität tallennuskiintiösi kahdeksi vuodeksi, sisältösi Gmailissa, Drivessa ja Kuvissa saatetaan poistaa.
Voit mennä osoitteeseen Google Driven tallennusasetusten käyttöliittymä tarkistaaksesi jäljellä olevan tallennuskapasiteetin. Jos käytät Google Drivea töissä tai koulussa, voit tarkistaa, onko järjestelmänvalvojasi asettanut henkilökohtaisia tallennusrajoituksia.
Henkilökohtaisella tilillä voit vapauttaa tilaa poistamalla tarpeettomat tiedostot tai ostaa lisää Google One -tallennustilaa.
Korjaus 5. Varmista hyvä verkkoyhteys
Hidas tai epävakaa Internet-yhteys voi aiheuttaa ongelmia tiedostojen lataamisessa Google Driveen. 'Google Driven satunnaisen tiedostojen poistamisen' ongelma saattaa johtua siitä, että tiedostoa ei lähetetty onnistuneesti. Joten tarkista ja optimoi verkkosi.
Vinkkejä: Voit käyttää MiniTool System Booster optimoida piilotetut Windowsin Internet-asetukset nopeuttaaksesi tiedostojen lähetystä ja latausta.MiniTool System Booster -kokeilu Lataa napsauttamalla 100 % Puhdas & Turvallinen
Korjaus 6. Käytä toista tiedostojen synkronointityökalua
Google Driven lisäksi saatavilla on paljon muita tehokkaita tiedostojen synkronointityökaluja, kuten Microsoft OneDrive, GoodSync ja MiniTool ShadowMaker. Heidän joukossa, MiniTool ShadowMaker (30 päivän ilmainen kokeilu) kannattaa erityisesti käyttää.
Se ei ainoastaan mahdollista synkronoida tiedostoja ja kansiot, mutta auttaa myös varmuuskopioimaan tiedostoja, kansioita, osioita, levyjä ja Windows-järjestelmiä. Jos Google Drive poistaa tiedostoja automaattisesti, voit käyttää sen sijaan MiniTool ShadowMakeria.
MiniTool ShadowMaker -kokeilu Lataa napsauttamalla 100 % Puhdas & Turvallinen
Viimeiset sanat
Kaiken kaikkiaan on olemassa useita tapoja palauttaa poistetut Google Drive -tiedostot ja estää Google Drivea poistamasta tiedostoja. Voit kokeilla niitä yksitellen, kunnes ongelma on ratkaistu.
Jos sinulla on kysyttävää MiniTool-ohjelmistosta, älä epäröi lähettää sähköpostia osoitteeseen [sähköposti suojattu] .

![Kuinka palauttaa PDF-tiedostot (palauttaa poistetut, tallentamattomat ja vioittuneet) [MiniTool Tips]](https://gov-civil-setubal.pt/img/data-recovery-tips/83/how-recover-pdf-files-recover-deleted.png)
![Mikä on Microsoft Defender for Endpoint? Katso yleiskatsaus tästä nyt [MiniTool Tips]](https://gov-civil-setubal.pt/img/news/2A/what-is-microsoft-defender-for-endpoint-see-an-overview-here-now-minitool-tips-1.png)
![Etkö voi poistaa Overwatchia? Kuinka poistaa Overwatch kokonaan? [MiniTool-uutiset]](https://gov-civil-setubal.pt/img/minitool-news-center/75/can-t-uninstall-overwatch.png)
![Yritä poistaa Windows Security Alert -ponnahdusikkuna? Lue tämä viesti [MiniTool-vinkit]](https://gov-civil-setubal.pt/img/backup-tips/38/try-remove-windows-security-alert-pop-up.png)












![Kuinka ladata Snap Camera PC:lle/Macille, asentaa/poistaa se [MiniTool Tips]](https://gov-civil-setubal.pt/img/news/02/how-to-download-snap-camera-for-pc/mac-install/uninstall-it-minitool-tips-1.png)
![Onko kiintolevyltä melua? Tässä on mitä sinun pitäisi tehdä! [MiniTool-vinkit]](https://gov-civil-setubal.pt/img/backup-tips/85/is-your-hard-drive-making-noise.png)
