Lataa ja asenna Windows 11 KB5039319 | Asennus epäonnistuu
Download And Install Windows 11 Kb5039319 Fails To Install
Mitä uutta Windows 11:ssä KB5039319? Kuinka ladata ja asentaa tämä päivitys laitteellesi? Mitä voit tehdä, jos KB5039319:n asennus ei onnistu? Löydät tiedot tästä MiniTool lähettää.Tietoja Windows 11:stä KB5039319
Windows 11 Insider Preview Build 22635.3785 (KB5039319) on päivitys, joka on julkaistu Beta-kanavan sisäpiiriläisille. Tämä päivitys sisältää monia houkuttelevia uusia ominaisuuksia ja parannuksia.
Esimerkiksi Copilot-kokemusta on parannettu, joten voit kiinnittää sen tehtäväpalkkiin. Myös Windows Spotlight -kokemus on optimoitu.
Lisätietoja tästä virallisesta blogista: Windows 11 Insider Preview Build 22635.3785 (beta-kanava) julkistaminen .
Kuinka ladata ja asentaa KB5039307?
Tietenkin sinun täytyy liittyä Beta-kanavalle Windows Insider -ohjelma jos haluat saada tämän päivityksen.
Beta-kanavan päivitykset perustuvat Windows 11:n versioon 23H2 käyttöönottopaketin (Build 22635.xxxx) kautta. Jos haluat saada päivitykset laitteellesi, sinun on otettava käyttöön vieressä oleva painike Hanki uusimmat päivitykset heti, kun ne ovat saatavilla Windows Updatessa. Tämän jälkeen voit tarkistaa päivitykset ja ladata ja asentaa sitten KB5039319.
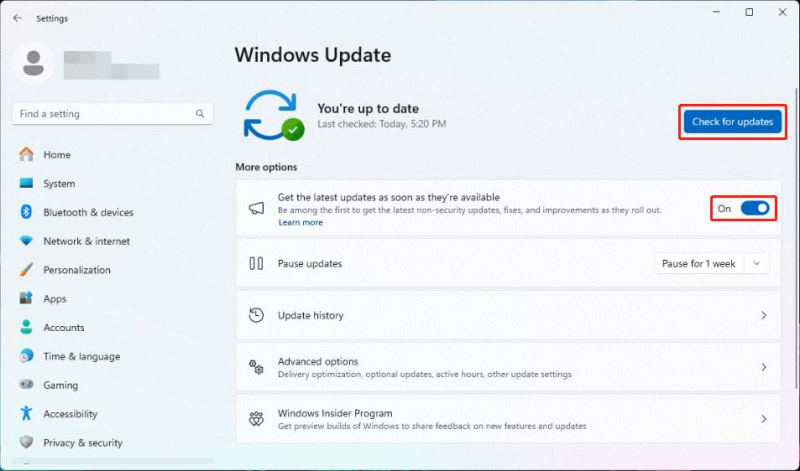
KB5039307:n asentaminen ei onnistu Windows 11:ssä
Tämän päivityksen asentaminen on helppoa, mutta saatat huomata, että KB5039319 ei asennu laitteellesi. Tässä on joitain saatavilla olevia korjauksia.
Korjaus 1: Suorita Windows Updaten vianmääritys
Voit suorittaa Windows 11:n sisäänrakennetun Windows Updaten vianmäärityksen korjataksesi Windows-päivitysongelmia, kuten KB5039319 ei asennu.
Vaihe 1. Paina Windows + I avataksesi Asetukset-sovelluksen.
Vaihe 2. Siirry kohtaan Järjestelmä > Vianetsintä > Muut vianmääritystoiminnot .
Vaihe 3. Napsauta seuraavassa käyttöliittymässä Juosta vieressä olevaa painiketta Windows päivitys . Sitten tämä työkalu käynnistyy ja korjaa löydetyt päivitysongelmat automaattisesti.
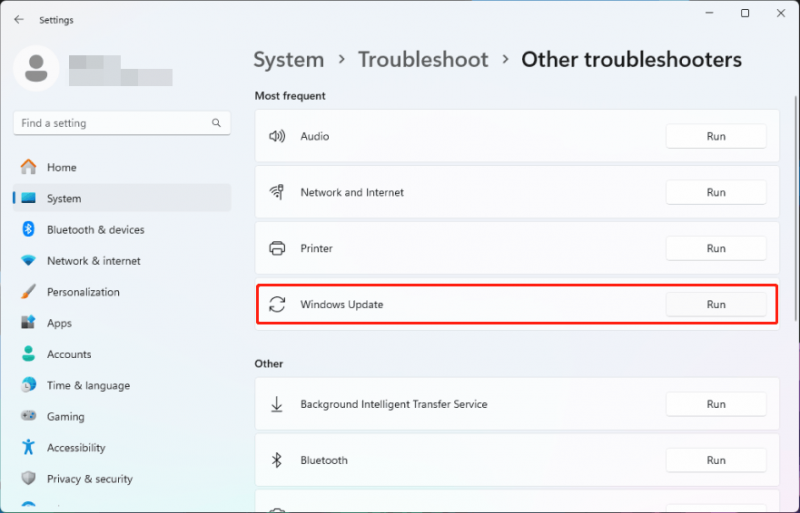
Korjaus 2: Poista vanhat Windows Update -tiedostot
Usko tai älä. Vanhat Windowsin asennustiedostot voivat aiheuttaa uusien päivitysten asennusvirheitä. Jos Windows Updaten vianmääritys ei voi auttaa sinua ratkaisemaan tätä ongelmaa, voit poista aiemmat Windows-päivitystiedostot kokeilla.
Korjaus 3: Suorita CHKDSK
Vioittuneet järjestelmätiedostot voivat olla toinen syy siihen, miksi KB5039319 ei asennu. Voit sulkea tämän mahdollisuuden suorittamalla CHKDSK:n.
Vaihe 1. Suorita komentokehote järjestelmänvalvojana .
Vaihe 2. Kirjoita chkdsk C: /f ja paina Tulla sisään suorittaaksesi sen komentokehotteessa.
Vaihe 3. Näet viestin, jossa sanotaan: Chkdsk ei voi toimia, koska asema on toisen prosessin käytössä . Tyyppi JA ja paina Tulla sisään .
Vaihe 4. Käynnistä tietokone uudelleen ja CHKDSK etsii ja korjaa ongelmia.
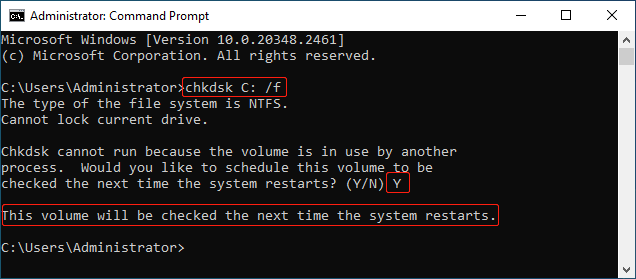
Palauta kadonneet ja poistetut tiedostot Windowsissa
Kun käytät tietokonetta, saatat menettää tai poistaa tärkeitä tiedostoja vahingossa. Jos näin on, voit mennä roskakoriin tarkistaaksesi, ovatko puuttuvat tiedostot siellä ja suoraan palauta ne roskakorista jos löytyy.
Jos et kuitenkaan löydä puuttuvia tiedostoja roskakorista, voit yrittää MiniTool Power Data Recovery ilmaiseksi skannaa asemasi ja katso, löytääkö se tarvittavat tiedostot. Tämän tietojen palautustyökalun avulla voit noutaa 1 Gt tiedostoja ilmaiseksi.
MiniTool Power Data Recovery ilmaiseksi Lataa napsauttamalla 100 % Puhdas & Turvallinen
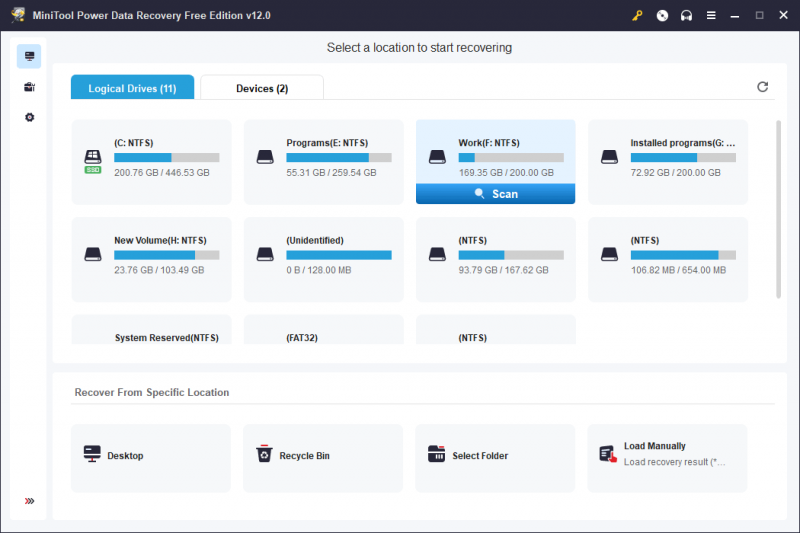
Bottom Line
Haluatko asentaa KB5039319:n Windows-tietokoneellesi? Suorita työ noudattamalla tämän viestin tapaa. Lisäksi, jos KB5039319 ei asennu laitteellesi, voit löytää ratkaisuja ongelman ratkaisemiseksi täältä.







![Kuinka monta megatavua gigatavussa [MiniTool Wiki]](https://gov-civil-setubal.pt/img/minitool-wiki-library/40/how-many-megabytes-gigabyte.png)

![[SOLVED] Pysyvästi poistettujen tiedostojen palauttaminen Windowsissa [MiniTool Tips]](https://gov-civil-setubal.pt/img/data-recovery-tips/28/how-recover-permanently-deleted-files-windows.png)
![Välimuistin tyhjentäminen yhdelle sivustolle Chrome, Firefox, Edge, Safari [MiniTool News]](https://gov-civil-setubal.pt/img/minitool-news-center/10/how-clear-cache-one-site-chrome.jpg)
![Etkö voi ladata Google Drivesta? - 6 tapaa [MiniTool-uutiset]](https://gov-civil-setubal.pt/img/minitool-news-center/60/can-t-download-from-google-drive.png)
![Xbox-virhekoodi 0x87DD0004: Tässä on pikakorjaus [MiniTool News]](https://gov-civil-setubal.pt/img/minitool-news-center/45/xbox-error-code-0x87dd0004.jpg)

![Kuinka korjata Nvidia-käyttäjätili lukittu Windows 10/11? [Minityökaluvinkit]](https://gov-civil-setubal.pt/img/news/1A/how-to-fix-nvidia-user-account-locked-windows-10/11-minitool-tips-1.jpg)

![Entä jos tietokoneesi ei voi käyttää BIOSia? Opas sinulle! [MiniTool-uutiset]](https://gov-civil-setubal.pt/img/minitool-news-center/23/what-if-your-computer-can-t-access-bios.jpg)


