Parhaat ilmaiset WD Sync -ohjelmistovaihtoehdot Windows 10/8/7: lle [MiniTool-vinkit]
Best Free Wd Sync Software Alternatives
Yhteenveto:

Tietojen suojaamiseksi käyttäjät voivat päättää synkronoida tiedostot toiseen sijaintiin. WD Sync -ohjelmiston avulla voit synkronoida tiedostoja My Cloud Device -laitteeseen. Ja tämä viesti esittelee myös WD Sync -vaihtoehdot, joiden avulla voit synkronoida tiedostoja toiselle kiintolevylle.
Nopea navigointi:
Mikä on WD Sync?
WD Sync on Western Digital -apuohjelma, jonka avulla voit synkronoida tiedostoja verkon My Cloud Device -laitteeseen. Tämä WD Sync -ohjelmisto voi auttaa sinua synkronoimaan tiedostosi ja kansion My Cloud Device -laitteeseen. Mutta se ei tue tiedostojen synkronointia kiintolevylle.
WD Sync for Windows tukee Windows 10 / 8.1 / 8/7 -käyttöjärjestelmää. Joten jos olet Western Digital -kiintolevyn käyttäjä ja haluat synkronoida tiedostot My Cloud Device -laitteeseen, voit ladata WD Sync -palvelun ja aloittaa tiedostojen synkronoinnin, jotta tietosi pysyvät turvassa.
Tiedätkö kuitenkin kuinka käyttää WD Sync -apuohjelmaa? Tai kun WD-synkronointi ei toimi, miten voit pitää tiedot turvassa? Seuraavassa sisällössä tämä viesti näyttää ratkaisut.
 Paras ja ilmainen Western Digital Digital Backup -ohjelmistovaihtoehto
Paras ja ilmainen Western Digital Digital Backup -ohjelmistovaihtoehto WD-varmuuskopiointiohjelmisto auttaa tiedostojen varmuuskopioinnissa pitämään tiedot turvassa, mutta ei voi varmuuskopioida koko kiintolevyä. Tämä viesti näyttää vaihtoehdon WD-varmuuskopiointiohjelmistolle.
Lue lisääKuinka käyttää WD Syncia Windowsille?
Tässä osassa näytämme, kuinka WD Sync -ohjelmistoa käytetään tiedostojen synkronointiin My Cloud Device -sovelluksen kanssa vaihe vaiheelta.
Vaihe 1: Lataa ja asenna WD Sync
- Lataa WD Sync for Windows viralliselta Western Digital -sivustolta.
- Pura zip-tiedoston sisältö Windows-tietokoneen sijaintiin.
- Asenna WD Sync -ohjelmisto Windows-tietokoneellesi. Asennus kestää muutaman minuutin, ja sinun on odotettava kärsivällisesti.
Vaihe 2: Valitse My Cloud Device
- Kun asennus on valmis, WD Sync löytää Oma pilvilaite tietokoneeltasi automaattisesti.
- Klikkaus Seuraava jatkaa.
Vaihe 3: Aloita tiedostojen synkronointi My Cloud Device -laitteeseen
1. Kun olet valinnut My Cloud Device -laitteen, sinun on valittava synkronoitavat tiedostot ja kansiot.
2. Tarkista synkronoitava kansio tai poista valinta kansiosta ja tiedostoista, joita et halua synkronoida.
3. Napsauta Seuraava jatkaa.
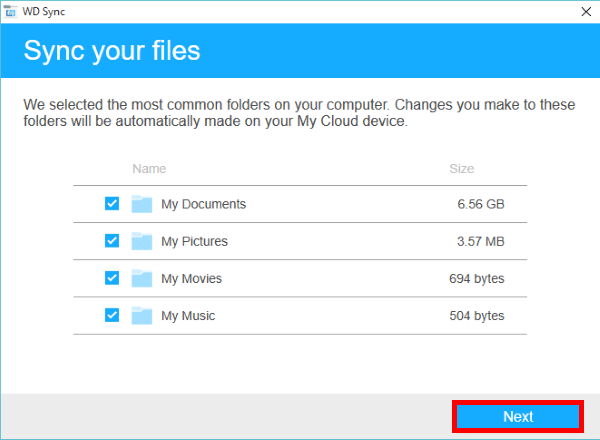
4. Napsauta viimeinkin Suorittaa loppuun -painiketta tiedostojen synkronointiprosessin loppuun saattamiseksi.
Kun olet suorittanut kaikki vaiheet, olet synkronoinut tiedostot ja kansiot onnistuneesti My Cloud Device -laitteeseen, jotta tietosi pysyvät turvassa.
Tiedostojen synkronoimiseksi My Cloud Device -sovelluksen kanssa WD Sync -ohjelma on kuitenkin hieman monimutkainen. Ja sillä on myös joitain rajoituksia. Se ei esimerkiksi tue tiedostojen synkronointia toiseen kiintolevyyn. Lisäksi tuettu laite on myös rajoitettu. Se toimii vain, kun sinulla on My Cloud Device tai sinulla on MyCloud-tili.
Onko siis vaihtoehtoa WD Sync -ohjelmistolle tiedostojesi synkronoimiseksi? Vastaus on myönteinen.
Voit synkronoida tiedostoja ja kansioita hyödyntämällä ammattimaista tiedostojen synkronointiohjelmistoa. Siksi MiniTool ShadowMaker on erittäin suositeltava.
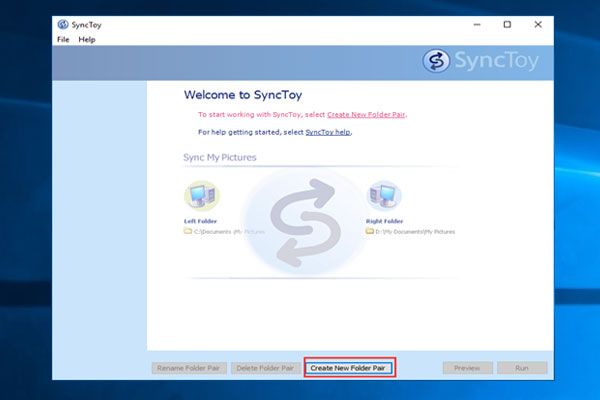 Kuinka käyttää SyncToy Windows 10: tä tiedostojen synkronointiin? Tässä ovat yksityiskohdat!
Kuinka käyttää SyncToy Windows 10: tä tiedostojen synkronointiin? Tässä ovat yksityiskohdat! Kuinka käyttää Windows 10: n SyncToy-sovellusta kansioiden tai tiedostojen synkronointiin? Tämä viesti näyttää tämän synkronointityökalun yksityiskohtaisesti sekä yhden SyncToy-vaihtoehdon.
Lue lisääVaihtoehtoinen WD Sync -ohjelma Windowsille - MiniTool ShadowMaker
Induktio WD Sync -vaihtoehtoiselle Windows-ohjelmistolle
MiniTool ShadowMaker on ammattimainen Windows-varmuuskopiointiohjelma. Se pystyy auttamaan sinua varmuuskopioi levy , osio, tiedostot, kansiot ja käyttöjärjestelmä. Lisäksi WD Sync -vaihtoehto - MiniTool ShadowMaker antaa sinun tallentaa varmuuskopiokuvat eri kohteisiin, mukaan lukien pääkäyttäjä, kirjastot, tietokone, verkko ja jaetut kansiot.
Vaihtoehtona Western Digital Sync -ohjelmistolle MiniTool ShadowMaker mahdollistaa myös tiedostojen tai kansioiden synkronoinnin, jotta tietosi pysyvät turvassa, koska se on myös pala tiedostojen synkronointiohjelmistoa. Sen avulla voit myös synkronoida tiedostoja viiteen kohteeseen, mukaan lukien pääkäyttäjä, kirjastot, tietokone, verkko ja jaetut kansiot.
Näiden kahden tehokkaan ominaisuuden lisäksi MiniTool ShadowMaker voi myös auttaa sinua kloonaa käyttöjärjestelmä kiintolevyltä SSD: lle ilman tietojen häviämistä tietokoneen suorituskyvyn parantamiseksi ja ohjelman latausaikojen lyhentämiseksi.
WD Sync -vaihtoehdolla - MiniTool ShadowMakerilla on myös hyvä yhteensopivuus. Se tukee Windows 10 / 8.1 / 8/7 / Vista / XP: tä ja kaikkia muita Windows-versioita.
Joten hanki vain WD Sync -vaihtoehto - MiniTool ShadowMaker, jotta tietosi pysyvät turvassa.
Ja seuraavassa osassa näytämme, kuinka tiedostot synkronoidaan WD Sync -ohjelmistovaihtoehdon - MiniTool ShadowMakerin kanssa.
Kuinka käyttää WD Sync Alternative - MiniTool ShadowMakeria?
Nyt on aika näyttää, miten ammattimaista varmuuskopiointi- ja synkronointiohjelmistoa käytetään. Näytämme sinulle oppaat vaihe vaiheelta.
Vaihe 1: Asenna MiniTool ShadowMaker ja käynnistä se
- Lataa MiniTool ShadowMaker.
- Asenna se tietokoneellesi.
- Käynnistä se.
- Klikkaus Jatka kokeilua jatkaa.
- Klikkaus Kytkeä sisään Tämä tietokone päästä pääkäyttöliittymään.
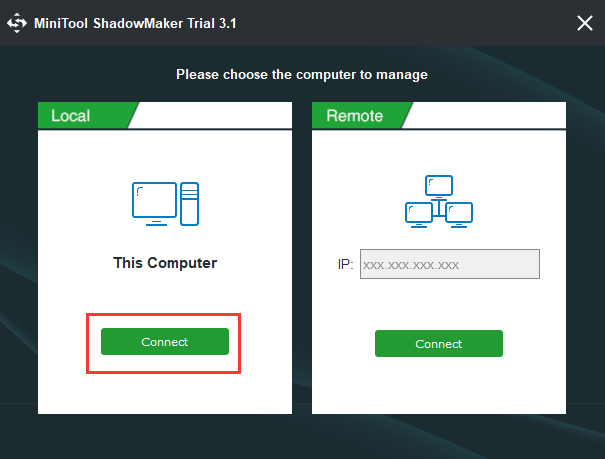
Vaihe 2: Valitse tiedostojen synkronointilähde
- Kun olet päässyt sen pääkäyttöliittymään, sinun on mentävä Synkronoi sivu jatkaaksesi.
- Klikkaus Lähde moduuli valita tiedoston tai kansion synkronointilähde. Tässä on kolme valittavaa polkua. Voit valita synkronoitavat tiedostot tai kansiot ja napsauttaa OK jatkaa.
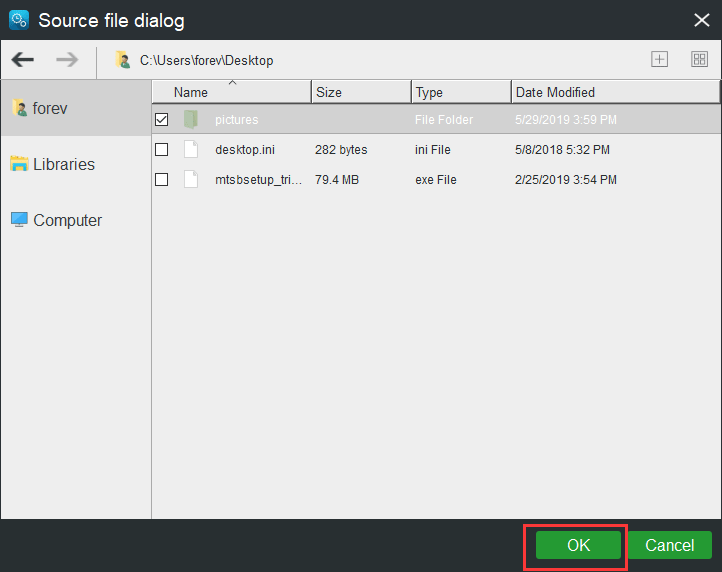
Vaihe 3: Valitse synkronointikohde
- Klikkaus Kohde moduulin valita kohdepolku synkronoiduille tiedostoille.
- WD Sync -vaihtoehto tarjoaa viisi vaihtoehtoa. Voit valita minkä tahansa omien tarpeidesi mukaan. On suositeltavaa valita ulkoinen kiintolevy.
- Napsauta sitten OK jatkaa.
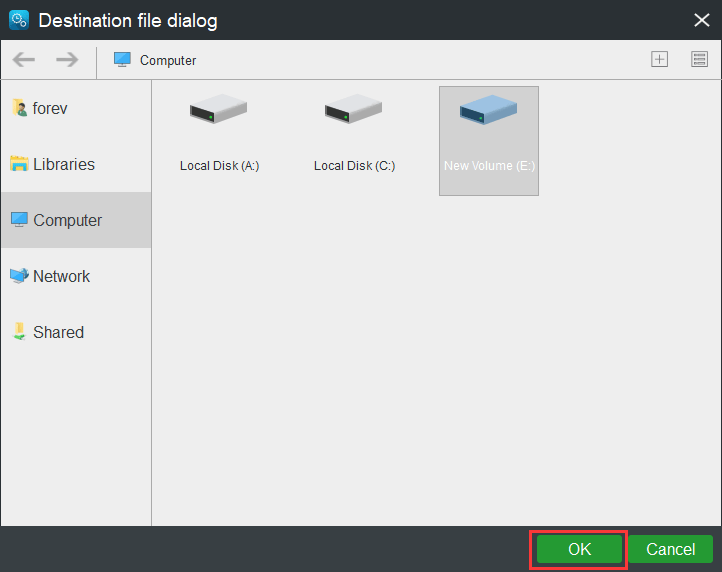
WD Sync -vaihtoehto - MiniTool ShadowMaker, Windows-synkronointiohjelmisto, tarjoaa myös joitain edistyneitä parametreja tiedostojen synkronointiin.
- MiniTool ShadowMaker mahdollistaa tiedostojen synkronoinnin säännöllisesti. Voit napsauttaa painiketta Ajoittaa jatkaa.
- Voit myös asettaa joitain lisäparametreja tiedostojen synkronointiin napsauttamalla Vaihtoehdot Voit esimerkiksi sulkea pois joitain tiedostoja, joita et halua synkronoida.
 3 tapaa luoda automaattinen varmuuskopiointi Windows 10: ssä helposti
3 tapaa luoda automaattinen varmuuskopiointi Windows 10: ssä helposti Haluatko luoda automaattisia varmuuskopioita Windows 10: ssä? Tämä viesti näyttää, kuinka varmuuskopioida tiedostot automaattisesti ulkoiselle kiintolevylle helposti.
Lue lisääVaihe 4: Aloita tiedostojen synkronointi
- Voit napsauttaa Synkronoi nyt synkronoida tiedostot välittömästi.
- Voit myös napsauttaa Synkronoi myöhemmin viivästyttää tiedostojen synkronointiprosessia. Sen jälkeen voit aloittaa tämän tehtävän uudelleen Hallitse
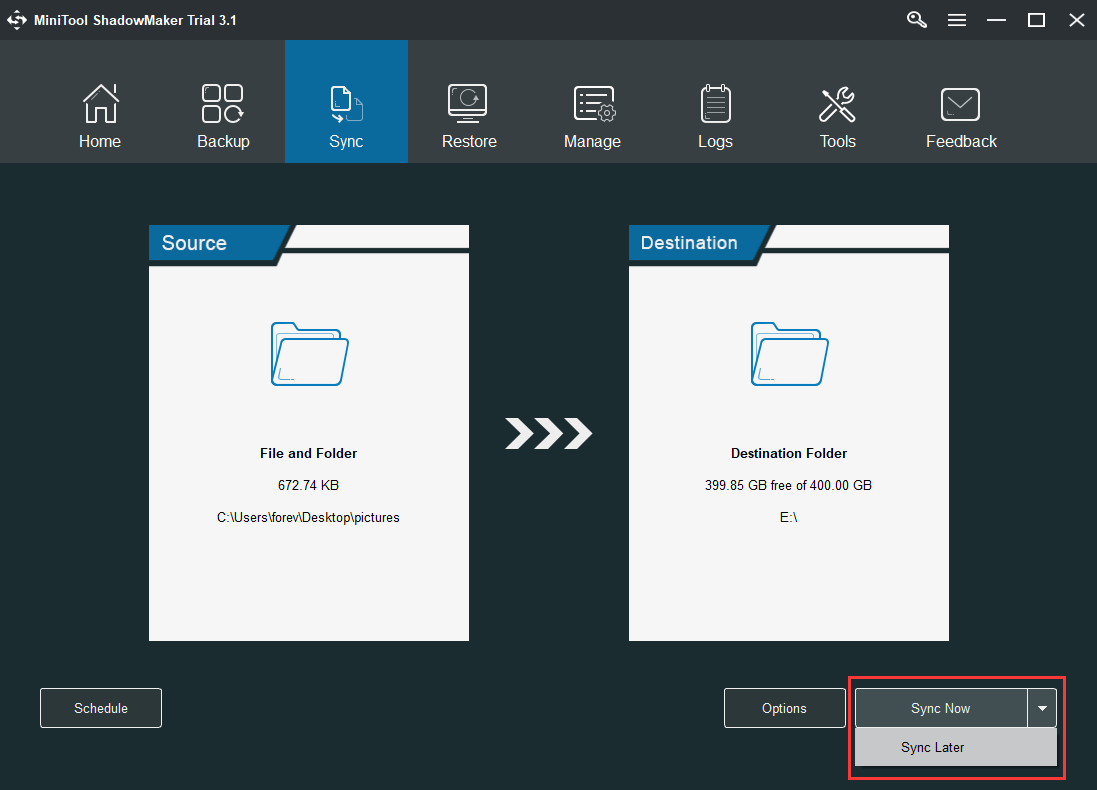
Kun olet suorittanut kaikki vaiheet, olet synkronoinut tiedostot onnistuneesti toiseen sijaintiin, jotta tietosi pysyvät turvassa.
Ja tämä WD Sync -vaihtoehto voi auttaa sinua synkronoimaan tiedostot kiintolevylle, järjestelmänvalvojalle, kirjastoille, verkko- ja jaettuihin kansioihin.

![[Ratkaisu] Määritetyssä laitevirheessä ei ole mediaa [MiniTool Tips]](https://gov-civil-setubal.pt/img/data-recovery-tips/72/there-is-no-media-specified-device-error.jpg)
![Kuinka monta megatavua gigatavussa [MiniTool Wiki]](https://gov-civil-setubal.pt/img/minitool-wiki-library/40/how-many-megabytes-gigabyte.png)

![IMAP-palvelimesi sulki yhteyden virhekoodin: 0x800CCCDD [MiniTool News]](https://gov-civil-setubal.pt/img/minitool-news-center/36/your-imap-server-closed-connection-error-code.png)
![Kuinka korjata puuttuva D3dx9_43.dll-ongelma Windows 10: ssä [MiniTool News]](https://gov-civil-setubal.pt/img/minitool-news-center/24/how-fix-d3dx9_43.jpg)
![3 korjaustapaa, joiden prioriteettia ei voi muuttaa Task Managerissa [MiniTool News]](https://gov-civil-setubal.pt/img/minitool-news-center/23/3-methods-fix-unable-change-priority-task-manager.jpg)
![Korjattu - Internet Explorer Tätä sivua ei voi näyttää Win10: ssä [MiniTool News]](https://gov-civil-setubal.pt/img/minitool-news-center/86/fixed-internet-explorer-this-page-cannot-be-displayed-win10.png)









![Top 8 ilmaista Internet-nopeustestaustyökalua | Internet-nopeuden testaaminen [MiniTool News]](https://gov-civil-setubal.pt/img/minitool-news-center/51/top-8-free-internet-speed-test-tools-how-test-internet-speed.png)
![[Kiinteä] Komentokehote (CMD) ei toimi / Windows 10 avataan? [MiniTool-vinkit]](https://gov-civil-setubal.pt/img/data-recovery-tips/98/command-prompt-not-working-opening-windows-10.jpg)
