Parhaat ja ilmaiset Western Digital Digital Backup -ohjelmistovaihtoehdot [MiniTool-vinkit]
Best Free Western Digital Backup Software Alternatives
Yhteenveto:

Western Digital tarjoaa käyttäjille varmuuskopio-ohjelmiston, joka auttaa heitä varmuuskopioimaan tiedostoja. Mutta sitä voidaan käyttää vain tiedostojen varmuuskopiointiin. Onko olemassa vaihtoehtoa Western Digital -varmuusohjelmistolle? Tämä viesti näyttää kuinka käyttää WD-varmuuskopiointiohjelmistoa ja miten käyttää sen ilmaista vaihtoehtoa.
Nopea navigointi:
Western Digital on kuuluisa kiintolevyjen valmistaja ja tallennusyhtiö ympäri maailmaa. Se on tuottanut paljon tallennuslaitteita ja tuotteita.
Ja Western Digital tarjoaa käyttäjille myös WD-varmuuskopiointiohjelmiston, kunhan käyttäjät ovat ostaneet esimerkiksi Western Digital -kiintolevyt WD My Passport Go SSD . Itse asiassa Western Digital tarjoaa käyttäjille kaksi kappaletta WD-varmuuskopiointiohjelmistoja, jotka ovat vastaavasti WD-varmuuskopiointiohjelmisto ja WD SmartWare -ohjelmisto.
Nämä molemmat Western Digital -varmuuskopiointiohjelmat voivat kuitenkin auttaa sinua vain varmuuskopioimaan tiedostoja, valokuvia tai asiakirjoja. Mitä voit tehdä, jos haluat varmuuskopioi koko kiintolevy , osio tai käyttöjärjestelmä?
Tai jos WD-varmuuskopiointi ei toimi , miten voit varmuuskopioida tiedostoja tietojen ja tiedostojen suojaamiseksi?
Yllä olevien tilanteiden ratkaisemiseksi voit kokeilla vaihtoehtoa Western Digital -varmuuskopio-ohjelmistolle.
Vaihtoehto Western Digital Backup -ohjelmistolle
Kuten olemme maininneet edellisessä osassa, Western Digital -varmuuskopiointiohjelmisto voi vain auttaa sinua varmuuskopioimaan tiedostot. Jos haluat varmuuskopioida käyttöjärjestelmän, osion tai koko kiintolevyn, saatat tarvita vaihtoehdon Western Digital -varmuuskopio-ohjelmistolle.
Paras varmuuskopio-ohjelmisto - MiniTool ShadowMaker on siis erittäin suositeltava.
MiniTool ShadowMaker on ammattimainen varmuuskopiointiohjelma. Paitsi että se voi auttaa tiedostojen varmuuskopioinnissa, se voi myös varmuuskopioida levyn, osion ja jopa käyttöjärjestelmän.
Varmuuskopiointiominaisuuden lisäksi MiniTool ShadowMaker tarjoaa myös muita ominaisuuksia, jotka auttavat sinua pitämään tiedot turvassa, kuten File Sync, Clone Disk.
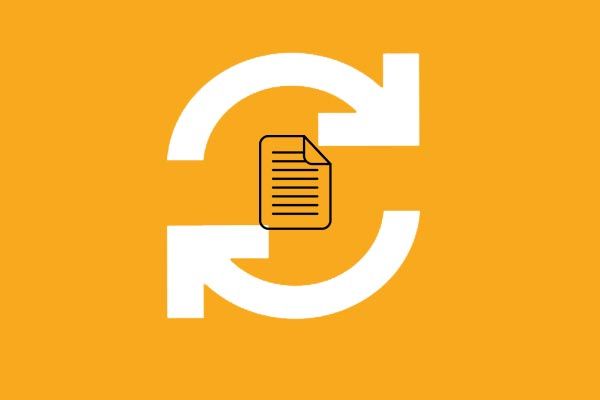 Paras tiedostojen synkronointiohjelmisto - MiniTool ShadowMaker
Paras tiedostojen synkronointiohjelmisto - MiniTool ShadowMaker Kuinka synkronoida tiedostoja tietojen pitämiseksi turvassa Windows 10/8/7: ssä? Yritä käyttää parasta tiedostojen synkronointiohjelmaa - MiniTool ShadowMaker.
Lue lisääJoten hanki vain vaihtoehto Western Digital -varmuuskopiointiohjelmistolle heti, jotta voit varmuuskopioida Western Digital -kiintolevyn.
Western Digital -varmuuskopiointiohjelmistovaihtoehto - MiniTool ShadowMaker tarjoaa kaksi ominaisuutta Western Digital -kiintolevyn varmuuskopioimiseksi. Ne ovat varmuuskopiointi- ja kloonilevy. Aluksi näytämme sinulle, miten voit varmuuskopioida Western Digital -kiintolevyn Varmuuskopioida ominaisuus.
Kuinka varmuuskopioida WD-kiintolevy varmuuskopiointiominaisuudella?
Tässä osassa voit lukea yksityiskohtaisen oppaan siitä, kuinka varmuuskopioida Western Digital -kiintolevy MiniTool ShadowMakerin Varmuuskopiointi-toiminnolla.
Vaihe 1: Asenna ja käynnistä MiniTool ShadowMaker
- Asenna Western Digital -varmuuskopiointiohjelmisto - MiniTool ShadowMaker.
- Käynnistä se.
- Klikkaus Jatka kokeilua jatkaa.
- Valita Kytkeä sisään Tämä tietokone päästä pääkäyttöliittymään.
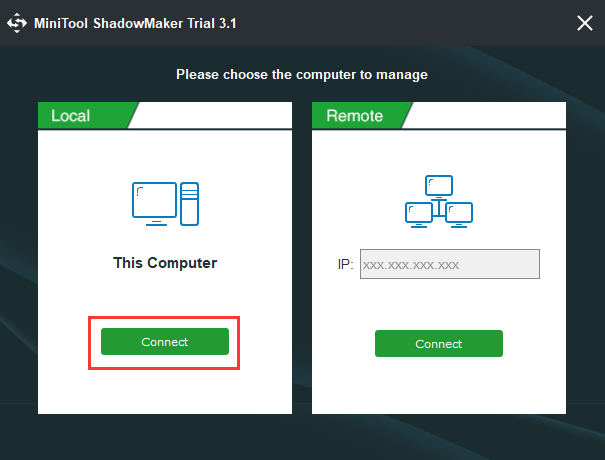
Vaihe 2: Valitse varmuuskopiolähde
- Kun olet päässyt sen pääkäyttöliittymään, siirry Varmuuskopioida
- Klikkaus Lähde moduuli jatkaaksesi.
- Valita Levy ja osiot jatkaa.
- Valitse Western Digital -kiintolevy jatkaaksesi.
- Klikkaus OK .
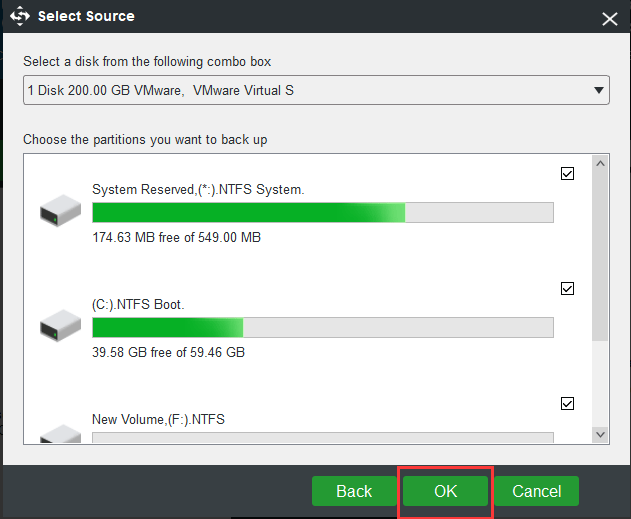
Vaihe 3: Valitse varmuuskopiointikohde
- Klikkaus Kohde moduuli jatkaaksesi.
- Ponnahdusikkunassa näet, että voit valita viisi polkua.
- Valitse määränpää tarpeidesi mukaan ja napsauta OK jatkaa. On suositeltavaa valita ulkoinen kiintolevy.
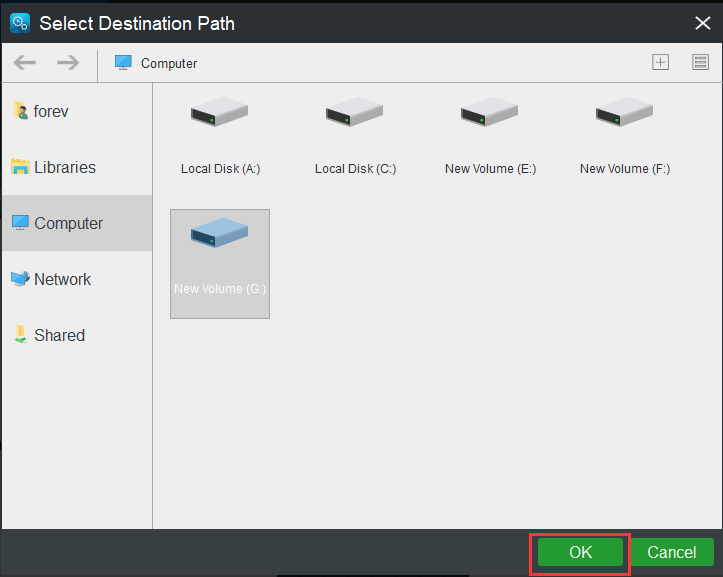
WD-varmuuskopiointiohjelmistovaihtoehto - MiniTool ShadowMaker tarjoaa joitain lisäasetuksia tiedostojen, kansioiden, levyn, osion ja koko käyttöjärjestelmän varmuuskopioimiseksi.
- Aikataulu-asetus voi auttaa käyttäjää määrittämään Western Digital -varmuuskopion säännöllisesti. Voit asettaa päivittäisen / viikoittaisen / kuukausittaisen / tapahtuman. Ole hyvä ja katso: 3 tapaa luoda automaattinen tiedostojen varmuuskopiointi Windows 10: ssä helposti
- Western Digital -varmuuskopiointiohjelmisto tarjoaa käyttäjille kolme varmuuskopiointijärjestelmää ja oletusarvoisesti valitaan Inkrementaalinen varmuuskopiointimalli. Voit napsauttaa Kaavio -painiketta vaihtaaksesi.
- MiniTool ShadowMaker mahdollistaa myös joidenkin edistyneiden varmuuskopiointiparametrien asettamisen Vaihtoehdot -painiketta.
Vaihe 4: Aloita varmuuskopiointi
- Kun olet valinnut varmuuskopion lähteen ja määränpään, voit napsauttaa Varmuuskopioi nyt suorittaa Western Digital -varmuuskopio välittömästi.
- Tai voit valita Varmuuskopioi myöhemmin viivästyttää varmuuskopiointia ja käynnistää se uudelleen Hallitse
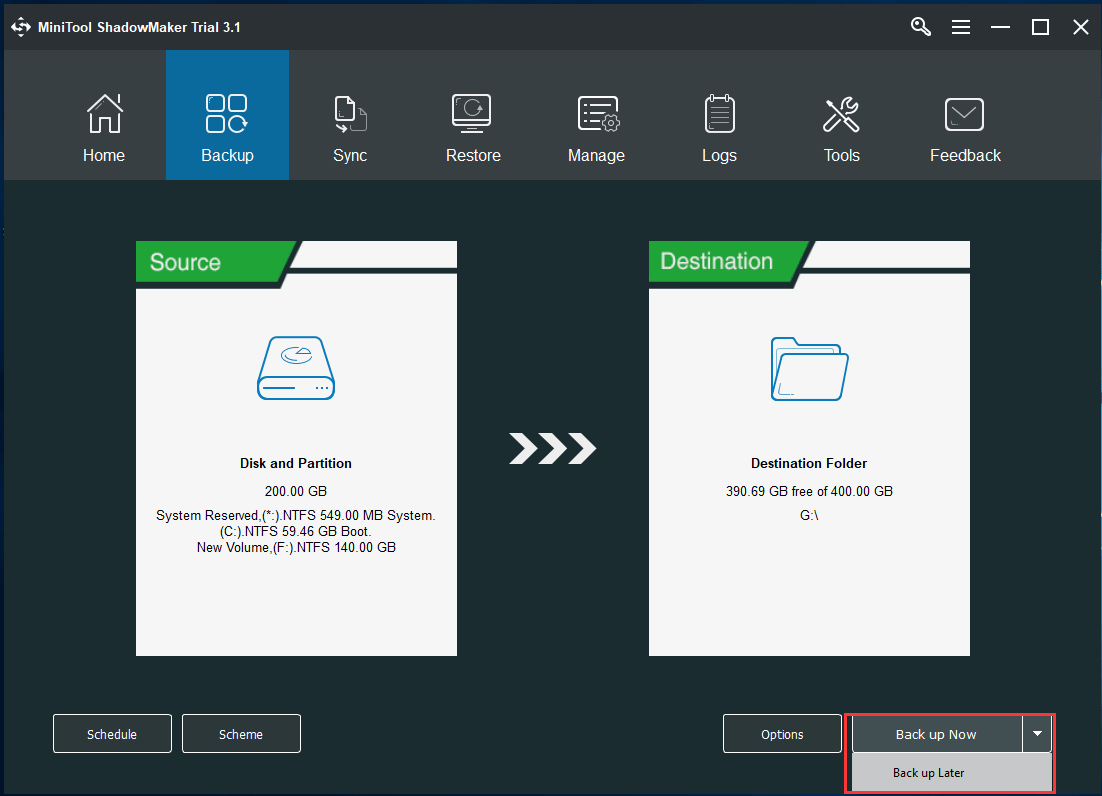
Kun kaikki vaiheet on suoritettu, olet varmuuskopioinut Western Digital -kiintolevyn onnistuneesti Western Digital -varmuuskopiointiohjelmistolla - MiniTool ShadowMaker.
Tietysti MiniTool ShadowMaker tarjoaa myös toisen ominaisuuden, jolla voit suorittaa Western Digital -varmuuskopion. Se on Kloonaa levy ominaisuus.
Se on tehokas ominaisuus, jonka avulla käyttäjät voivat varmuuskopioida Western Digital -kiintolevyn ilman tietojen menetystä.
Seuraavassa sisällössä näytämme, kuinka voit tehdä Western Digital -varmuuskopion MiniTool ShadowMakerin Clone Disk -ominaisuuden avulla.
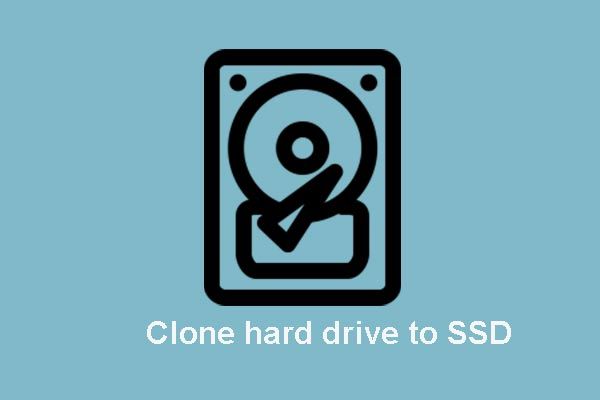 2 luotettavaa ja tehokasta MiniTool SSD -kloonausohjelmistoa (ei tietojen menetystä)
2 luotettavaa ja tehokasta MiniTool SSD -kloonausohjelmistoa (ei tietojen menetystä) Kuinka kloonata kiintolevy tai siirtää käyttöjärjestelmä SSD: lle ilman tietojen menetystä? MiniTool tarjoaa kaksi kappaletta parhaita ilmaisia SSD-kloonausohjelmistoja.
Lue lisääSuorita Western Digital Backup with Clone Disk Feature
Nyt voit katsoa Western Digital -varmuuskopioinnin oppaasta vaiheittaiset ohjeet.
Vaihe 1: Asenna ja käynnistä MiniTool ShadowMaker
- Asenna Western Digital -varmuuskopiointiohjelmistovaihtoehto - MiniTool ShadowMaker.
- Käynnistä se.
- Klikkaus Jatka kokeilua jatkaa.
- Klikkaus Kytkeä sisään Tämä tietokone päästä pääkäyttöliittymään.
Vaihe 2: Valitse Clone Disk -ominaisuus
- Kun olet päässyt sen pääkäyttöliittymään, siirry Työkalut
- Napsauta sitten Kloonaa levy ominaisuus jatkaaksesi.
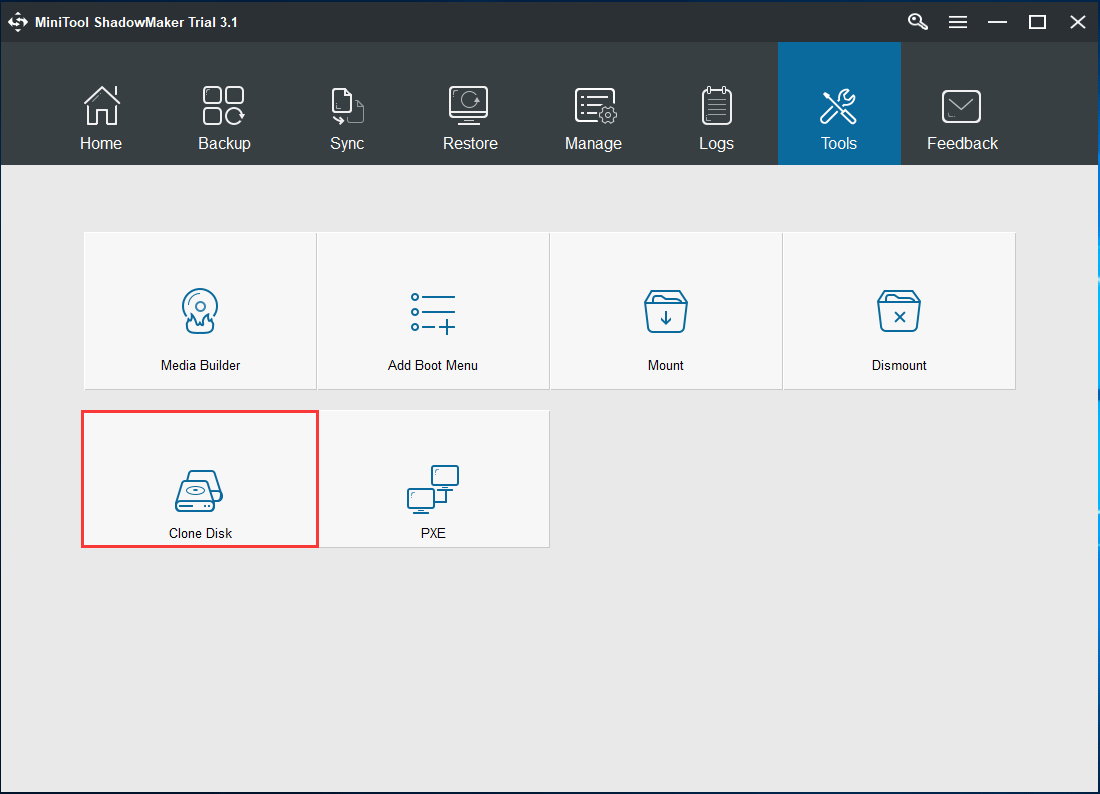
Vaihe 3: Valitse levykloonilähde
- Napsauta ponnahdusikkunassa Lähde moduuli levyn kloonilähteen valitsemiseksi. Ja tässä sinun on valittava Western Digital -kiintolevy.
- Klikkaus Suorittaa loppuun jatkaa.
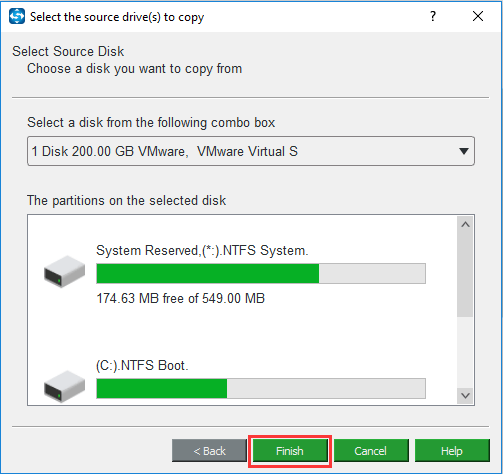
Vaihe 3: Valitse levykloonikohde
- Klikkaus Kohde moduulin kohdelevyn valitsemiseksi kaikkien Western Digital -varmuuskopioiden tallentamiseksi.
- Klikkaus Suorittaa loppuun jatkaa.
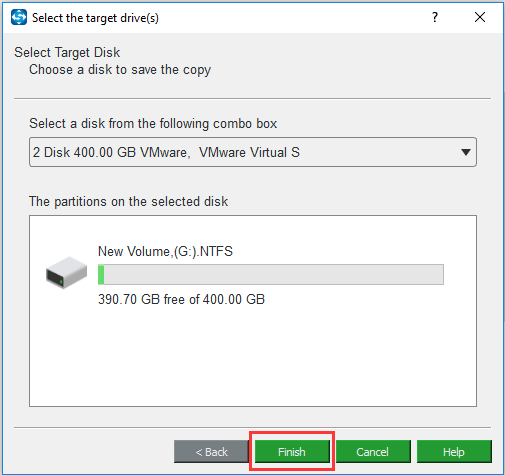
Huomaa, että kaikki kohdelevyn tiedot tuhoutuvat levykloonausprosessin aikana. Joten, jos kohdelevyllä on tärkeitä tiedostoja, sinun on parempi varmuuskopioida ne etukäteen. Ole hyvä ja katso: Kuinka varmuuskopioida tiedostoja Windows 10: ssä? Kokeile näitä 4 parasta tapaa
Vaihe 4: Aloita Western Digital -varmuuskopiointi
- Kun olet valinnut levykloonin lähteen ja määränpään, on aika alkaa varmuuskopioida Western Digital -kiintolevy.
- Ponnahdusikkunassa näet edistymispalkin. Levyn kloonausaika riippuu lähdelevyllä olevien tiedostojen määrästä.
- Kun prosessi on valmis, voit napsauttaa Suorittaa loppuun jatkaa.
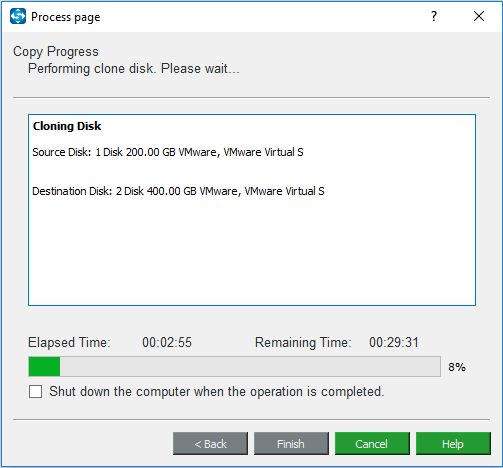
Kun levykloonitusprosessi on valmis, saat varoitusviestin, joka näkyy seuraavassa kuvassa:
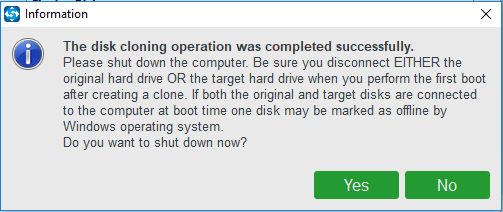
Varoitusviestissä on seuraavat tiedot:
- Lähdelevyllä ja kohdelevyllä on sama allekirjoitus.
- Joten sinun on poistettava jompikumpi niistä tietokoneeltasi, kun levykloonitusprosessi on valmis. Muuten yksi levy merkitään offline-tilaan, kun käynnistät tietokoneen ensimmäisen kerran.
- Jos haluat käynnistää tietokoneen kohdelevyltä, muuta ensin BIOS-asetusta.
Kun yllä olevat vaiheet on suoritettu, voit huomata, että Western Digital -varmuuskopiointiohjelmistovaihtoehto - MiniTool ShadowMaker on onnistuneesti varmuuskopioinut käyttöjärjestelmän tai kiintolevyn tietojen ja tiedostojen suojaamiseksi.
Ja tämä WD-varmuuskopiointityökalu voi tehokkaasti auttaa sinua varmuuskopioimaan tiedostosi niiden suojaamiseksi.

![7 tapaa korjata kosketuslevy, joka ei toimi Windows 10: ssä [MiniTool News]](https://gov-civil-setubal.pt/img/minitool-news-center/07/7-ways-fix-touchpad-not-working-windows-10.png)
![Mikä on LockApp.exe-prosessi ja onko se turvallista Windows 10: ssä? [MiniTool Wiki]](https://gov-civil-setubal.pt/img/minitool-wiki-library/60/what-is-lockapp-exe-process.png)
![Eikö Overwatch Mic toimi? Käytä näitä menetelmiä korjata! [MiniTool-uutiset]](https://gov-civil-setubal.pt/img/minitool-news-center/39/is-overwatch-mic-not-working.png)







![Chrome-osoitepalkki puuttuu? 5 tapaa saada se takaisin [MiniTool News]](https://gov-civil-setubal.pt/img/minitool-news-center/91/chrome-address-bar-missing.png)



![Kuinka saada Fortnite ajaa paremmin PC: llä? 14 temppua [MiniTool-vinkit]](https://gov-civil-setubal.pt/img/backup-tips/32/how-make-fortnite-run-better-pc.png)
![Lenovo Diagnostics Tool - Tässä on täydellinen käyttöopas [MiniTool Tips]](https://gov-civil-setubal.pt/img/disk-partition-tips/32/lenovo-diagnostics-tool-here-s-your-full-guide-use-it.jpg)
![Kuinka poistaa Uutiset ja kiinnostus Windows 11 -widgetistä? [4 tapaa]](https://gov-civil-setubal.pt/img/news/66/how-disable-news.png)

