Kun järjestät tiedostoja, poistat vahingossa koko kansion
While Organizing Files You Accidentally Delete An Entire Folder
Poistatko vahingossa koko kansion järjestäessäsi tiedostoja? Kuinka palauttaa tiedot? Tämä viesti osoitteesta MiniTool esittelee 4 tapaa palauttaa poistetut tiedot. Jatka nyt lukemistasi.Voit vahingossa poistaa koko kansion tiedostoja järjestäessäsi. Se on yleinen ongelma digitaalisessa elämässä. Seuraavassa osiossa kerrotaan, kuinka poistetut tiedostot palautetaan.
Tapa 1: MiniTool-ohjelmiston kautta
Jos et tiedä mistä löydät poistetut tiedostot, voit käyttää suoraan tietojen palautusohjelmisto – MiniTool Power Data Recovery. Sen avulla voit palauttaa pysyvästi poistettuja asiakirjoja, videoita, valokuvia, ääntä jne. Windowsissa. Se tukee erilaisia laitteita – SD/muistikortti, USB-flash/kynäasema, ulkoinen kiintolevy, solid-state-asema jne. Lataa ja asenna nyt MiniTool Power Data Recovery.
MiniTool Power Data Recovery -kokeilu Lataa napsauttamalla 100 % Puhdas & Turvallinen
1. Käynnistä se ja siirry kohtaan Skannausasetukset -välilehti asettaaksesi skannausehdot, mukaan lukien tiedostojärjestelmä ja tiedostotyypit. Napsauta sitten OK tallentaaksesi muutokset.
2. Siirry nyt takaisin kohtaan Tämä PC käyttöliittymä. Valitse osio, joka sisältää poistetut tiedostot tarkistettavaksi.
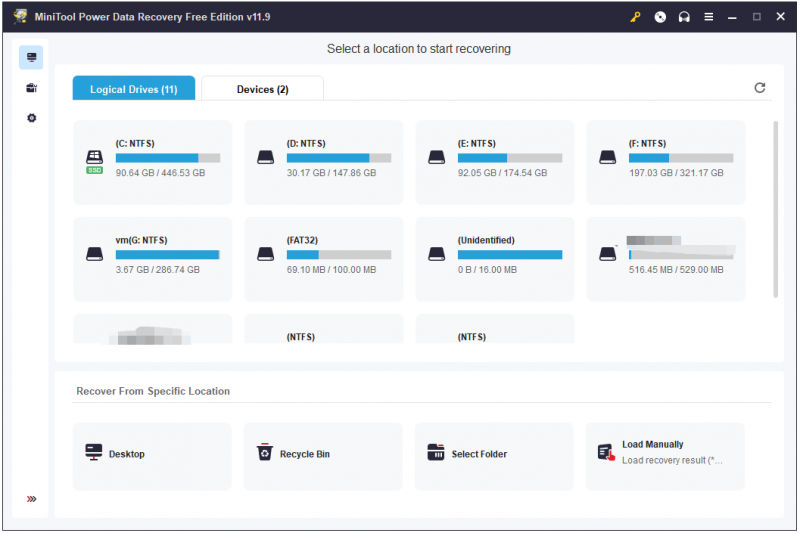
3. Sitten se alkaa skannata asemaa ja kestää muutaman minuutin. Sinun tarvitsee vain odottaa kärsivällisesti.
4. Etsi ja valitse haluamasi tiedostot. Voit käyttää Esikatselu ominaisuus varmistaaksesi, että valittu tiedosto on haluamasi ennen sen tallentamista.
5. Napsauta Tallentaa -painiketta ja valitse tallennuskohde. Napsauta sitten OK .
Tapa 2: Roskakorin kautta
Kuinka korjata tiedostoja järjestettäessä, että poistat vahingossa koko kansion? Jos poistit tiedostoja tietokoneeltasi siirtämällä ne roskakoriin etkä paina Tyhjä roskakori -painiketta myöhemmin, voit palauttaa ne suoraan roskakorista.
1. Avaa roskakori, etsi ja etsi poistetut tiedostot.
2. Napsauta palautettavia tiedostoja hiiren kakkospainikkeella ja valitse Palauttaa .
3. Tämä palauttaa poistetut tiedostot takaisin alkuperäiseen paikkaansa.
Tapa 3: Tiedostohistorian kautta
Voit myös käyttää tiedostohistoriaa tietojen palauttamiseen. Tämä menetelmä sopii kuitenkin käyttäjille, jotka ovat luoneet varmuuskopion tiedostohistorian kautta. Seuraavissa vaiheissa kerrotaan, kuinka kansio palautetaan järjestettäessä vahingossa poistamiasi tiedostoja.
Vaihe 1: Kirjoita Ohjauspaneeli in Hae laatikko avataksesi sen.
Vaihe 2: Napsauta sitten Järjestelmä ja turvallisuus vaihtoehto.
Vaihe 3: Napsauta Tiedostohistoria > Palauta henkilökohtaiset tiedostot .
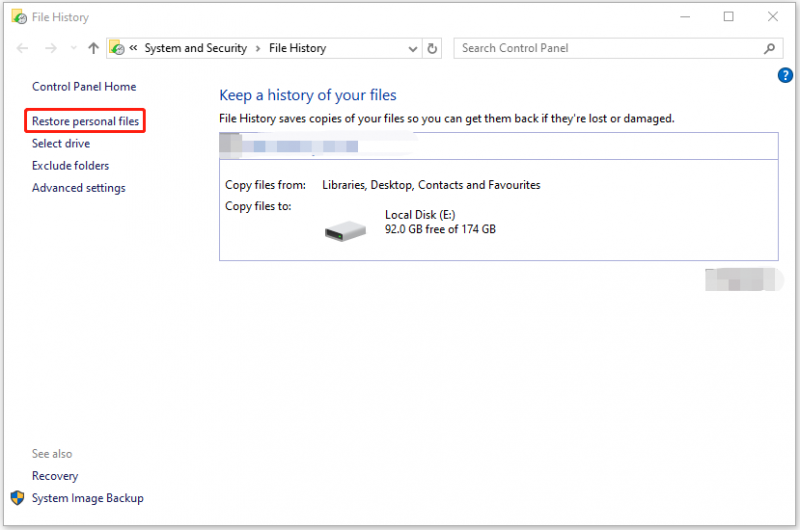
Vaihe 4: Napsauta Palauttaa tallentaaksesi nämä haetut kansiot alkuperäiseen sijaintiin.
Tapa 4: Aiempien versioiden kautta
Jos olet ensin aktivoinut tiedostohistorian, voit palauttaa tiedostot aiempien versioiden kautta. Näin voit tehdä sen:
Vaihe 1: Paina Windows + E avata Tiedostonhallinta . Etsi sitten sijainti, joka sisältää poistetun kansion.
Vaihe 2: Napsauta sitä hiiren kakkospainikkeella valitaksesi Ominaisuudet .
Vaihe 3: Alla Aiemmat versiot -välilehti, valitse haluamasi kansion versio Palauttaa .
Kun olet palauttanut nämä tiedostot, sinun on parempi tehdä säännöllinen varmuuskopiointi tärkeistä tiedoistasi. Kun tietosi katoavat, voit palauttaa ne suoraan. Voit tehdä sen kokeilemalla tietojen varmuuskopiointi ja palautus ohjelmisto – MiniTool ShadowMaker. Tiedostojen ja kansioiden varmuuskopioimisen lisäksi se mahdollistaa myös kloonaa SSD suuremmalle SSD:lle .
MiniTool ShadowMaker -kokeilu Lataa napsauttamalla 100 % Puhdas & Turvallinen
Viimeiset sanat
Jos poistat vahingossa koko kansion järjestäessäsi tiedostoja, voit viitata yllä oleviin neljään tapaan. Toivomme, että yksi niistä voi olla hyödyllinen sinulle.
![7 vinkkiä korjaamaan tehtävien ajoitin, joka ei toimi / toimi Windows 10: ssä [MiniTool News]](https://gov-civil-setubal.pt/img/minitool-news-center/27/7-tips-fix-task-scheduler-not-running-working-windows-10.jpg)

![Epäsopu lopettaa pelaamisen? Näin korjaat virheen! [MiniTool-uutiset]](https://gov-civil-setubal.pt/img/minitool-news-center/19/discord-stops-working-game.png)


![Paras tapa palauttaa tiedostot vialliselta tietokoneelta Nopea ja helppo [MiniTool-vinkit]](https://gov-civil-setubal.pt/img/data-recovery-tips/16/best-way-recover-files-from-broken-computer-quick-easy.jpg)


![10 parasta tapaa, joilla Google-varmuuskopiointi ja synkronointi eivät toimi [MiniTool-vinkit]](https://gov-civil-setubal.pt/img/backup-tips/99/top-10-ways-google-backup.png)

![Steamin avaamisen estäminen käynnistettäessä Windows- tai Mac-tietokoneessa [MiniTool News]](https://gov-civil-setubal.pt/img/minitool-news-center/57/how-stop-steam-from-opening-startup-windows.png)

![[Ratkaistu] Xbox 360 Red Ring of Death: Neljä tilannetta [MiniTool News]](https://gov-civil-setubal.pt/img/minitool-news-center/91/xbox-360-red-ring-death.jpg)

![Korjattu - Asennusohjelma ei voinut käyttää olemassa olevaa osiota (3 tapausta) [MiniTool Tips]](https://gov-civil-setubal.pt/img/blog/34/solucionado-el-programa-de-instalaci-n-no-pudo-utilizar-la-partici-n-existente.jpg)




